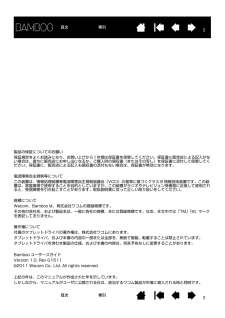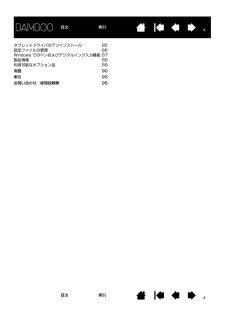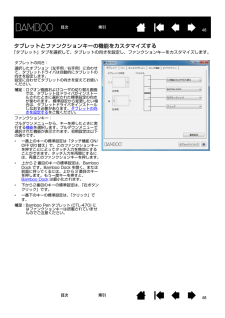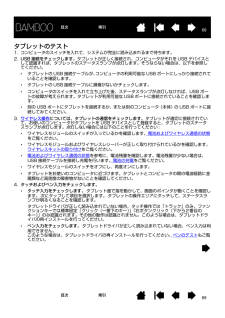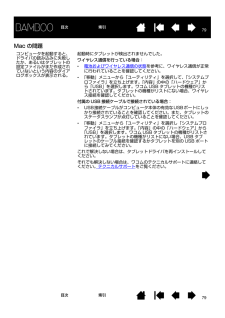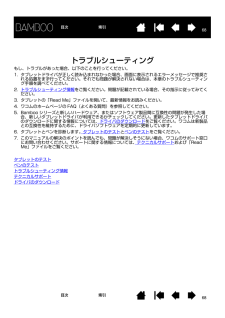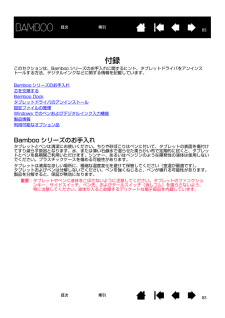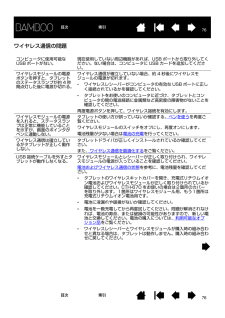Q&A
取扱説明書・マニュアル (文書検索対応分のみ)
"タブレットドライバ"2 件の検索結果
"タブレットドライバ"290 - 300 件目を表示
全般
質問者が納得こんにちは。
まず、OSのWindows Updateを行い、
下記より最新版のドライバーをインストールください。
http://tablet.wacom.co.jp/download/down1.html
4103日前view51
全般
質問者が納得せっかく買ったのに、それはひどいですねー
ワコムのサポートに相談することをおすすめします。
Wacom|お問い合わせ|製品ご購入前のお客様|修理に関するお問い合わせ
http://tablet.wacom.co.jp/support/inquiry/support/repair.html
4738日前view206
22目次索引目次 索引製品の保証についてのお願い保証規定をよくお読みになり、お買い上げから1年間は保証書を保管してください。保証書に販売店による記入がない場合は、直ちに販売店にお申し出になるか、ご購入時の領収書(またはその写し)を保証書に添付して保管してください。保証書に、販売店による記入も領収書の添付もない場合は、保証書が無効になります。電波障害自主規制等についてこの装置は、情報処理装置等電波障害自主規制協議会(VCCI)の基準に基づくクラス B 情報技術装置です。この装置は、家庭環境で使用することを目的としていますが、この装置がラジオやテレビジョン受像器に近接して使用されると、受信障害を引き起こすことがあります。取扱説明書に従って正しい取り扱いをしてください。商標についてWacom、Bamboo は、株 式会社ワコムの登録商標です。その他の会社名、および製品名は、一般に各社の商標、または登録商標です。なお、本文中では「TM」 「(R)」マークを表記しておりません。著作権について付属のタブレットドライバの著作権は、株式会社ワコムにあります。タブレットドライバ、および本書の内容の一部または全部を、無断で複製、...
44目次索引目次 索引タブレットドライバのアンインストール 85設定ファイルの管理 86Windows でのペンおよびデジタルインク入力機能 87製品情報 88利用可能なオプション品 89用語 90索引 93お問い合わせ/修理依頼票 95
55目次索引目次 索引本書について本書は、Bamboo シリーズの使い方や機能について説明しています。本書に記載される情報は、 Windowsと Mac コンピュータに共通するもので、 特に記載のない限り、Windows の画面を使用しています。*目次または索引 で項目をクリックすると、その項目に移動することができます。表紙へ移動します。目次のはじめへ移動します。索引のはじめへ移動します。1つ前に表示したページに戻ります。ページ番号順に戻ったり、進んだりします。トピックへ移動します。トピックの続きへ移動します。*ご使用のディスプレイ上でユーザーズガイドのサイズは、PDF ビューアのズームインツールを使用して拡大することができます。ユーザーズガイドの使用や印刷に関して、ほとんどの PDF ビューアの機能で行うことができます。詳しくはビューアソフトウェアのヘルプをご覧ください。*「 」で囲まれた文字は、キーボードのキー、ダイアログボックス、コントロールパネルのオプションの名前を特定するのに使用しています。*タブレットドライバ CD-ROM には、「製品に関する重要なお知らせ」が収録されていますので、必ずお読みくだ...
1212目次索引目次 索引タブレットの向きを設定するタブレットドライバのインストール中に、タブレットの向きを選択するよう求められます。 ここで選択した向きが、タブレットの標準設定となります。 しかし、左利きまたは右利きのユーザに合わせて、いつでもタブレットの設定を変更することができます。利き手の設定を変更すると、自動的にファンクションキーの設定が変更されます。補足:この操作により標準設定が変更されることはありません。このためログオンおよびユーザの切り替え画面では、タブレットドライバのインストール時に選択した向きでのご使用になります。標準設定としてのタブレットの向きを変えたい場合は、タブレットドライバを再インストールしてください。右利き用*コントロールパネルを開いて 、「タブレット」タブを選択します。「右手用」を選択します。右利き用に自動的にタブレットの設定が調整されます。*次に、タブレットの向きを変えて、ファンクションキーが左側に配置されるようにします。左利き用*コントロールパネルを開いて 、「タブレット」タブを選択します。「左手用」を選択します。左利き用に自動的にタブレットの設定が調整されます。*次に、タブ...
4848目次索引目次 索引タブレットとファンクションキーの機能をカスタマイズする「タブレット」タブを選択して、タブレットの向きを設定し、ファンクションキーをカスタマイズします。タブレットの向き:選択したオプション(左手用/右手用)に合わせて、タブレットドライバは自動的にタブレットの向きを設定します。設定に合わせてタブレットの向きを変えてお使いください。補足:ログオン画面およびユーザの切り替え画面では、タブレットはドライバがインストールされたときに選択された標準設定の向きが使われます。 標準設定から変更したい場合は、タブレットドライバをインストールしなおす必要があります。タブレットの向きを設定する をご覧ください。ファンクションキー:プルダウンメニューから、キーを押したときに実行する機能を選択します。プルダウンメニューで選択された機能が表示されます。初期設定は以下の通りです。*一番上のキーの標準設定は「タッチ機能 ON/OFF 切り替え」で、このファンクションキーを押すことによってタッチ入力を無効にすることができます。タッチ入力を再開にするには、再度このファンクションキーを押します。*上から 2 番目のキーの...
6969目次索引目次 索引タブレットのテスト1. コンピュータのスイッチを入れて、システムが完全に読み込まれるまで待ちます。2.USB 接続をチェックします。 タブレットが正しく接続され、コンピュータがそれを USB デバイスとして認識すれば、タブレットのステータスランプが点灯します。そうならない場合は、以下を参照してください。*タブレットの USB 接続ケーブルが、コンピュータの利用可能な USB ポートにしっかり接続されていることを確認します。*タブレットの USB 接続ケーブルに損傷がないかチェックします。*コンピュータのスイッチを入れて立ち上げた後、ステータスランプが点灯しなければ、USB ポートの故障が考えられます。タブレットが利用可能な USB ポートに接続されていることを確認します。*別の USB ポートにタブレットを接続するか、または別のコンピュータ(本体)の USB ポートに接続してみてください。3.ワイヤレス操作については、タブレットの通信をチェックします。タブレットが適切に接続されていて、お使いのコンピュータがタブレットを USB デバイスとして登録すると、タブレットのステータスランプが...
7979目次索引目次 索引Mac の問題コンピュータを起動すると、ドライバの読み込みに失敗したか、あるいはタブレットの設定ファイルがまだ作成されていないという内容のダイアログボックスが表示される。起動時にタブレットが検出されませんでした。ワイヤレス通信を行っている場合:*電池およびワイヤレス通信の状態を参考に、ワイヤレス通信が正常に行われていることを確認してください。*「移動」メニューから「ユーティリティ」を選択して、「システムプロファイラ」を立ち上げます。「内容」の中の「ハードウェア」から「USB」を選択します。ワコム USB タブレットの機種がリストされています。タブレットの機種がリストにない場合、ワイヤレス接続を確認してください。 付属の USB 接続ケーブルで接続されている場合:*USB接続ケーブルがコンピュータ本体の有効なUSBポートにしっかり接続されていることを確認してください。また、タブレットのステータスランプが点灯していることを確認してください。*「移動」メニューから「ユーティリティ」を選択し「システムプロファイラ」を立ち上げます。「内容」の中の「ハードウェア」から「USB」を選択します。ワコ...
6868目次索引目次索引トラブルシューティング もし、トラブルがあった場合、以下のことを行ってください。1. タブレットドライバが正しく読み込まれなかった場合、画面に表示されるエラーメッセージで推奨される処置をまず行ってください。それでも問題が解決されない場合は、本章のトラブルシューティング手順を調べてください。2.トラブルシューティング情報をご覧ください。問題が記載されている場合、その指示に従ってみてください。3. タブレットの「Read Me」ファイルを開いて、最新情報をお読みください。4. ワコムのホームページの FAQ(よくある質問)を参照してください。5. Bamboo シリーズと新しいハードウェア、またはソフトウェア製品間に互換性の問題が発生した場合、新しいタブレットドライバが利用できるかチェックしてください。更新したタブレットドライバのダウンロードに関する情報については、ドライバのダウンロードをご覧ください。ワコムは新製品との互換性を維持するために、ドライバソフトウェアを定期的に更新しています。6. タブレットとペンを診断します。 タブレットのテストとペンのテスト をご覧ください。7. このマニ...
8383目次索引目次索引付録このセクションは、Bamboo シリーズのお手入れに関するヒント、タブレットドライバをアンインストールする方法、デジタルインクなどに関する情報を記載しています。Bamboo シリーズのお手入れ芯を交換するBamboo D ockタブレットドライバのアンインストール設定ファイルの管理Windows でのペンおよびデジタルインク入力機能製品情報利用可能なオプション品Bamboo シリーズのお手入れタブレットとペンは清潔にお使いください。ちりや砂ぼこりはペンに付いて、タブレットの表面を傷付けてすり減らす原因となります。水、または薄い石鹸水で湿らせた柔らかい布で定期的に拭くと、タブレットとペンを長期間ご利用いただけます。シンナー、あるいはベンジンのような揮発性の液体は使用しないでください。プラスチックケースを傷める可能性があります。タブレットは清潔な涼しい場所に、極端な温度変化を避けて保管してください(室温が最適です)。タブレットおよびペンは分解しないでください。ペンを強くねじると、ペンが壊れる可能性があります。製品を分解すると、保証が無効になります。重要:タブレットやペンに液体をこぼさ...
7676目次索引目次 索引ワイヤレス通信の問題コンピュータに使用可能なUSB ポートがない。現在使用していない周辺機器があれば、USB ポートから取り外してください。ない場合は、コンピュータに USB カードを追加してください。 ワイヤレスモジュールの電源ボタンを押すと、タブレットのステータスランプが約 4 秒間点灯した後に電源が切れる。 ワイヤレス通信が確立していない場合、約 4 秒後にワイヤレスモジュールの電源が切れます。 *ワイヤレスレシーバーがコンピュータの有効な USB ポートに正しく接続されているかを確認してください。*タブレットをお使いのコンピュータに近づけ、タブレットとコンピュータの間の電波経路に金属類など高密度の障害物がないことを確認してください。再度電源ボタンを押して、ワイヤレス接続を有効にします。ワイヤレスモジュールの電源を入れると、ステータスランプは正常に機能していることを示すが、画面のポインタがペンに連動しない。タブレットの使い方が誤っていないか確認する。ペンを使うを再度ご覧ください。ワイヤレスモジュールのスイッチをオフにし、再度オンにします。 電池残量が少ない場合は電池の充電を行っ...
- 1