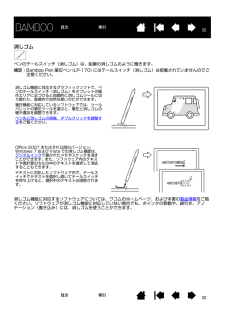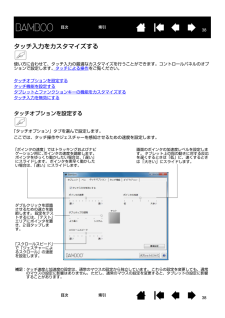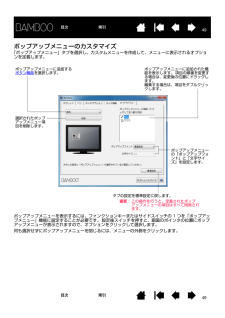Q&A
取扱説明書・マニュアル (文書検索対応分のみ)
"ダブルクリック"2 件の検索結果
"ダブルクリック"30 - 40 件目を表示
全般
質問者が納得ペンタブを更新したそうですがそれを動かす「ドライバ」は更新しましたか?
まだならCTL-470/K0に対応した最新ドライバをWacomのサイトからダウンロードしてインストールしてください。
その際古いドライバはアンインストール(削除)してください。
http://tablet.wacom.co.jp/download/down1.html
4643日前view59
全般
質問者が納得こんにちは。
画面左下のスタートより、
すべてのプログラム<Bamboo<Bamboo の設定
で、ペンの設定を調整ください。
5068日前view6
33目次索引目次 索引目次本書について 5Bamboo シリーズについて 6機種の特徴 6Bamboo タブレット 7Bamboo Pen タブレット 8ペン 9ペンホルダー 9姿勢と作業環境を整える 10正しい姿勢 10タブレットの向きを設定する 12タブレットの操作エリアについて 13マルチディスプレイへのマッピング 15コントロールパネルの使い方 15Bamboo シリーズを使う 16Bamboo シリーズのタッチ機能を使ってみよう 16タッチによる操作 17タッチのカスタマイズ 25Bamboo シリーズでのペン入力 26ペンの持ち方 26ペンを使う 27ポインタの移動 27クリック 29ドラッグ 29サイドスイッチを使う 30筆圧を使って書く / 線を引く 31消しゴム 32画面を見ながらペンを使う 33ペン入力のカスタマイズ 33ファンクションキー 34ファンクションキーの基本 34ファンクションキーのカスタマイズ 35Bamboo シリーズをカスタマイズする 36コントロールパネルを開く 36コントロールパネル概要 37タッチ入力をカスタマイズ...
1919目次索引目次 索引1本指での操作トラック1 本の指で画面上のポインタを操作します。指をタブレットの操作面に置いて、スライドさせます。タップでクリック クリック(1 本指でタップ)1 本の指で画面上の項目までトラックします。ここで指を持ち上げた後タップし、選択します。あるいは、指を項目までトラックし、次に「クリック」に設定したファンクションキーを押します。ダブルクリック1 本の指で画面上の項目までトラックします。一度離してもう一度タップします。ドラッグ 選択とドラッグ(「ドラッグに固定」がオフの場合)1 本の指で画面上の項目をタップして選択します。再び指を素早くタブレットの操作面上に置き、トラック(スライド)してドラッグします。指を持ち上げて、項目から離します。他の方法で、項目をドラッグすることもできます。「クリック」に設定されたファンクションキーを押し、次にタブレットの操作面で指を移動させます。項目を離すには、ファンクションキーを離します。ヒント:デスクトップ上では複数の項目を選択し、ドラッグできます。*Windows の場合:複数の項目を選択する場合、タップしながら「Ctrl」または「Shift」キ...
2727目次索引目次 索引ペンを使う ペンの基本操作は、ポインタの移動、クリック、ダブルクリック、ドラッグです。ペンの操作に慣れない場合は、このページ以降の練習を行ってください。ポインタの移動クリックドラッグサイドスイッチを使う筆圧を使って書く / 線を引く消しゴム画面を見ながらペンを使うポインタの移動画面上でポインタ(またはカーソル)の位置を決めるためにペンを使います。 ペンを持ち上げてペン先をタブレットの操作エリアに置きます。ポインタが新しい場所へジャンプします。タブレット上でペンを動かして、画面のポインタを移動させます。 タブレットの表面に触れずにペン先をタブレットの読み取り高さに保ちながら行ってみてください。アイコンやフォルダを選択するには、ペンで画面のポインタをそのオブジェクトまで移動させ、ペンを押して選択します。ヒント:ペンの操作に少し違和感がある場合は、画面を見ながらペンを使うを参照してください。画面のポインタが、タブレット上の手の動きと同じ方向へ移動するように、ディスプレイの向きに合わせてタブレットを置くと、ポインタを簡単に操作できるようになります。
3030目次索引目次 索引サイドスイッチを使うペンには、サイドスイッチが 2 つ装備されています。このスイッチは、お好みの設定(機能 )にカスタマイズ可能です。ペン先がタブレットの操作エリアから高さ 7 mm 以内にある場合に、サイドスイッチを使用することができます。ペン先がタブレットにタッチしていなくても、サイドスイッチは使用できます。新しいスイッチ機能を割り当てるには、サイドスイッチのカスタマイズをご覧ください。サイドスイッチの標準設定ヒント:サイドスイッチのどちらかを「ダブルクリック」に設定しておくと、ペン先で 2 回タブレットをたたくよりも簡単です。上: 「右クリック」下: 「スクロール / 移動」「スクロール / 移動」は、ペンのサイドスイッチを押しながら、ペン先をタブレットに押し当てて、ペンを移動させます。ウィンドウ内の書類または画像が任意の方向に移動します。タブレット上でのペンの動きに合わせて、ウィンドウ内の書類あるいは画像が移動します。ペンのサイドスイッチを放すか、またはタブレットからペン先を離すと、「スクロール/ 移動」は終了します。ソフトウェアによっては、ペン先の動きに対応する画面上のポイ...
3131目次索引目次 索引筆圧を使って書く / 線を引くペンは微妙な手の動きや変化を感知し、筆圧に対応したソフトウェアでは自然な感じの手書き文字やインクのラインを表現できます。多くのグラフィックソフトの描画機能と同様に、Office 2007 またはそれ以降のバージョン、Windows 7 および Vista での デジタルインク機能もまた筆圧に対応します。たとえば、ソフトウェアによりますが、スライダは太さ・色・透明度などの線の特徴を変えるのに使用します。このような特徴はペンの筆圧機能でさらに調整できます。ペンに加える力で、線の太さ、色の混ぜ合わせ、透明度を変えられます。筆圧を使用して、文字を書いたり、塗ったり、線を引いたりするには、ペン先に加える力を変えながら、ペン先でタブレット面をなぞるようにしてペンを移動させます。 *線を太く、または色を濃くするには、強く押します。 *線を細く、または色を薄くするには、軽く押します。 なお、ソフトウェアによっては最初にツールパレットから筆圧ツールを選択する必要があります。 ペン先の感触を調整するには、 ペン先と消しゴムの感触、ダブルクリックを調整する をご覧ください。筆...
2929目次索引目次 索引クリック画面上のアイコンを指定したりする場合、クリックします。開くにはダブルクリックします。ドラッグドラッグして、画面上のオブジェクトを選択したり、移動したりできます。 ヒント:ペンをアイコンに近づけるだけで選択でき、シングルクリックで起動するように Windows を設定します。この機能を使用可能にするには、フォルダを開いて、以下の設定を行ってください。*Windows 7 または Windows Vista の場合: 「整理」プルダウンメニューから、「フォルダと検索のオプション ...」を選択します。「全般」タブで、「ポイントして選択し、シングルクリックで開く」を選択します。*それ以外の Windows の場合:任意のフォルダを開いて「ツール」メニューを選択し、プルダウンメニューから「フォルダオプション ...」を選択します。「全般」タブで、「ポイントして選択し、シングルクリックで開く」を選択します。クリック クリックするには、タブレットをペン先で一度軽くたたくか、タブレットにペン先を強めに押しつけます。コントロールパネルで「クリック音」が選択され、コンピュータのスピーカがオンの...
3232目次索引目次 索引消しゴム ペンのテールスイッチ(消しゴム)は、鉛筆の消しゴムのように働きます。補足:Bamboo Pen 筆圧ペン (LP-170) にはテールスイッチ(消しゴム)は搭載されていませんのでご注意ください。消しゴム機能に対応するソフトウェアについては、ワコムのホームページ、および本書の製品情報をご覧ください。ソフトウェアが消しゴム機能に対応していない場合でも、ポインタの移動や、線引き、アノテーション(書き込み)には、消しゴムを使うことができます。Office 2007 またはそれ以降のバージョン、Windows 7 および Vista での消しゴム機能は、デジタルインクで書かれたメモやスケッチを消すことができます。 また、ソフトウェア内のテキストや表計算のセルの中のテキストを選択して消去することもできます。テキストに対応したソフトウェア内で、テールスイッチでテキストを選択し続いてテールスイッチを持ち上げると、選択中のテキストは削除されます。消しゴム機能に対応するグラフィックソフトで、ペンのテールスイッチ(消しゴム)をタブレットの操作エリアに近づけると自動的に消しゴムツールに切り替わり、直感...
4343目次索引目次 索引サイドスイッチのカスタマイズ「ペン」タブを選択します。 各サイドスイッチには、マウスと同じよう操作できる機能が設定されています。 上部、または下部のサイドスイッチを押した場合に働くボタン機能を選択します。タブレットにペンを接触させずに、タブレット面から 7 mm 以内にペン先を近づけて、上部、または下部のサイドスイッチを押した場合、設定した機能が働きます。ヒント:簡単にダブルクリックを行うには、「ダブルクリック」を選択すると、自動的にサイドスイッチがダブルクリックに設定されます。*「浮かした状態でのクリック」を選択した場合、ペン先をタブレット面に接触させずにクリック機能を実行することができます。*「ペン先とともにクリック」を選択した場合、正確な位置でクリックすることができます。クリック機能を実行するには、サイドスイッチを押しながらペン先をタブレット面に接触させます。浮かした状態でのクリックペン先とともにクリック「サイドスイッチエキスパートモード」を変更して、右クリックなどのクリック機能を実行する場合の方法を変えることができます。 「詳細設定」ボタンをクリックしてください。
3838目次索引目次 索引タッチ入力をカスタマイズする使い方に合わせて、タッチ入力の最適なカスタマイズを行うことができます。コントロールパネルのオプションで設定します。タッチによる操作をご覧ください。タッチオプションを設定するタッチ機能を設定するタブレットとファンクションキーの機能をカスタマイズするタッチ入力を無効にするタッチオプションを設定する「タッチオプション」タブを選んで設定します。 ここでは、タッチ操作やジェスチャーを感知させるための速度を設定します。「ポインタの速度」ではトラッキングおよびナビゲーション用に、ポインタの速度を調節します。 ポインタをゆっくり動かしたい場合は、「遅い」にスライドします。 ポインタを素早く動かしたい場合は、「速い」にスライドします。画面のポインタの加速度レベルを設定します。 タブレット上の指の動きに対する反応を遅くするときは「低」に、速くするときは「 大きい 」 にスライドします。ダブルクリックを認識させるための速さを調節します。 設定をテストするには、「テスト」エリアにポインタを置き、2 回タップします。「スクロールスピード」で「ジェスチャーによるスクロール」...
4949目次索引目次 索引ポップアップメニューのカスタマイズ「ポップアップメニュー」タブを選択し、カスタムメニューを作成して、メニューに表示されるオプションを定義します。ポップアップメニューを表示するには、ファンクションキーまたはサイドスイッチの 1 つを「ポップアップメニュー」機能に設定することが必要です。 設定後スイッチを押すと、画面のポインタの位置にポップアップメニューが表示されますので、オプションをクリックして選択します。 何も選択せずにポップアップメニューを閉じるには、メニューの外側をクリックします。ポップアップメニューに追加された機能を表示します。 項目の順番を変更する場合は、変更後の位置にドラッグします。 編集する場合は、項目をダブルクリックします。ポップアップメニューに追加するボタン機能を選択します。選択されたポップアップメニュー項目を削除します。ポップアップメニューの「ポップアップフォント」と「文字サイズ」を設定します。タブの設定を標準設定に戻します。重要:この操作を行うと、定義されたポップアップメニューの項目はすべて削除されます。
- 1