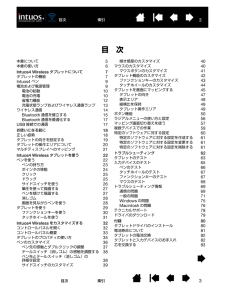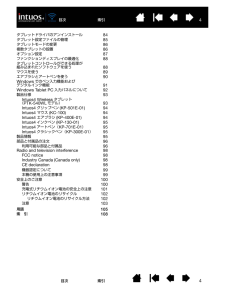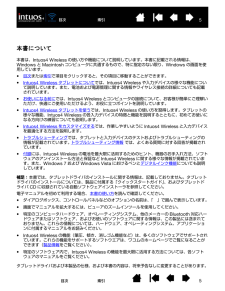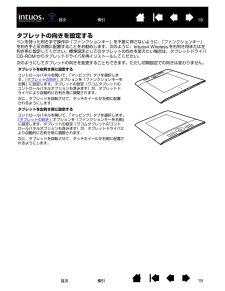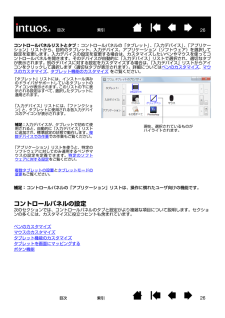Q&A
取扱説明書・マニュアル (文書検索対応分のみ)
"インストール"8 件の検索結果
"インストール"250 - 260 件目を表示
全般
質問者が納得ハッキリと一つ言わせてもらいますが、そんな知恵で自作でも他作でも使うことが間違いです。
この機会にクリーンインストールを覚えてやればいいと思いますが。
ちなみにセキュリティーは絶対ではありませんよ、穴はあります、ガードは堅くても入ってしまったモノの掃除は信じてはいけません、ただスキャンに引っかからないだけ。
4580日前view103
全般
質問者が納得筆圧を感知しない、というのは具体的にどういった描画結果になるのでしょうか?
補助パレットの設定をいろいろいじってもマウスで描いたのと同じ描画結果になる、ということでしょうか?
Pixia側で考えられる原因としては以下があります
●筆圧曲線が自分に合っていない
筆圧曲線は極端に高く(または低く)してもご自身に合っていなければ意味がありません(例えば筆圧の高い方が筆圧曲線を左下→左上→右上という状態にした場合、筆圧による変化がわからない場合があります)
●筆圧を反映するペン先を使用していない
BMPペン(Gr...
4911日前view64
全般
質問者が納得ドライバを「フォルダにわけている」ということですが、どこのフォルダでしょうか。
ディスククリーンアップで消されるのは通常のフォルダはほとんどなく、キャッシュと言われるデータを仮に保存するところのことが多いです。
ドライバをインストールしているフォルダをもう一度確認し、通常のCドライブにインストールしているか、あとディスククリーンアップはする前に指定するドライブやデータを確認できますから、そこで余計な部分を消していないか確認してみてはどうでしょうか。
5386日前view7
全般
質問者が納得こんにちは。
ワコムのサポートに解決策があるので、試してください。
http://tablet.wacom.co.jp/support/faq/after/det.php?id=1248
5059日前view304
全般
質問者が納得OSは何です?
Vista、7系ではエラーで動かなくなることがあります。
7であれば、
タスクバーを右クリック→タスクマネージャーを起動→タービスタブ→右下のサービスをクリック→Tablet PC Input Service→サービスを再起動
これをやってみてください。
4081日前view47
全般
質問者が納得こんにちは。
Intuos2がまだ現役なのですね!! パソコンは、9年持たないですので、凄いと思います。ペン軸とは、ペン先の芯ですか?それを取り換えても変わらないなら、正直もうお手上げだと思います。
Intuos4 640の使い勝手は、Intuos2と比較すると、こんなにも違うのかと思うレベルです。一度ヨドバシとかで、試してみてはいかがでしょうか?
あと、アマゾンや価格.コムのレビューも参考になります。
5167日前view20
全般
質問者が納得こんにちは。
ワコムのサポート解決策があるので、試してみてください。
http://tablet.wacom.co.jp/support/faq/after/det.php?id=1248&prod_c=11&kwd_txt=
4687日前view49
3索引目次3索引 目次目 次本書について5本書の使い方6Intuos4を使う7タブレットの機能8ペン、マウス、ペンスタンド10姿勢と作業環境を整える11ペンを使う12ぺンの持ち方12ポインタの移動13クリック14ドラッグ14サイドスイッチを使う15筆圧を使って描画する16ペンを傾けて描画する16消しゴム17画面を見ながらペンを使う17マウスを使う18タブレットを使う19タブレットの向きを設定する20USB接続ケーブルの接続20タブレットの操作エリアについて21ファンクションキーを使う22タッチホイールを使う23Intuos4をカスタマイズする24コントロールパネルを開く24コントロールパネル概要25コントロールパネルの設定26ペンのカスタマイズ27ペン先の感触とダブルクリックの調整28消しゴムの感触を調整する29ペン先と消しゴムの詳細な設定29サイドスイッチのカスタマイズ30傾き感度のカスタマイズ31マウスのカスタマイズ31マウスボタンのカスタマイズ32タブレット機能のカスタマイズ33ファンクションキーのカスタマイズ34タッチホイールのカスタマイズ35タブレットを画面にマッピングする36タブレットの向き38表...
目次3索引目 次56Intuos4 Wireless タブレットについて7タブレットの機能7Intuos4 ペン9電池および電源管理9電池の起動10電池の充電10省電力機能12充電状態ランプおよびワイヤレス通信ランプ13ワイヤレス通信14通信を確立するBluetooth15Bluetooth 通信を最適化する17USB 接続での通信17お使いになる前に18正しい姿勢18タブレットの向きを設定する19タブレットの操作エリアについて20マルチディスプレイへのマッピング21Intuos4 Wireless タブレットを使う22ペンを使う22ぺンの持ち方23ポインタの移動24クリック25ドラッグ25サイドスイッチを使う26筆圧を使って描画する27ペンを傾けて描画する27消しゴム28画面を見ながらペンを使う28タブレットを使う29ファンクションキーを使う30タッチホイールを使う31Intuos4 Wireless をカスタマイズする32コントロールパネルを開く32コントロールパネル概要33タブレットのプロパティの使い方35ペンのカスタマイズ36ペン先の感触とダブルクリックの調整37テールスイッチ(消しゴム)の感触を調整...
目次タブレットドライバのアンインストールタブレット設定ファイルの管理タブレットモードの変更複数タブレットの設置オプション設定ファンクションディスプレイの最適化タブレットコントロールができる処理が組み込まれたソフトウェアを使うマウスを使うエアブラシとアートペンを使うWindows でのペン入力機能およびデジタルインク機能Windows Tablet PC 入力パネルについて製品仕様Intuos4 Wireless タブレット(PTK-540WL モデル)Intuos4 グリップぺン (KP-501E-01)Intuos4 マウス (KC-100)Intuos4 エアブラシ (KP-400E-01)Intuos4 インクぺン (KP-130-01)Intuos4 アートペン(KP-701E-01)Intuos4 クラシックペン(KP-300E-01)製品情報部品と付属品の注文利用可能な部品と付属品Radio and television interferenceFCC noticeIndustry Canada (Canada only)CE declaration機器認定について本機の使用上の注意事項安全上のご...
5索引目次5索引 目次本書について本書は、Intuos4の使い方や機能について説明しています。本書に記載される情報は、Windows とMacintoshコンピュータに共通するもので、特に指定のない限り、Windows の画面を使用しています。•目次 または 索引 で項目をクリックすると、その項目に移動することができます。• Intuos4を使う では、Intuos4の使い方を習得します。タブレットの様々な機能、Intuos4の各入力デバイスの特徴と機能を説明するとともに、初めてお使いになるユーザ向けの練習についても説明します。• Intuos4をカスタマイズする では、作業しやすいようにIntuos4を最適化する方法を説明します。•トラブルシューティング では、タブレットと入力デバイスのテストおよびトラブルシューティングの情報が記載されています。 トラブルシューティング情報 では、よくある質問に対する回答が掲載されています。•付録 には、タブレットとそのほかの機器のお手入れについて、ソフトウェアのアンインストール方法、ライセンスなど様々な情報が掲載されています。また、AutoCADで作業するときに役立つ情報...
目次索引5本書について本書は、Intuos4 Wireless の使い方や機能について説明しています。本書に記載される情報は、Windows と Macintosh コンピュータに共通するもので、特に指定のない限り、Windows の画面を使用しています。• 目次または索引で項目をクリックすると、その項目に移動することができます。• Intuos4 Wireless タブレットについてでは、Intuos4 Wireless や入力デバイスの様々な機能について説明しています。また、電池および電源管理に関する情報やワイヤレス接続の詳細についても記載されています。• お使いになる前にでは、Intuos4 Wireless とコンピュータの接続について、お客様が簡単にご理解いただけ、快適にご使用いただけるよう、お役に立つポイントを説明しています。• Intuos4 Wireless タブレットを使うでは、Intuos4 Wireless の使い方を習得します。タブレットの様々な機能、Intuos4 Wireless の各入力デバイスの特徴と機能を説明するとともに、初めてお使いになる方向けの練習についても説明します。•...
目次10索引電池の起動お買い上げ時 Intuos4 Wireless には充電式リチウムイオン電池がセットされています。Intuos4 Wireless を使用する前に、まず電池から絶縁シートを抜き取り、充電してください。1. タブレットの裏側の電池カバーを開きます。指先でラッチバーを内側に押し、カバーを外側に開いて取り外します。2. 電池を所定の位置から動かさず、ゆっくりとタグを引き、電池と接触端子の間から抜き取ります。タグは廃棄してください。3. 電池カバーを閉じます。続いて電池の充電に進んでください。警告:充電式リチウムイオン電池の安全上の注意をご覧ください。電池の充電Intuos4 Wireless をワイヤレスモードでご使用になる前に、Intuos4 Wireless の電池を十分に充電しておきます。充電は、USB 接続ケーブルの小さい端子を Intuos4 Wireless の USB ポートに接続し、大きい端子をコンピュータの USB ポートに接続して行います。ヒント:電池の充電中でもタブレットドライバをインストールしたり、USBを通して Intuos4 Wireless を操作することができま...
目次索引19タブレットの向きを設定するペンを持った利き手で操作中「ファンクションキー」を不意に押さないように、「ファンクションキー」を利き手と反対側に配置することをお勧めします。次のように、Intuos4 Wireless を右利き用または左利き用に設定してください。標準設定としてのタブレットの向きを変えたい場合は、タブレットドライバCD-ROM からタブレットドライバを再インストールしてください。次のようにしてタブレットの向きを変更することもできます。ただし初期設定での向きは変わりません。タブレットを右利き用に設定するコントロールパネルを開いて、「マッピング」タブを選択します。「タブレットの向き」オプションを「ファンクションキーを左側」に設定します。タブレットの設定(ワコムタブレットのコントロールパネルオプションも含みます)が、タブレットドライバにより自動的に右利き用に調整されます。次に、タブレットを回転させて、タッチホイールが左側に配置されるようにします。タブレットを左利き用に設定するコントロールパネルを開いて、「マッピング」タブを選択します。「タブレットの向き」オプションを「ファンクションキーを右側」に...
目次索引16タブレットドライバをコンピュータにインストールしていない場合は、インストールを行ってください。「タブレットのインストール」タブレットドライバ CD-ROM をコンピュータの CD ドライブに挿入し、をクリックし、手順に従ってタブレットドライバをインストールします。重要:タブレットの全機能およびペンの筆圧機能などをご使用になる前に、必ずタブレットドライバを、コンピュータにインストールしてください。タブレットとコンピュータのペアリングを行うと、タブレットは接続したコンピュータを記憶するため、それ以外のコンピュータとの接続はできなくなります。• コンピュータを起動するときは、オペレーティングシステムのロードが完了してからタブレットの電源スイッチをオンにします。タブレットとお使いのコンピュータは相互に記憶し、Bluetooth 通信は自動的に再確立されます。• リンクが 5 秒以上中断された場合(例:コンピュータをシャットダウンする、Bluetooth USB アダプタ(ドングル)のプラグを抜く、Bluetooth 機器の電源を切る、またはタブレットをコンピュータから離しすぎたなどの場合)、タブレットはス...
20索引 目次20索引目次タブレットの向きを設定するペンを持った利き手で操作中「ファンクションキー」を不意に押さないように、「ファンクションキー」を利き手と反対側に配置することをお勧めします。次のように、Intuos4を右利き用または左利き用に設定してください。USB接続ケーブルの接続タブレットを左利き用に設定するワコムタブレットコントロールパネルを開いて、「マッピング」タブを選択します。「タブレットの向き」 オプションを「ファンクションキーを右側」に設定します。タブレットの設定(ワコムタブレットのコントロールパネルオプションも含みます)が、タブレットドライバにより自動的に左利き用に調整されます。次に、タブレットを回転させて、タッチホイールが右側に配置されるようにします。必要に応じて再度、USB接続ケーブルの接続をします。タブレットを右利き用に設定するワコムタブレットコントロールパネルを開いて、「マッピング」タブを選択します。「タブレットの向き」 オプションを「ファンクションキーを左側」に設定します。タブレットの設定(ワコムタブレットのコントロールパネルオプションも含みます)が、タブレットドライバにより自動的...
26索引 目次26索引目次コントロールパネルリストとタブ: コントロールパネルの「タブレット」、 「入力デバイス」、 「アプリケー ション」リストから、目的のタブレット、入力デバイス、アプリケーション(ソフトウェア)を選択して設定を変更します。入力デバイスの設定を変更する場合は、カスタマイズしたいペンやマウスを使ってコントロールパネルを開きます。そのデバイスが自動的に「入力デバイス」リストで選択され、適切なタブが表示されます。別のデバイスに対する設定をカスタマイズする場合は、「入力デバイス」リストからアイコンをクリックして選択します(適切なタブが表示されます)。詳細についてはペンのカスタマイズ 、 マウ スのカスタマイズ 、 タブレット機能のカスタマイズ をご覧ください。補足: コントロールパネルの「アプリケーション」リストは、操作に慣れたユーザ向けの機能です。コントロールパネルの設定次のセクションでは、コントロールパネルのタブと設定がより複雑な項目について説明します。セクションの多くには、カスタマイズに役立つヒントも含まれています。 ペンのカスタマイズマウスのカスタマイズタブレット機能のカスタマイズタブレッ...
- 1