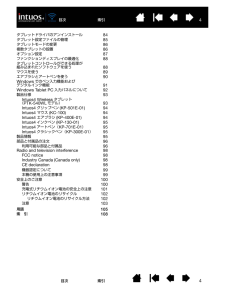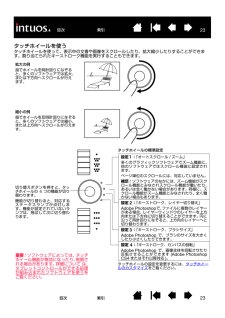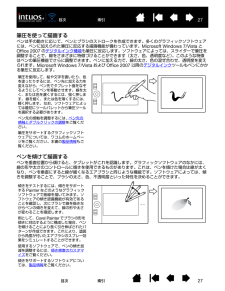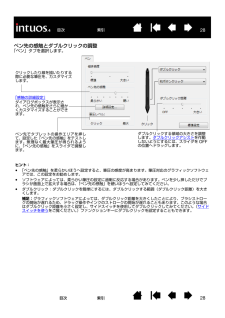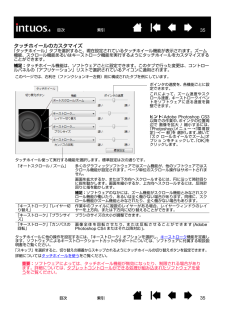Q&A
取扱説明書・マニュアル (文書検索対応分のみ)
"ブラシ"3 件の検索結果
"ブラシ"30 - 40 件目を表示
全般
質問者が納得筆圧を感知しない、というのは具体的にどういった描画結果になるのでしょうか?
補助パレットの設定をいろいろいじってもマウスで描いたのと同じ描画結果になる、ということでしょうか?
Pixia側で考えられる原因としては以下があります
●筆圧曲線が自分に合っていない
筆圧曲線は極端に高く(または低く)してもご自身に合っていなければ意味がありません(例えば筆圧の高い方が筆圧曲線を左下→左上→右上という状態にした場合、筆圧による変化がわからない場合があります)
●筆圧を反映するペン先を使用していない
BMPペン(Gr...
4913日前view64
全般
質問者が納得それは、Photoshop Elements のブラシの設定の問題でしょう。
あなたが添付した画像を描いたときの、ブラシのオプションバーの「その他のオプション」の「カラーのジッター」が、[ 100% ]くらいに設定されていませんか?
そして、色の設定が、「描画色=赤」、「背景色=黄」に、なっているのではないでしょうか?
通常の描画に戻すには、「カラーのジッター」を[ 0% ]に、設定してください。
<(_ _)>
※でも、これはこれで、いろいろ使い道があると思うので、描画色と背景色の設定を...
5667日前view0
全般
質問者が納得コミスタの製品版は、Photoshop形式で出力できますよ。バージョンに関わらず。
コミスタの公式をよく読んでみてください。
補足いただきましたのでそれについて追加です。
Photoshop Elementsを使用したことがありませんので、それについては私には比較できません。SAIの線とコミスタの線も癖や書き味に違いがありますが、ただ、コミスタは「画面で絵を描くことに特化したソフト」ですので、もともと絵を描くためのソフトではないPhotoshopよりも、描きやすく細かな設定が出来ると思います。
コミスタも...
5820日前view131
4索引 目次4索引目次エアブラシとアートペンを使う76Intuos4レンズカーソル77レンズカーソルのカスタマイズ78レンズカーソルの診断78AutoCADでの作業79Wintabと互換性のあるデジタイザに対するAutoCADの設定79AutoCAD におけるタブレットメニューと スクリーンポインティングエリアの設定80AutoCADでのIntuos4の位置調整81Windows Vistaでのペンおよび デジタルインク入力機能82Windows Vista Tablet PC入力パネルに ついて83製品仕様84Intuos4タブレット共通の仕様84Intuos4 S (PTK-440)タブレット84Intuos4 M (PTK-640)タブレット84Intuos4 L (PTK-840) タブレット 85Intuos4 XL (PTK-1240)タブレット85Intuos4グリップぺン(KP-501E) 85Intuos4 エアブラシ(KP-400E) 85Intuos4インクぺン (KP-130) 85Intuos4アートペン(KP-701E)86Intuos4クラシックペン(KP-300E)86In...
目次タブレットドライバのアンインストールタブレット設定ファイルの管理タブレットモードの変更複数タブレットの設置オプション設定ファンクションディスプレイの最適化タブレットコントロールができる処理が組み込まれたソフトウェアを使うマウスを使うエアブラシとアートペンを使うWindows でのペン入力機能およびデジタルインク機能Windows Tablet PC 入力パネルについて製品仕様Intuos4 Wireless タブレット(PTK-540WL モデル)Intuos4 グリップぺン (KP-501E-01)Intuos4 マウス (KC-100)Intuos4 エアブラシ (KP-400E-01)Intuos4 インクぺン (KP-130-01)Intuos4 アートペン(KP-701E-01)Intuos4 クラシックペン(KP-300E-01)製品情報部品と付属品の注文利用可能な部品と付属品Radio and television interferenceFCC noticeIndustry Canada (Canada only)CE declaration機器認定について本機の使用上の注意事項安全上のご...
16索引 目次16索引目次筆圧を使って描画する Intuos4ペンは手の動きに応じて、ペンとブラシのストロークを作成できます。多くのグラフィックソフトウェアには、ペンに加えられた筆圧に反応する描画機能が備わっています。Microsoft Windows Vista とOffice 2007のデジタルインク機能 も筆圧に反応します。ペンを傾けて描画する ペンを垂直位置から傾けると、タブレットがこれを認識します。グラフィックソフトウェアのなかには、線の形や太さのコントロールに傾きを使用できるものがあります。これは、ペンを傾けた場合は線が太くなり、ペンを垂直にすると線が細くなるエアブラシと同じような機能です。ソフトウェアによっては、傾きを調整することで、ブラシの太さ、色、不透明度といった特性を決めることができます。筆圧を利用して描画するには、 初めにソフトウェアのツールパレットから筆圧ツールを選択します。 次にペン先を下向きにして筆圧にかける荷重をいろいろ変えながら、タブレット面に描画します。太い線や濃い色を描くには、ペンを強めに押します。細い線や薄い色を描くには、ペンを柔らかく押します。 ペン先の感触を調整する...
23索引 目次23索引目次タッチホイールを使うタッチホイールを使って、表示中の文書や画像をスクロールしたり、拡大縮小したりすることができます。割り当てられたキーストローク機能を実行することもできます。 拡大の例指でホイールを時計回りになぞると、多くのソフトウェアでは拡大、または下方向へスクロールが行えます。 縮小の例指でホイールを反時計回りになぞると、多くのソフトウェアでは縮小、または上方向へスクロールが行えます。切り替えボタンを押すと、タッチホイールの4つの機能が切り替わります。機能が切り替わると、対応するステータスランプが点灯します。機能が設定されていないランプは、飛ばして次に切り替わります。タッチホイールの標準設定タッチホイールの設定を変更するには、 タッチホイールのカスタマイズ をご覧ください。設定1: 「オートスクロール/ズーム」多くのグラフィックソフトウェアでズーム機能に、他のソフトウェアではスクロール機能に設定されます。ページ単位のスクロールには、対応していません。補足: ソフトウェアのなかには、ズーム機能がスクロール機能とみなされスクロール機能が働いたり、あるいは全く働かない場合があります。同...
目次索引23ぺンの持ち方鉛筆やボールぺンと同じようにお持ちください。サイドスイッチが、親指、または人差し指で押せるような位置にあることを確認してください。ペンで線を引いたり位置を決めたりするときに誤ってサイドスイッチを押さないようにしてください。最も描きやすい角度にペンを傾けてご使用ください。ペンの持ち方タブレットからすぐ手の届くところにペンスタンドを置いてください。ペンスタンドには、ペンを立てるか横にして置いておくことができます。テールスイッチ(消しゴム)の使い方重要 : Intuos4 ペンを使用しない場合、ペンスタンドに置くか机の上にペンを寝かせてください。ペンの筆圧感度を保つためには、ペン先や消しゴムが押されてしまうような入れ物でペンを保管しないでください。ペン先やテールスイッチ(消しゴム)が押された状態でペンを収納すると、故障する場合があります。通常のマウIntuos4 入力デバイスをタブレット上に置いたままにすると、スなどを使用する際、画面上のポインタの位置決めができなくなる場合があります。また、コンピュータがスリープしなくなる場合があります。また、タブレットのスイッチを切らずペンをタブレット上に...
目次索引27筆圧を使って描画するペンは手の動きに応じて、ペンとブラシのストロークを作成できます。多くのグラフィックソフトウェアには、ペンに加えられた筆圧に反応する描画機能が備わっています。Microsoft Windows 7/Vista とOffice 2007 のデジタルインク機能も筆圧に反応します。ソフトウェアによっては、スライダーで筆圧を調整することで、線をさまざまに特徴づけることができます(太さ、色、透明度など)。このような特徴はペンの筆圧機能でさらに調整できます。ペンに加える力で、線の太さ、色の混ぜ合わせ、透明度を変えられます。Microsoft Windows 7/Vista および Office 2007 以降のデジタルインクツールもペンにかかる筆圧に反応します。筆圧を使用して、絵や文字を書いたり、色を塗ったりするには、ペン先に加える力を変えながら、ペン先でタブレット面をなぞるようにしてペンを移動させます。 線を太く、または色を濃くするには、強く押します。 線を細く、または色を薄くするには、軽く押します。 なお、ソフトウェアによっては最初にツールパレットから筆圧ツールを選択する必要があります。...
目次31索引タッチホイールを使うタッチホイールを使って、表示中の文書や画像をスクロールしたり、拡大縮小したりすることができます。割り当てられたキーストローク機能を実行することもできます。拡大の例指でホイールを時計回りになぞると、多くのソフトウェアでは拡大、または下方向へスクロールが行えます。縮小の例指でホイールを反時計回りになぞると、多くのソフトウェアでは縮小、または上方向へスクロールが行えます。タッチホイールの標準設定設定1:「オートスクロール / ズーム」多くのグラフィックソフトウェアでズーム機能に、他のソフトウェアではスクロール機能に設定されます。ページ単位のスクロールには、対応していません。ソフトウェアのなかには、ズーム機能がスクロール機能とみなされスクロール機能が働いたり、あるいは全く働かない場合があります。同様に、スクロール機能がズーム機能とみなされたり、全く働かない場合もあります。切り替えボタンを押すと、タッチホイールの 4 つの機能が切り替わります。機能が切り替わると、対応するステータスランプが点灯します。機能が設定されていないランプは、飛ばして次に切り替わります。設定 2:「キーストローク、...
28索引 目次28索引目次ペン先の感触とダブルクリックの調整「ペン」タブを選択します。クリックしたり線を描いたりする際に必要な筆圧を、カスタマイズします。ペン先でタブレットの操作エリアを押して、設定した「ペン先の感触」をテストします。無理なく最大筆圧が得られるように、 「ペン先の感触」をスライダで調整します。「感触の詳細設定」 ダイアログボックスが表示され、ペン先の感触をさらに細かくカスタマイズすることができます。ヒント:•「ペン先の感触」を柔らかいほうへ設定すると、筆圧の感度が高まります。筆圧対応のグラフィックソフトウェアでは、この設定をお勧めします。•ソフトウェアによっては、柔らかい筆圧の設定に過剰に反応する場合があります。ペンを少し押しただけでブラシが画面上で拡大する場合は、 「ペン先の感触」を硬いほうへ設定してみてください。•ダブルクリック: ダブルクリックを簡単にするには、ダブルクリックする範囲(ダブルクリック距離)を大きくします。補足:グラフィックソフトウェアによっては、ダブルクリック距離を大きくしたことにより、ブラシストロークの開始が遅れるため、ドラッグ操作やインクのストロークの開始が遅れる...
31索引 目次31索引目次傾き感度のカスタマイズIntuos4ペンの傾き感度を調整するには、「ペン」タブを選択します。傾きをサポートするソフトウェアの最新情報についてはワコムのホームページをご覧ください。マウスのカスタマイズIntuos4マウスでコントロールパネルを開いてください。「マウス」が「入力デバイス」リストで自動的に選択され、適切なタブが表示されます。利用可能なオプションからマウスをカスタマイズします。*製品構成によっては、マウスは付属していません。スライダをドラッグして、 「傾き感度」の高低を調整してください。次に、傾きをサポートするソフトウェアで新しい設定をテストします。傾きの設定はペン先および消しゴムの両方に適用されます。補足: 傾きはペンを動かす方向に反応します。 ソフトウェアによっては、ブラシの方向やその他の特性をコントロールするために、傾きが使えます。傾きに対応するソフトウェアで、ペンをどれくらい傾けるかを決めて、ペンの傾き効果が最大限に発揮できるようにします。高い感度では、低い感度ほどペンを傾ける必要はありません。マウスボタンのカスタマイズマウスモードの設定特定のソフトウェアに対する設定
35索引 目次35索引目次タッチホイールのカスタマイズ「タッチホイール」タブを選択すると、現在設定されているタッチホイール機能が表示されます。ズーム機能、スクロール機能あるいはキーストローク機能を実行するようにタッチホイールをカスタマイズすることができます。補足:タッチホイール機能は、ソフトウェアごとに設定できます。このタブで行った変更は、コントロールパネルの「アプリケーション」リストで選択されているアイコンに適用されます。 このページでは、右利き(ファンクションキー左側)用に構成されたタブを例にしています。タッチホイール使って実行する機能を選択します。標準設定は次の通りです。タッチホイールに他の操作を設定するには、 「キーストローク」オプションを選択し、 キーストローク機能を定義します。ソフトウェアによるキーストロークショートカットのサポートについては、ソフトウェアに付属する取扱説明書をご覧ください。「スキップ」を選択すると、切り替えの順番からスキップされるようにタッチホイールの切り替えボタンを設定できます。詳細については タッチホイールを使う をご覧ください。重要:ソフトウェアによっては、タッチホイール機...
- 1