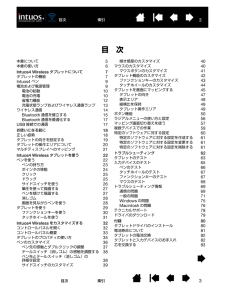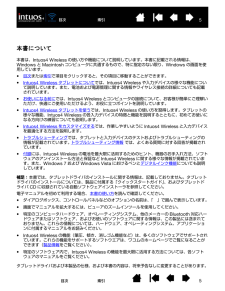Q&A
取扱説明書・マニュアル (文書検索対応分のみ)
"筆圧"6 件の検索結果
"筆圧"10 - 20 件目を表示
全般
質問者が納得とりあえず、
スタートメニュー→すべてのプログラム→(ワコム)タブレット→タブレット設定ユーティリティ→すべての設定を削除を実行してください。
その後筆圧感知するかソフトで確認。
それでもダメならタブレットドライバを入れなおしましょう。
今インストールしているドライバをアンインストールします。
(アンインストール後PCの再起動を行って下さい。)
PC再起動後ワコム公式サイト(http://tablet.wacom.co.jp/download/down1.html)からOSと型番にあったドライバをD...
5040日前view132
全般
質問者が納得筆圧を感知しない、というのは具体的にどういった描画結果になるのでしょうか?
補助パレットの設定をいろいろいじってもマウスで描いたのと同じ描画結果になる、ということでしょうか?
Pixia側で考えられる原因としては以下があります
●筆圧曲線が自分に合っていない
筆圧曲線は極端に高く(または低く)してもご自身に合っていなければ意味がありません(例えば筆圧の高い方が筆圧曲線を左下→左上→右上という状態にした場合、筆圧による変化がわからない場合があります)
●筆圧を反映するペン先を使用していない
BMPペン(Gr...
4399日前view64
全般
質問者が納得ドライバを「フォルダにわけている」ということですが、どこのフォルダでしょうか。
ディスククリーンアップで消されるのは通常のフォルダはほとんどなく、キャッシュと言われるデータを仮に保存するところのことが多いです。
ドライバをインストールしているフォルダをもう一度確認し、通常のCドライブにインストールしているか、あとディスククリーンアップはする前に指定するドライブやデータを確認できますから、そこで余計な部分を消していないか確認してみてはどうでしょうか。
4874日前view7
全般
質問者が納得コミスタの製品版は、Photoshop形式で出力できますよ。バージョンに関わらず。
コミスタの公式をよく読んでみてください。
補足いただきましたのでそれについて追加です。
Photoshop Elementsを使用したことがありませんので、それについては私には比較できません。SAIの線とコミスタの線も癖や書き味に違いがありますが、ただ、コミスタは「画面で絵を描くことに特化したソフト」ですので、もともと絵を描くためのソフトではないPhotoshopよりも、描きやすく細かな設定が出来ると思います。
コミスタも...
5305日前view131
全般
質問者が納得こんにちは。
ワコムのサポート解決策があるので、試してみてください。
http://tablet.wacom.co.jp/support/faq/after/det.php?id=1248&prod_c=11&kwd_txt=
4175日前view49
全般
質問者が納得筆圧が2048に対応しているソフトが一部といっても、これだけ対応しています。(情報古いですが)
http://tablet.wacom.co.jp/support/info/intuos4.html
予算に問題がなければ、Intousで良いと思いますよ。
筆圧レベルだけの違いでもありませんし。
フォトショと合わせるソフトに関しては、両方共使用した事がないのでお勧めしにくいです。
使い勝手は個人によって変わるので、月並みですが体験版を使ってみてください。
ElementsがあるならSAIで十分という気も...
4569日前view91
3索引目次3索引 目次目 次本書について5本書の使い方6Intuos4を使う7タブレットの機能8ペン、マウス、ペンスタンド10姿勢と作業環境を整える11ペンを使う12ぺンの持ち方12ポインタの移動13クリック14ドラッグ14サイドスイッチを使う15筆圧を使って描画する16ペンを傾けて描画する16消しゴム17画面を見ながらペンを使う17マウスを使う18タブレットを使う19タブレットの向きを設定する20USB接続ケーブルの接続20タブレットの操作エリアについて21ファンクションキーを使う22タッチホイールを使う23Intuos4をカスタマイズする24コントロールパネルを開く24コントロールパネル概要25コントロールパネルの設定26ペンのカスタマイズ27ペン先の感触とダブルクリックの調整28消しゴムの感触を調整する29ペン先と消しゴムの詳細な設定29サイドスイッチのカスタマイズ30傾き感度のカスタマイズ31マウスのカスタマイズ31マウスボタンのカスタマイズ32タブレット機能のカスタマイズ33ファンクションキーのカスタマイズ34タッチホイールのカスタマイズ35タブレットを画面にマッピングする36タブレットの向き38表...
目次3索引目 次56Intuos4 Wireless タブレットについて7タブレットの機能7Intuos4 ペン9電池および電源管理9電池の起動10電池の充電10省電力機能12充電状態ランプおよびワイヤレス通信ランプ13ワイヤレス通信14通信を確立するBluetooth15Bluetooth 通信を最適化する17USB 接続での通信17お使いになる前に18正しい姿勢18タブレットの向きを設定する19タブレットの操作エリアについて20マルチディスプレイへのマッピング21Intuos4 Wireless タブレットを使う22ペンを使う22ぺンの持ち方23ポインタの移動24クリック25ドラッグ25サイドスイッチを使う26筆圧を使って描画する27ペンを傾けて描画する27消しゴム28画面を見ながらペンを使う28タブレットを使う29ファンクションキーを使う30タッチホイールを使う31Intuos4 Wireless をカスタマイズする32コントロールパネルを開く32コントロールパネル概要33タブレットのプロパティの使い方35ペンのカスタマイズ36ペン先の感触とダブルクリックの調整37テールスイッチ(消しゴム)の感触を調整...
5索引目次5索引 目次本書について本書は、Intuos4の使い方や機能について説明しています。本書に記載される情報は、Windows とMacintoshコンピュータに共通するもので、特に指定のない限り、Windows の画面を使用しています。•目次 または 索引 で項目をクリックすると、その項目に移動することができます。• Intuos4を使う では、Intuos4の使い方を習得します。タブレットの様々な機能、Intuos4の各入力デバイスの特徴と機能を説明するとともに、初めてお使いになるユーザ向けの練習についても説明します。• Intuos4をカスタマイズする では、作業しやすいようにIntuos4を最適化する方法を説明します。•トラブルシューティング では、タブレットと入力デバイスのテストおよびトラブルシューティングの情報が記載されています。 トラブルシューティング情報 では、よくある質問に対する回答が掲載されています。•付録 には、タブレットとそのほかの機器のお手入れについて、ソフトウェアのアンインストール方法、ライセンスなど様々な情報が掲載されています。また、AutoCADで作業するときに役立つ情報...
目次索引5本書について本書は、Intuos4 Wireless の使い方や機能について説明しています。本書に記載される情報は、Windows と Macintosh コンピュータに共通するもので、特に指定のない限り、Windows の画面を使用しています。• 目次または索引で項目をクリックすると、その項目に移動することができます。• Intuos4 Wireless タブレットについてでは、Intuos4 Wireless や入力デバイスの様々な機能について説明しています。また、電池および電源管理に関する情報やワイヤレス接続の詳細についても記載されています。• お使いになる前にでは、Intuos4 Wireless とコンピュータの接続について、お客様が簡単にご理解いただけ、快適にご使用いただけるよう、お役に立つポイントを説明しています。• Intuos4 Wireless タブレットを使うでは、Intuos4 Wireless の使い方を習得します。タブレットの様々な機能、Intuos4 Wireless の各入力デバイスの特徴と機能を説明するとともに、初めてお使いになる方向けの練習についても説明します。•...
12索引 目次12索引目次ペンを使う ペンの基本的な使い方は、ポインタの移動、クリック、ダブルクリック、ドラッグの4つです。ペンを使うことに慣れていない場合は、次のページからの練習を行ってください。ぺンの持ち方ポインタの移動クリックドラッグサイドスイッチを使う筆圧を使って描画するペンを傾けて描画する消しゴム画面を見ながらペンを使うぺンの持ち方 鉛筆やボールぺンと同じようにお持ちください。サイドスイッチが、親指、または人差し指で押せるような位置にあることを確認してください。ペンで線を引いたり位置を決めたりするときに誤ってサイドスイッチを押さないようにしてください。最も描きやすい角度にペンを傾けてご使用ください。ペンの持ち方 消しゴムの使い方タブレットからすぐ手の届くところにペンスタンドを置いてください。ペンスタンドには、ペンを立てるか横にして置いておくことができます。重要: Intuos4 ペンを使用しない場合、ペンスタンドに置くか、または机の上にペンを横にして置いてください。ペンの感度を保つためには、ペン先や消しゴムが押されてしまうような入れ物でペンを保管しないでください。ペン先や消しゴムが押された状態で...
17索引 目次17索引目次消しゴム Intuos4ペンのテールスイッチ(消しゴム)は、鉛筆の消しゴムのように働きます。消しゴム機能をサポートするグラフィックソフトウェアのリストについては、ワコムのホームページをご覧ください。消しゴム機能がサポートされていないソフトウェアでも、ポインタの移動や、線引き、アノテーション(書き込み)には、消しゴム機能を使うことができます。画面を見ながらペンを使う この練習は、ペンを使用するために、目と手の連動に慣れるために作られています。1.グラフィックソフトウェアを開きます。線ツールを使って2~2.5cmの間隔で格子を描きます。マウスを使ってもよいでしょう。2.フリーハンドツールを選択して、格子の交点にペンで点を打ちます。3.格子の交点にペンでX印をつけます。4.最後に、格子の交点を○で囲んでください。下の図のようになります。5.今度は、画面をクリアして好きな絵を描いてみてください。ペンを使うほど、絵を描いたりポインタを操作することが楽になっていきます。消しゴム機能をサポートするグラフィックソフトウェアでは、直感的に消すことができます。ペンのテールスイッチを使うと、自動的に消...
16索引 目次16索引目次筆圧を使って描画する Intuos4ペンは手の動きに応じて、ペンとブラシのストロークを作成できます。多くのグラフィックソフトウェアには、ペンに加えられた筆圧に反応する描画機能が備わっています。Microsoft Windows Vista とOffice 2007のデジタルインク機能 も筆圧に反応します。ペンを傾けて描画する ペンを垂直位置から傾けると、タブレットがこれを認識します。グラフィックソフトウェアのなかには、線の形や太さのコントロールに傾きを使用できるものがあります。これは、ペンを傾けた場合は線が太くなり、ペンを垂直にすると線が細くなるエアブラシと同じような機能です。ソフトウェアによっては、傾きを調整することで、ブラシの太さ、色、不透明度といった特性を決めることができます。筆圧を利用して描画するには、 初めにソフトウェアのツールパレットから筆圧ツールを選択します。 次にペン先を下向きにして筆圧にかける荷重をいろいろ変えながら、タブレット面に描画します。太い線や濃い色を描くには、ペンを強めに押します。細い線や薄い色を描くには、ペンを柔らかく押します。 ペン先の感触を調整する...
目次索引16タブレットドライバをコンピュータにインストールしていない場合は、インストールを行ってください。「タブレットのインストール」タブレットドライバ CD-ROM をコンピュータの CD ドライブに挿入し、をクリックし、手順に従ってタブレットドライバをインストールします。重要:タブレットの全機能およびペンの筆圧機能などをご使用になる前に、必ずタブレットドライバを、コンピュータにインストールしてください。タブレットとコンピュータのペアリングを行うと、タブレットは接続したコンピュータを記憶するため、それ以外のコンピュータとの接続はできなくなります。• コンピュータを起動するときは、オペレーティングシステムのロードが完了してからタブレットの電源スイッチをオンにします。タブレットとお使いのコンピュータは相互に記憶し、Bluetooth 通信は自動的に再確立されます。• リンクが 5 秒以上中断された場合(例:コンピュータをシャットダウンする、Bluetooth USB アダプタ(ドングル)のプラグを抜く、Bluetooth 機器の電源を切る、またはタブレットをコンピュータから離しすぎたなどの場合)、タブレットはス...
目次索引22Intuos4 Wireless タブレットを使う初めてタブレットと入力デバイスをお使いになる場合、次の章をお読みください。ペンを使うタブレットを使うペンを使うペンはコードレス、電池レスで、筆圧を感知します。ペンの基本的な使い方は、ポインタの移動、クリック、ダブルクリック、ドラッグの4つです。ペンを使うことに慣れていない場合は、次のページからの練習を行ってください。ぺンの持ち方ポインタの移動クリックドラッグサイドスイッチを使う筆圧を使って描画するペンを傾けて描画する消しゴム画面を見ながらペンを使う目次索引22
目次索引23ぺンの持ち方鉛筆やボールぺンと同じようにお持ちください。サイドスイッチが、親指、または人差し指で押せるような位置にあることを確認してください。ペンで線を引いたり位置を決めたりするときに誤ってサイドスイッチを押さないようにしてください。最も描きやすい角度にペンを傾けてご使用ください。ペンの持ち方タブレットからすぐ手の届くところにペンスタンドを置いてください。ペンスタンドには、ペンを立てるか横にして置いておくことができます。テールスイッチ(消しゴム)の使い方重要 : Intuos4 ペンを使用しない場合、ペンスタンドに置くか机の上にペンを寝かせてください。ペンの筆圧感度を保つためには、ペン先や消しゴムが押されてしまうような入れ物でペンを保管しないでください。ペン先やテールスイッチ(消しゴム)が押された状態でペンを収納すると、故障する場合があります。通常のマウIntuos4 入力デバイスをタブレット上に置いたままにすると、スなどを使用する際、画面上のポインタの位置決めができなくなる場合があります。また、コンピュータがスリープしなくなる場合があります。また、タブレットのスイッチを切らずペンをタブレット上に...
- 1