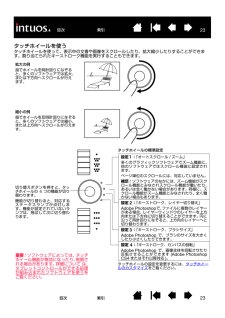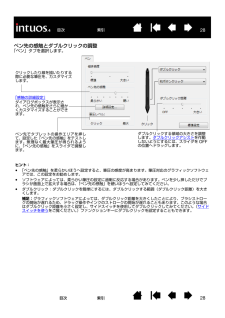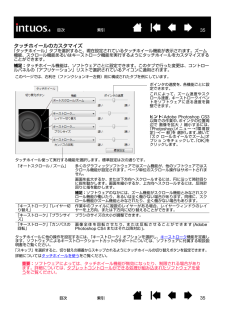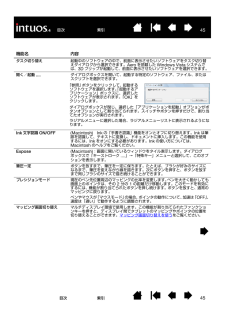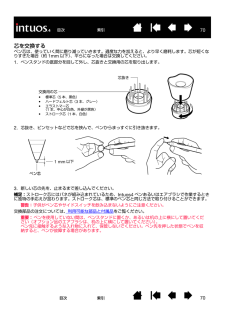Q&A
取扱説明書・マニュアル (文書検索対応分のみ)
"ブラシ"1 件の検索結果
"ブラシ"10 - 20 件目を表示
全般
質問者が納得ドライバ側ですよ。
最近のドライバやソフトの仕様は変わっているので、
タブレットを使用したいアプリケーションをそれぞれ
登録してみてください。
ワコムタブレットのプロパティ
→アプリケーション
→右側「+」をクリック
→「PhotoshopCS3」を登録。
5613日前view73
4索引 目次4索引目次エアブラシとアートペンを使う76Intuos4レンズカーソル77レンズカーソルのカスタマイズ78レンズカーソルの診断78AutoCADでの作業79Wintabと互換性のあるデジタイザに対するAutoCADの設定79AutoCAD におけるタブレットメニューと スクリーンポインティングエリアの設定80AutoCADでのIntuos4の位置調整81Windows Vistaでのペンおよび デジタルインク入力機能82Windows Vista Tablet PC入力パネルに ついて83製品仕様84Intuos4タブレット共通の仕様84Intuos4 S (PTK-440)タブレット84Intuos4 M (PTK-640)タブレット84Intuos4 L (PTK-840) タブレット 85Intuos4 XL (PTK-1240)タブレット85Intuos4グリップぺン(KP-501E) 85Intuos4 エアブラシ(KP-400E) 85Intuos4インクぺン (KP-130) 85Intuos4アートペン(KP-701E)86Intuos4クラシックペン(KP-300E)86In...
16索引 目次16索引目次筆圧を使って描画する Intuos4ペンは手の動きに応じて、ペンとブラシのストロークを作成できます。多くのグラフィックソフトウェアには、ペンに加えられた筆圧に反応する描画機能が備わっています。Microsoft Windows Vista とOffice 2007のデジタルインク機能 も筆圧に反応します。ペンを傾けて描画する ペンを垂直位置から傾けると、タブレットがこれを認識します。グラフィックソフトウェアのなかには、線の形や太さのコントロールに傾きを使用できるものがあります。これは、ペンを傾けた場合は線が太くなり、ペンを垂直にすると線が細くなるエアブラシと同じような機能です。ソフトウェアによっては、傾きを調整することで、ブラシの太さ、色、不透明度といった特性を決めることができます。筆圧を利用して描画するには、 初めにソフトウェアのツールパレットから筆圧ツールを選択します。 次にペン先を下向きにして筆圧にかける荷重をいろいろ変えながら、タブレット面に描画します。太い線や濃い色を描くには、ペンを強めに押します。細い線や薄い色を描くには、ペンを柔らかく押します。 ペン先の感触を調整する...
23索引 目次23索引目次タッチホイールを使うタッチホイールを使って、表示中の文書や画像をスクロールしたり、拡大縮小したりすることができます。割り当てられたキーストローク機能を実行することもできます。 拡大の例指でホイールを時計回りになぞると、多くのソフトウェアでは拡大、または下方向へスクロールが行えます。 縮小の例指でホイールを反時計回りになぞると、多くのソフトウェアでは縮小、または上方向へスクロールが行えます。切り替えボタンを押すと、タッチホイールの4つの機能が切り替わります。機能が切り替わると、対応するステータスランプが点灯します。機能が設定されていないランプは、飛ばして次に切り替わります。タッチホイールの標準設定タッチホイールの設定を変更するには、 タッチホイールのカスタマイズ をご覧ください。設定1: 「オートスクロール/ズーム」多くのグラフィックソフトウェアでズーム機能に、他のソフトウェアではスクロール機能に設定されます。ページ単位のスクロールには、対応していません。補足: ソフトウェアのなかには、ズーム機能がスクロール機能とみなされスクロール機能が働いたり、あるいは全く働かない場合があります。同...
28索引 目次28索引目次ペン先の感触とダブルクリックの調整「ペン」タブを選択します。クリックしたり線を描いたりする際に必要な筆圧を、カスタマイズします。ペン先でタブレットの操作エリアを押して、設定した「ペン先の感触」をテストします。無理なく最大筆圧が得られるように、 「ペン先の感触」をスライダで調整します。「感触の詳細設定」 ダイアログボックスが表示され、ペン先の感触をさらに細かくカスタマイズすることができます。ヒント:•「ペン先の感触」を柔らかいほうへ設定すると、筆圧の感度が高まります。筆圧対応のグラフィックソフトウェアでは、この設定をお勧めします。•ソフトウェアによっては、柔らかい筆圧の設定に過剰に反応する場合があります。ペンを少し押しただけでブラシが画面上で拡大する場合は、 「ペン先の感触」を硬いほうへ設定してみてください。•ダブルクリック: ダブルクリックを簡単にするには、ダブルクリックする範囲(ダブルクリック距離)を大きくします。補足:グラフィックソフトウェアによっては、ダブルクリック距離を大きくしたことにより、ブラシストロークの開始が遅れるため、ドラッグ操作やインクのストロークの開始が遅れる...
31索引 目次31索引目次傾き感度のカスタマイズIntuos4ペンの傾き感度を調整するには、「ペン」タブを選択します。傾きをサポートするソフトウェアの最新情報についてはワコムのホームページをご覧ください。マウスのカスタマイズIntuos4マウスでコントロールパネルを開いてください。「マウス」が「入力デバイス」リストで自動的に選択され、適切なタブが表示されます。利用可能なオプションからマウスをカスタマイズします。*製品構成によっては、マウスは付属していません。スライダをドラッグして、 「傾き感度」の高低を調整してください。次に、傾きをサポートするソフトウェアで新しい設定をテストします。傾きの設定はペン先および消しゴムの両方に適用されます。補足: 傾きはペンを動かす方向に反応します。 ソフトウェアによっては、ブラシの方向やその他の特性をコントロールするために、傾きが使えます。傾きに対応するソフトウェアで、ペンをどれくらい傾けるかを決めて、ペンの傾き効果が最大限に発揮できるようにします。高い感度では、低い感度ほどペンを傾ける必要はありません。マウスボタンのカスタマイズマウスモードの設定特定のソフトウェアに対する設定
35索引 目次35索引目次タッチホイールのカスタマイズ「タッチホイール」タブを選択すると、現在設定されているタッチホイール機能が表示されます。ズーム機能、スクロール機能あるいはキーストローク機能を実行するようにタッチホイールをカスタマイズすることができます。補足:タッチホイール機能は、ソフトウェアごとに設定できます。このタブで行った変更は、コントロールパネルの「アプリケーション」リストで選択されているアイコンに適用されます。 このページでは、右利き(ファンクションキー左側)用に構成されたタブを例にしています。タッチホイール使って実行する機能を選択します。標準設定は次の通りです。タッチホイールに他の操作を設定するには、 「キーストローク」オプションを選択し、 キーストローク機能を定義します。ソフトウェアによるキーストロークショートカットのサポートについては、ソフトウェアに付属する取扱説明書をご覧ください。「スキップ」を選択すると、切り替えの順番からスキップされるようにタッチホイールの切り替えボタンを設定できます。詳細については タッチホイールを使う をご覧ください。重要:ソフトウェアによっては、タッチホイール機...
45索引 目次45索引目次機能名内容タスク切り替え起動中のソフトウェアの中で、前面に表示させたいソフトウェアをタスク切り替えダイアログから選択できます。Aeroを搭載したWindows Vistaシステムでは、3Dフリップが起動して、前面に表示させたいソフトウェアを選択できます。開く/起動....ダイアログボックスを開いて、起動する特定のソフトウェア、ファイル、またはスクリプトを選択できます。Ink文字認識ON/OFF(Macintosh) Inkの「手書き認識」機能をオンとオフに切り替えます。Inkは筆跡を認識して、テキストに変換し、ドキュメントに挿入します。この機能を使用するには、Inkをオンにする必要があります。Inkの使い方については、Macintoshのヘルプをご覧ください。Expose (Macintosh):画面に開いているウィンドウをタイル表示します。ダイアログボックスで「キーストローク....」→「特殊キー」メニューと選択して、このオプションを表示します。筆圧一定 ボタンを放すまで、筆圧を一定に保ちます。たとえば、ブラシが好みのサイズになるまで、筆圧を変えながら線を描きます。次にボタンを押す...
57索引 目次57索引目次ペンのテスト1.「診断」ダイアログボックスの「入力デバイス情報」欄を見ながら、Intuos4入力デバイスをタブレットの操作エリアから高さ10mmを越えないように浮かせます。 「読み取り高さ」 、 「入力デバイス名」、 「入力デバイスのタイプ」、 「シリアルNO」の値が表示されます。複数のタブレットがシステムに接続されている場合、 「タブレット情報」欄で、デバイスをテストするタブレットが選択されていることを確認してください。2.タブレットの操作エリアでペンを移動させると、X座標とY座標のデータの値が、デバイスの位置を反映して変化します。3. Intuos4ペンのボタンをテストします。ペン先でクリックしたり、サイドスイッチを押したり、あるいはテールスイッチ(消しゴム)をタブレットの上で押すと、タブレットのステータスランプが明るく点灯します。•タブレットエリアをペン先でクリックします。「入力デバイス情報」の「スイッチ」の状態と「筆圧」の値が変化します(筆圧は圧力が全くかかっていない状態から最大圧力をかけた状態まで、0%からおよそ100%まで変化します)•タブレットにペン先を押しあてずに、...
70索引 目次70索引目次芯を交換する ペン芯は、使っていく間に磨り減っていきます。過度な力を加えると、より早く磨耗します。芯が短くなりすぎた場合(約1mm以下)、平らになった場合は交換してください。1.ペンスタンドの底部分を回して外し、芯抜きと交換用の芯を取り出します。2.芯抜き、ピンセットなどで芯を挟んで、ペンからまっすぐに引き抜きます。3.新しい芯の先を、止まるまで差し込んでください。補足:ストローク芯にはバネが組み込まれているため、Intuos4ペンあるいはエアブラシで作業するときに独特の手応えが加わります。ストローク芯は、標準のペン芯と同じ方法で取り付けることができます。警告:子供がペン芯やサイドスイッチを飲み込まないようにご注意ください。交換部品の注文については、 利用可能な部品と付属品 をご覧ください。重要: ペンを使用していない間は、ペンスタンドに置くか、あるいは机の上に横にして置いてください(オプション品のエアブラシは、机の上に横にして置いてください)。 ペン先に接触するような入れ物に入れて、保管しないでください。ペン先を押した状態でペンを収納すると、ペンが故障する場合があります。芯抜き交...
6969索引 目次索引目次付録このセクションでは、タブレットとデバイスのお手入れ、タブレットドライバのアンインストール、ライセンスと保証などに関する情報とヒントを説明しています。タブレットと入力デバイスのお手入れ芯を交換するタブレットドライバのアンインストールタブレット設定ファイルの管理タブレットモードの変更複数タブレットの設置オプション設定ファンクションディスプレイの最適化タブレットコントロールができる処理が組み込まれたソフトウェアを使うエアブラシとアートペンを使うIntuos4 レンズカーソルAutoCAD での作業Windows Vistaでのペンおよびデジタルインク入力機能製品仕様製品情報部品と付属品の注文利用可能な部品と付属品安全上のご注意タブレットと入力デバイスのお手入れIntuos4入力デバイスとタブレットは清潔にお使いください。ちりや砂ぼこりは、タブレットの表面を傷つけます。柔らかい布を水や刺激の少ない石けん水で濡らし、固く絞って、定期的にタブレットを拭いてください。タブレット、ペン、マウスなどを長い期間ご利用いただくことができます。水で薄めた刺激の少ないせっけんを使用して、布を湿らせることも...
- 1