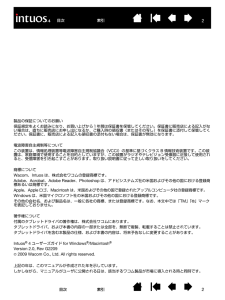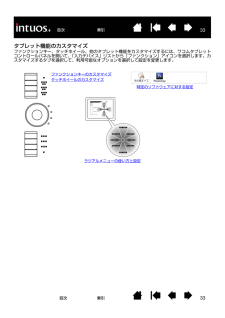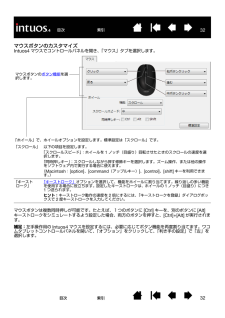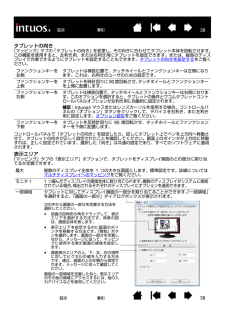Q&A
取扱説明書・マニュアル (文書検索対応分のみ)
"ワコム"1 件の検索結果
"ワコム"10 - 20 件目を表示
全般
質問者が納得ドライバ側ですよ。
最近のドライバやソフトの仕様は変わっているので、
タブレットを使用したいアプリケーションをそれぞれ
登録してみてください。
ワコムタブレットのプロパティ
→アプリケーション
→右側「+」をクリック
→「PhotoshopCS3」を登録。
5603日前view73
2索引 目次2索引 目次製品の保証についてのお願い保証規定をよくお読みになり、お買い上げから1年間は保証書を保管してください。保証書に販売店による記入がない場合は、直ちに販売店にお申し出になるか、ご購入時の領収書(またはその写し)を保証書に添付して保管してください。保証書に、販売店による記入も領収書の添付もない場合は、保証書が無効になります。電波障害自主規制等についてこの装置は、情報処理装置等電波障害自主規制協議会(VCCI )の基準に基づくクラス B 情報技術装置です。この装置は、家庭環境で使用することを目的としていますが、この装置がラジオやテレビジョン受像器に近接して使用されると、受信障害を引き起こすことがあります。取り扱い説明書に従って正しい取り扱いをしてください。商標についてWacom 、Intuos は、株式会社ワコムの登録商標です。Adobe 、Acrobat 、Adobe Reader 、Photoshop は、アドビシステムズ社の米国およびその他の国における登録商標あるいは商標です。Apple 、Apple ロゴ、 Macintosh は、米国およびその他の国で登録されたアップルコンピュータ社...
17索引 目次17索引目次消しゴム Intuos4ペンのテールスイッチ(消しゴム)は、鉛筆の消しゴムのように働きます。消しゴム機能をサポートするグラフィックソフトウェアのリストについては、ワコムのホームページをご覧ください。消しゴム機能がサポートされていないソフトウェアでも、ポインタの移動や、線引き、アノテーション(書き込み)には、消しゴム機能を使うことができます。画面を見ながらペンを使う この練習は、ペンを使用するために、目と手の連動に慣れるために作られています。1.グラフィックソフトウェアを開きます。線ツールを使って2~2.5cmの間隔で格子を描きます。マウスを使ってもよいでしょう。2.フリーハンドツールを選択して、格子の交点にペンで点を打ちます。3.格子の交点にペンでX印をつけます。4.最後に、格子の交点を○で囲んでください。下の図のようになります。5.今度は、画面をクリアして好きな絵を描いてみてください。ペンを使うほど、絵を描いたりポインタを操作することが楽になっていきます。消しゴム機能をサポートするグラフィックソフトウェアでは、直感的に消すことができます。ペンのテールスイッチを使うと、自動的に消...
16索引 目次16索引目次筆圧を使って描画する Intuos4ペンは手の動きに応じて、ペンとブラシのストロークを作成できます。多くのグラフィックソフトウェアには、ペンに加えられた筆圧に反応する描画機能が備わっています。Microsoft Windows Vista とOffice 2007のデジタルインク機能 も筆圧に反応します。ペンを傾けて描画する ペンを垂直位置から傾けると、タブレットがこれを認識します。グラフィックソフトウェアのなかには、線の形や太さのコントロールに傾きを使用できるものがあります。これは、ペンを傾けた場合は線が太くなり、ペンを垂直にすると線が細くなるエアブラシと同じような機能です。ソフトウェアによっては、傾きを調整することで、ブラシの太さ、色、不透明度といった特性を決めることができます。筆圧を利用して描画するには、 初めにソフトウェアのツールパレットから筆圧ツールを選択します。 次にペン先を下向きにして筆圧にかける荷重をいろいろ変えながら、タブレット面に描画します。太い線や濃い色を描くには、ペンを強めに押します。細い線や薄い色を描くには、ペンを柔らかく押します。 ペン先の感触を調整する...
2424索引 目次索引目次Intuos4をカスタマイズするIntuos4の基本的な使い方を習得したら、Intuos4タブレットや入力デバイスの機能をカスタマイズします。この章では、コントロールパネルを使い、Intuos4をカスタマイズする方法を説明します。操作に慣れたユーザは、 特定のソフトウェアに対する設定 を作成することにより、Intuos4を最適な状態でお使いいただくことができます。コントロールパネルを開くコントロールパネル概要コントロールパネルの設定ラジアルメニューの使い方と設定マッピング画面切り替えを使う複数デバイスでの作業特定のソフトウェアに対する設定コントロールパネルを開く Intuos4タブレットからワコムタブレットコントロールパネルを開きます。入力デバイスをカスタマイズする場合は、対象のペンまたはマウスを使って開きます。•Windows:Windowsの「スタート」ボタンをクリックして、「すべてのプログラム」を選択します。次に「ワコム タブレット」→「ワコムタブレットのプロパティ」を選択します。•Macintosh: 「アップル」メニューあるいは「アプリケーション」フォルダから「システム環境...
20索引 目次20索引目次タブレットの向きを設定するペンを持った利き手で操作中「ファンクションキー」を不意に押さないように、「ファンクションキー」を利き手と反対側に配置することをお勧めします。次のように、Intuos4を右利き用または左利き用に設定してください。USB接続ケーブルの接続タブレットを左利き用に設定するワコムタブレットコントロールパネルを開いて、「マッピング」タブを選択します。「タブレットの向き」 オプションを「ファンクションキーを右側」に設定します。タブレットの設定(ワコムタブレットのコントロールパネルオプションも含みます)が、タブレットドライバにより自動的に左利き用に調整されます。次に、タブレットを回転させて、タッチホイールが右側に配置されるようにします。必要に応じて再度、USB接続ケーブルの接続をします。タブレットを右利き用に設定するワコムタブレットコントロールパネルを開いて、「マッピング」タブを選択します。「タブレットの向き」 オプションを「ファンクションキーを左側」に設定します。タブレットの設定(ワコムタブレットのコントロールパネルオプションも含みます)が、タブレットドライバにより自動的...
31索引 目次31索引目次傾き感度のカスタマイズIntuos4ペンの傾き感度を調整するには、「ペン」タブを選択します。傾きをサポートするソフトウェアの最新情報についてはワコムのホームページをご覧ください。マウスのカスタマイズIntuos4マウスでコントロールパネルを開いてください。「マウス」が「入力デバイス」リストで自動的に選択され、適切なタブが表示されます。利用可能なオプションからマウスをカスタマイズします。*製品構成によっては、マウスは付属していません。スライダをドラッグして、 「傾き感度」の高低を調整してください。次に、傾きをサポートするソフトウェアで新しい設定をテストします。傾きの設定はペン先および消しゴムの両方に適用されます。補足: 傾きはペンを動かす方向に反応します。 ソフトウェアによっては、ブラシの方向やその他の特性をコントロールするために、傾きが使えます。傾きに対応するソフトウェアで、ペンをどれくらい傾けるかを決めて、ペンの傾き効果が最大限に発揮できるようにします。高い感度では、低い感度ほどペンを傾ける必要はありません。マウスボタンのカスタマイズマウスモードの設定特定のソフトウェアに対する設定
33索引 目次33索引目次タブレット機能のカスタマイズファンクションキー、タッチホイール、他のタブレット機能をカスタマイズするには、ワコムタブレットコントロールパネルを開いて、「入力デバイス」リストから「ファンクション」アイコンを選択します。カスタマイズするタブを選択して、利用可能なオプションを選択して設定を変更します。ラジアルメニューの使い方と設定特定のソフトウェアに対する設定ファンクションキーのカスタマイズタッチホイールのカスタマイズ
32索引 目次32索引目次マウスボタンのカスタマイズIntuos4マウスでコントロールパネルを開き、「マウス」タブを選択します。マウスボタンは複数同時押しが可能です。たとえば、1つのボタンに[Ctrl]キーを、別のボタンに[Alt]キーストロークをシミュレートするよう設定した場合、両方のボタンを押すと、[Ctrl]+[Alt]が実行されます。補足:左手操作用のIntuos4マウスを設定するには、必要に応じてボタン機能を再度割り当てます。ワコムタブレットコントロールパネルを開いて、「オプション」をクリックして、「利き手の設定」で「左」を選択します。マウスボタンの ボタン機能 を選択します。「ホイール」で、ホイールオプションを設定します。標準設定は「スクロール」です。「スクロール」 以下の項目を設定します。「スクロールスピード」 :ホイールを1ノッチ(目盛り)回転させたときのスクロールの速度を選択します。「同時押しキー」 :スクロールしながら押す修飾キーを選択します。ズーム操作、または他の操作をソフトウェア内で実行する場合に使えます。(Macintosh: [option]、[command(アップルキー)]、[...
49索引 目次49索引目次Intuos4 タブレットがマルチディスプレイ環境に接続されている場合、ワコムタブレットコントロールパネルには「マッピング画面切り替え」タブが表示されます。このタブで、ディスプレイを切り替える順番を設定します。「マッピング画面切り替え」タブの標準設定では、 すべてのモニタが選択されています。 モニタのチェックをは ずすと、 そのモニタは順番切り替えの対象ではなくなります。•基本マッピングとは、 「マッピング」タブで設定されているタブレッ トとモニタの関係を言いま す。 「マッピング」タブで、1台 のモニタをプライマリディスプレイに設定していない限り、標準設定ではすべてのモニタが切り替えの対象となります。•次のモニタに切り替えると、ペンやマウスの有効な操作エリアが該当するモニタに割り当てられます(ペンモードの場合のみ) 。 •チェックされた最後のモニタまで切り替えた後、 もう1度切り替えると、基本マッピング(現在のマッピング設定)に戻ります。次の動作のいずれかを行うと、切り替えの順番は基本マッピングに戻ります。•筆圧をサポートするグラフィックソフトウェアを起動したとき•システムをログア...
38索引 目次38索引目次タブレットの向き「マッピング」タブの「タブレットの向き」を変更し、その向きに合わせてタブレット本体を回転させます。この機能を使用すると、左利き用、または右利き用にタブレットを設定できます。または、縦長のディスプレイで作業できるようにタブレットを設定することもできます。タブレットの向きを設定する をご覧ください。コントロールパネルで「タブレットの向き」を設定したら、試しにタブレット上でペンを上方向へ移動させて、タブレットの向きが正しく設定されたことを確認してください。画面上のポインタが上方向に移動すれば、正しく設定されています。選択した「向き」は共通の設定であり、すべてのソフトウェアに適用されます。表示エリア「マッピング」タブの「表示エリア」オプションで、タブレットをディスプレイ画面のどの部分に割り当てるか定義できます。ファンクションキーを左側タブレットは横長位置で、タッチホイールとファンクションキーは左側になります。これは、右利きのユーザのための設定です。ファンクションキーを上側タブレットを時計回りに90度回転させ、タッチホイールとファンクションキーを上側に配置します。ファンクション...
- 1