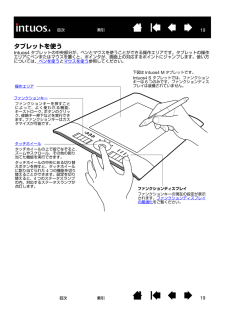Q&A
取扱説明書・マニュアル (文書検索対応分のみ)
"機能"2 件の検索結果
"機能"150 - 160 件目を表示
全般
質問者が納得●前面IEEE1394端子についてを選択
デジカメとかと接続するための端子です.それが使えないということです.デジカメの機種によってはこちらの端子を使わないものもあります.
●サスペンド機能についてを選択
いちいちOSやアプリケーションソフトの終了や起動を行なう場合よりも時間や手間がかからず、消費電力も抑えることができる機能.サスペンド中もメモリの内容が失われないよう電力を消費するため、バッテリーなどを使ってあまり長時間サスペンドしていると作業内容が失われてしまうという欠点もあります.
●増設用モニタを...
6017日前view57
全般
質問者が納得ペンタブはペンタブであった方が便利なんですけどね。
サイズをMにして両方買うのはどうでしょう?
トレース台は熱もありませんしLEDのとかいいですよ。
中身の交換は出来ませんが毎日8時間15年使っても切れません。
その頃にはもっといいのもあるでしょうし十分な寿命じゃないでしょうか。
コミックマスター トレーサー LED-A4とかお手頃価格です。
5721日前view91
3索引目次3索引 目次目 次本書について5本書の使い方6Intuos4を使う7タブレットの機能8ペン、マウス、ペンスタンド10姿勢と作業環境を整える11ペンを使う12ぺンの持ち方12ポインタの移動13クリック14ドラッグ14サイドスイッチを使う15筆圧を使って描画する16ペンを傾けて描画する16消しゴム17画面を見ながらペンを使う17マウスを使う18タブレットを使う19タブレットの向きを設定する20USB接続ケーブルの接続20タブレットの操作エリアについて21ファンクションキーを使う22タッチホイールを使う23Intuos4をカスタマイズする24コントロールパネルを開く24コントロールパネル概要25コントロールパネルの設定26ペンのカスタマイズ27ペン先の感触とダブルクリックの調整28消しゴムの感触を調整する29ペン先と消しゴムの詳細な設定29サイドスイッチのカスタマイズ30傾き感度のカスタマイズ31マウスのカスタマイズ31マウスボタンのカスタマイズ32タブレット機能のカスタマイズ33ファンクションキーのカスタマイズ34タッチホイールのカスタマイズ35タブレットを画面にマッピングする36タブレットの向き38表...
4索引 目次4索引目次エアブラシとアートペンを使う76Intuos4レンズカーソル77レンズカーソルのカスタマイズ78レンズカーソルの診断78AutoCADでの作業79Wintabと互換性のあるデジタイザに対するAutoCADの設定79AutoCAD におけるタブレットメニューと スクリーンポインティングエリアの設定80AutoCADでのIntuos4の位置調整81Windows Vistaでのペンおよび デジタルインク入力機能82Windows Vista Tablet PC入力パネルに ついて83製品仕様84Intuos4タブレット共通の仕様84Intuos4 S (PTK-440)タブレット84Intuos4 M (PTK-640)タブレット84Intuos4 L (PTK-840) タブレット 85Intuos4 XL (PTK-1240)タブレット85Intuos4グリップぺン(KP-501E) 85Intuos4 エアブラシ(KP-400E) 85Intuos4インクぺン (KP-130) 85Intuos4アートペン(KP-701E)86Intuos4クラシックペン(KP-300E)86In...
5索引目次5索引 目次本書について本書は、Intuos4の使い方や機能について説明しています。本書に記載される情報は、Windows とMacintoshコンピュータに共通するもので、特に指定のない限り、Windows の画面を使用しています。•目次 または 索引 で項目をクリックすると、その項目に移動することができます。• Intuos4を使う では、Intuos4の使い方を習得します。タブレットの様々な機能、Intuos4の各入力デバイスの特徴と機能を説明するとともに、初めてお使いになるユーザ向けの練習についても説明します。• Intuos4をカスタマイズする では、作業しやすいようにIntuos4を最適化する方法を説明します。•トラブルシューティング では、タブレットと入力デバイスのテストおよびトラブルシューティングの情報が記載されています。 トラブルシューティング情報 では、よくある質問に対する回答が掲載されています。•付録 には、タブレットとそのほかの機器のお手入れについて、ソフトウェアのアンインストール方法、ライセンスなど様々な情報が掲載されています。また、AutoCADで作業するときに役立つ情報...
7索引 目次7索引目次Intuos4を使うこのセクションでは、Intuos4ペンタブレットについて紹介します。Intuos4は、作業エリアとして使用するタブレットと、タブレット上で使用する ペンやマウス で構成されています。ペンタブレットを初めて使う場合は、次のセクションをお読みになり、Intuos4ペンタブレットおよび入力デバイスの使い方を習得してください。タブレットの機能ペン、マウス、ペンスタンド姿勢と作業環境を整えるペンを使うマウスを使うタブレットを使う
8索引 目次8索引目次タブレットの機能操作エリアステータスランプ電源がオンになると、ランプの1つがほんのり明るくなります。ペンやマウスのスイッチを押すと明るく光ります。タッチホイール機能を切り替えると、対応するランプが点灯します。USB接続ケーブルIntuos4 S/M/Lタブレットで は、 ケーブルの取り外しが可能です。Intous4 Sタブレットには2 本のケーブルが付属しています。 右利きまたは左利き用にタブレットを設定し、 それに合わせてどちらかのケーブルを接続します。Intuos4 XLタブレットのケー ブルはタブレットに直付けになっています。USB接続ケーブルの接続もご覧ください。タッチホイールファンクションキーファンクションディスプレイ現在のファンクションキーの設定を表示します。Intuos4 Sタブレットには、ファンクションディスプレイは装備されていません。ホイールの中央には、タッチホイール機能を切り替えるボタンがあります。ファンクションキーは、Intuos4 Sタブレットには6つ、それ以外のモデルには8つ装備されています。右図はIntuos4 Mタブレットです。
14索引 目次14索引目次クリック画面上にあるものをハイライトさせたり、または選択する場合、クリックします。開くにはダブルクリックします。ドラッグヒント: ペンをアイコン上に移動した後、シングルクリックでアイコンを起動するようにWindows を設定することができます。この機能を使用するには、フォルダを開いて、以下の設定を行なってください。•Windows Vista の場合: 「整理」プルダウンメニューから、 「フォルダと検索のオプション...」を選択します。 「全般」タブで、 「ポイントして選択し、シングルクリックで開く」を選択します。•Windows XPの場合:任意のフォルダを開いて「ツール」メニューを選択し、プルダウンメニューから「フォルダオプション」を選択します。 「全般」タブの「クリック方法」から「ポイントして選択し、シングルクリックで開く」を選択します。クリック: クリックするには、タブレットを1度ペン先で軽くたたきます。または、強めにタブレットにペン先を押し当てます(ペン先のクリック音は聞こえません) 。フォルダアイコン上に画面のポインタを移動させ、ペン先を押してアイコンをクリックしてみて...
15索引 目次15索引目次サイドスイッチを使うIntuos4グリップペンにはカスタマイズできる2種類の 機能 を備えたサイドスイッチが装備されています。スイッチをいずれかの方向に押して、機能を切り替えます。補足:ペン先がタブレットの操作エリアから高さ10mm以内にある場合に、サイドスイッチを使用することができます。ペン先がタブレットに触れていなくても、サイドスイッチは使用できます。新しいスイッチ機能を割り当てるには、 サイドスイッチのカスタマイズ をご覧ください。サイドスイッチの標準設定ダブルクリック :ダブルクリックするには、上側のサイドスイッチを押します。ペン先で2度タブレットの面をたたく方法よりも簡単に、ダブルクリック操作を行うことができます。上側: 「ダブルクリック」下側: 「右ボタンクリック」右クリック :特定のソフトウェア、または特定のアイコンのメニューを表示させるには、右クリックを使います。
17索引 目次17索引目次消しゴム Intuos4ペンのテールスイッチ(消しゴム)は、鉛筆の消しゴムのように働きます。消しゴム機能をサポートするグラフィックソフトウェアのリストについては、ワコムのホームページをご覧ください。消しゴム機能がサポートされていないソフトウェアでも、ポインタの移動や、線引き、アノテーション(書き込み)には、消しゴム機能を使うことができます。画面を見ながらペンを使う この練習は、ペンを使用するために、目と手の連動に慣れるために作られています。1.グラフィックソフトウェアを開きます。線ツールを使って2~2.5cmの間隔で格子を描きます。マウスを使ってもよいでしょう。2.フリーハンドツールを選択して、格子の交点にペンで点を打ちます。3.格子の交点にペンでX印をつけます。4.最後に、格子の交点を○で囲んでください。下の図のようになります。5.今度は、画面をクリアして好きな絵を描いてみてください。ペンを使うほど、絵を描いたりポインタを操作することが楽になっていきます。消しゴム機能をサポートするグラフィックソフトウェアでは、直感的に消すことができます。ペンのテールスイッチを使うと、自動的に消...
19索引 目次19索引目次タブレットを使う Intuos4タブレットの中央部分が、ペンとマウスを使うことができる操作エリアです。タブレットの操作エリアにペンまたはマウスを置くと、ポインタが、画面上の対応するポイントにジャンプします。使い方については、ペンを使う とマウスを使う 参照してください。操作エリアファンクションキーを押すことによって、よく使われる機能、キーストローク、 ボタンのクリック、修飾キー押下などを実行できます。ファンクションキーはカスタマイズが可能です。下図はIntuos4 Mタブレットです。Intuos4 S タブレットでは、ファンクションキーは6 つのみです。ファンクションディスプレイは装備されていません。タッチホイールの上で指でなぞると、ズームやスクロール、その他の割り当てた機能を実行できます。タッチホイールの中央にある切り替えボタンを押すと、タッチホイールに割り当てられた4つの機能を切り替えることができます。設定を切り替えると、4つのステータスランプの内、対応するステータスランプが点灯します。ファンクションディスプレイファンクションキーの現在の設定が表示されます。 ファンクションディス...
16索引 目次16索引目次筆圧を使って描画する Intuos4ペンは手の動きに応じて、ペンとブラシのストロークを作成できます。多くのグラフィックソフトウェアには、ペンに加えられた筆圧に反応する描画機能が備わっています。Microsoft Windows Vista とOffice 2007のデジタルインク機能 も筆圧に反応します。ペンを傾けて描画する ペンを垂直位置から傾けると、タブレットがこれを認識します。グラフィックソフトウェアのなかには、線の形や太さのコントロールに傾きを使用できるものがあります。これは、ペンを傾けた場合は線が太くなり、ペンを垂直にすると線が細くなるエアブラシと同じような機能です。ソフトウェアによっては、傾きを調整することで、ブラシの太さ、色、不透明度といった特性を決めることができます。筆圧を利用して描画するには、 初めにソフトウェアのツールパレットから筆圧ツールを選択します。 次にペン先を下向きにして筆圧にかける荷重をいろいろ変えながら、タブレット面に描画します。太い線や濃い色を描くには、ペンを強めに押します。細い線や薄い色を描くには、ペンを柔らかく押します。 ペン先の感触を調整する...
- 1