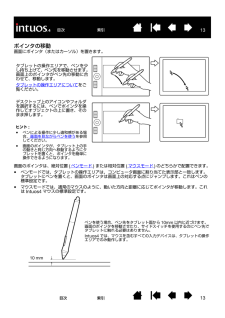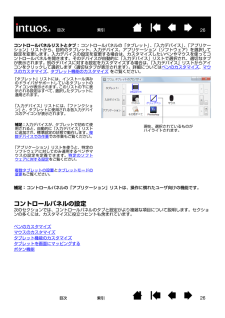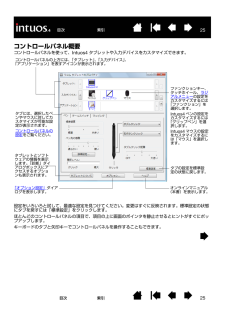Q&A
取扱説明書・マニュアル (文書検索対応分のみ)
"選択"2 件の検索結果
"選択"80 - 90 件目を表示
全般
質問者が納得ペンタブのみを先に購入しても、アプリがなければちょっともったいない気がします。アプリを先に購入してみてはいかがでしょう?
もしかしたら、ペンタブ不要と思うかも知れません。
アパレルのデザインでしたら、InDesignは不要と思いますしAcrobatも必要になってから購入でも良さげです。Design Standardは確かに導入時は割安ですが、Suite製品に含まれる製品から、単体製品にはアップグレードできないので、以後のバージョンアップを考えると不要なソフトが入っているのはもったいなく感じます。
5978日前view64
全般
質問者が納得●前面IEEE1394端子についてを選択
デジカメとかと接続するための端子です.それが使えないということです.デジカメの機種によってはこちらの端子を使わないものもあります.
●サスペンド機能についてを選択
いちいちOSやアプリケーションソフトの終了や起動を行なう場合よりも時間や手間がかからず、消費電力も抑えることができる機能.サスペンド中もメモリの内容が失われないよう電力を消費するため、バッテリーなどを使ってあまり長時間サスペンドしていると作業内容が失われてしまうという欠点もあります.
●増設用モニタを...
6017日前view57
9索引 目次9索引目次USBポートタブレットを右利き用に設定したときに、コンピュータと接続しやすい位置にあります。Intuos4 M/Lタブレットに装備されています。USBポートタブレットを左利き用に設定したときに、コンピュータと接続しやすい位置にあります。Intuos4 M/Lタブレットに装備されています。ケーブル取り付け穴両側にそれぞれ1つずつ付いています(タブレット表面側からは見えません) 。Intuos4のペンひも(別売)または市販のセキュリティーケーブルなどを取り付けられます。USB ポートアクセススライダスライダを動かしてカバーをスライドさせ、適切なUSBポートを選択します。 タブレットの向きを設定するをご覧ください。重要:Intuos4 SタブレットにはUSBポートは1つ だけ装備されています。 アクセスカバーはありません。Intuos4 XLタブレットはUSB接続ケーブルが直付 けのため、USBポートはありません。
13索引 目次13索引目次ポインタの移動画面にポインタ(またはカーソル)を置きます。 画面のポインタは、絶対位置(ペンモード) または相対位置 (マウスモー ド)のどちらかで配 置できます。•ペンモードでは、タブレットの操作エリアは、コンピュータ画面に割り当てた表示部と一致します。タブレットにペンを置くと、画面のポインタは画面上の対応する点にジャンプします。これはペンの標準設定です。•マウスモードでは、通常のマウスのように、動いた方向と距離に応じてポインタが移動します。これはIntuos4マウスの標準設定です。タブレットの操作エリアで、ペンを少し持ち上げて、ペン先を移動させます。 画面上のポインタがペン先の移動に合わせて、移動します。タブレットの操作エリアについてをご覧ください。デスクトップ上のアイコンやフォルダを選択するには、ペンでポインタを操作してオブジェクトの上に置き、そのまま押します。ヒント: •ペンによる操作に少し違和感がある場合、 画面を見ながらペンを使うを参照してください。•画面のポインタが、タブレット上の手の動きと同じ方向へ移動するようにタブレットを置くと、ポインタを簡単に操作できるようになり...
14索引 目次14索引目次クリック画面上にあるものをハイライトさせたり、または選択する場合、クリックします。開くにはダブルクリックします。ドラッグヒント: ペンをアイコン上に移動した後、シングルクリックでアイコンを起動するようにWindows を設定することができます。この機能を使用するには、フォルダを開いて、以下の設定を行なってください。•Windows Vista の場合: 「整理」プルダウンメニューから、 「フォルダと検索のオプション...」を選択します。 「全般」タブで、 「ポイントして選択し、シングルクリックで開く」を選択します。•Windows XPの場合:任意のフォルダを開いて「ツール」メニューを選択し、プルダウンメニューから「フォルダオプション」を選択します。 「全般」タブの「クリック方法」から「ポイントして選択し、シングルクリックで開く」を選択します。クリック: クリックするには、タブレットを1度ペン先で軽くたたきます。または、強めにタブレットにペン先を押し当てます(ペン先のクリック音は聞こえません) 。フォルダアイコン上に画面のポインタを移動させ、ペン先を押してアイコンをクリックしてみて...
17索引 目次17索引目次消しゴム Intuos4ペンのテールスイッチ(消しゴム)は、鉛筆の消しゴムのように働きます。消しゴム機能をサポートするグラフィックソフトウェアのリストについては、ワコムのホームページをご覧ください。消しゴム機能がサポートされていないソフトウェアでも、ポインタの移動や、線引き、アノテーション(書き込み)には、消しゴム機能を使うことができます。画面を見ながらペンを使う この練習は、ペンを使用するために、目と手の連動に慣れるために作られています。1.グラフィックソフトウェアを開きます。線ツールを使って2~2.5cmの間隔で格子を描きます。マウスを使ってもよいでしょう。2.フリーハンドツールを選択して、格子の交点にペンで点を打ちます。3.格子の交点にペンでX印をつけます。4.最後に、格子の交点を○で囲んでください。下の図のようになります。5.今度は、画面をクリアして好きな絵を描いてみてください。ペンを使うほど、絵を描いたりポインタを操作することが楽になっていきます。消しゴム機能をサポートするグラフィックソフトウェアでは、直感的に消すことができます。ペンのテールスイッチを使うと、自動的に消...
18索引 目次18索引目次マウスを使う Intuos4マウスはコードレスで、電池も使いません。Intuos4タブレット上で動作します。注意:製品構成によってはマウスが付属していません。重要: Intuos4マウスを使用しないときは、机の上に置いてください。Intuos4入力デバイスをタブレットの上に置いたままにすると、通常のマウスなどを使うとき、ポインタの位置決めができなくなる場合があります。また、 コンピュータがスリープしなくなる場合があります。マウスのカスタマイズ もご覧ください。ホイールホイールは、回すことと、押すことができます。•ホイールを回すと、ほとんどのウィンドウとソフトウェアでスクロールすることができます。ホイールを手前に回すと下方向に、逆に回すと上方向にスクロールします。奥と手前のボタンインターネットブラウザの「進む」と「戻る」に相当します。右ボタン押すと、コンテキストメニューが表示されます。左ボタン標準設定で「クリック」が設定されています。オブジェクトの選択で使用します。マウスボタンの標準設定左ボタン: 「クリック」右ボタン: 「右ボタンクリック」中ボタン: 「中ボタンクリック」奥: ...
16索引 目次16索引目次筆圧を使って描画する Intuos4ペンは手の動きに応じて、ペンとブラシのストロークを作成できます。多くのグラフィックソフトウェアには、ペンに加えられた筆圧に反応する描画機能が備わっています。Microsoft Windows Vista とOffice 2007のデジタルインク機能 も筆圧に反応します。ペンを傾けて描画する ペンを垂直位置から傾けると、タブレットがこれを認識します。グラフィックソフトウェアのなかには、線の形や太さのコントロールに傾きを使用できるものがあります。これは、ペンを傾けた場合は線が太くなり、ペンを垂直にすると線が細くなるエアブラシと同じような機能です。ソフトウェアによっては、傾きを調整することで、ブラシの太さ、色、不透明度といった特性を決めることができます。筆圧を利用して描画するには、 初めにソフトウェアのツールパレットから筆圧ツールを選択します。 次にペン先を下向きにして筆圧にかける荷重をいろいろ変えながら、タブレット面に描画します。太い線や濃い色を描くには、ペンを強めに押します。細い線や薄い色を描くには、ペンを柔らかく押します。 ペン先の感触を調整する...
2424索引 目次索引目次Intuos4をカスタマイズするIntuos4の基本的な使い方を習得したら、Intuos4タブレットや入力デバイスの機能をカスタマイズします。この章では、コントロールパネルを使い、Intuos4をカスタマイズする方法を説明します。操作に慣れたユーザは、 特定のソフトウェアに対する設定 を作成することにより、Intuos4を最適な状態でお使いいただくことができます。コントロールパネルを開くコントロールパネル概要コントロールパネルの設定ラジアルメニューの使い方と設定マッピング画面切り替えを使う複数デバイスでの作業特定のソフトウェアに対する設定コントロールパネルを開く Intuos4タブレットからワコムタブレットコントロールパネルを開きます。入力デバイスをカスタマイズする場合は、対象のペンまたはマウスを使って開きます。•Windows:Windowsの「スタート」ボタンをクリックして、「すべてのプログラム」を選択します。次に「ワコム タブレット」→「ワコムタブレットのプロパティ」を選択します。•Macintosh: 「アップル」メニューあるいは「アプリケーション」フォルダから「システム環境...
20索引 目次20索引目次タブレットの向きを設定するペンを持った利き手で操作中「ファンクションキー」を不意に押さないように、「ファンクションキー」を利き手と反対側に配置することをお勧めします。次のように、Intuos4を右利き用または左利き用に設定してください。USB接続ケーブルの接続タブレットを左利き用に設定するワコムタブレットコントロールパネルを開いて、「マッピング」タブを選択します。「タブレットの向き」 オプションを「ファンクションキーを右側」に設定します。タブレットの設定(ワコムタブレットのコントロールパネルオプションも含みます)が、タブレットドライバにより自動的に左利き用に調整されます。次に、タブレットを回転させて、タッチホイールが右側に配置されるようにします。必要に応じて再度、USB接続ケーブルの接続をします。タブレットを右利き用に設定するワコムタブレットコントロールパネルを開いて、「マッピング」タブを選択します。「タブレットの向き」 オプションを「ファンクションキーを左側」に設定します。タブレットの設定(ワコムタブレットのコントロールパネルオプションも含みます)が、タブレットドライバにより自動的...
26索引 目次26索引目次コントロールパネルリストとタブ: コントロールパネルの「タブレット」、 「入力デバイス」、 「アプリケー ション」リストから、目的のタブレット、入力デバイス、アプリケーション(ソフトウェア)を選択して設定を変更します。入力デバイスの設定を変更する場合は、カスタマイズしたいペンやマウスを使ってコントロールパネルを開きます。そのデバイスが自動的に「入力デバイス」リストで選択され、適切なタブが表示されます。別のデバイスに対する設定をカスタマイズする場合は、「入力デバイス」リストからアイコンをクリックして選択します(適切なタブが表示されます)。詳細についてはペンのカスタマイズ 、 マウ スのカスタマイズ 、 タブレット機能のカスタマイズ をご覧ください。補足: コントロールパネルの「アプリケーション」リストは、操作に慣れたユーザ向けの機能です。コントロールパネルの設定次のセクションでは、コントロールパネルのタブと設定がより複雑な項目について説明します。セクションの多くには、カスタマイズに役立つヒントも含まれています。 ペンのカスタマイズマウスのカスタマイズタブレット機能のカスタマイズタブレッ...
25索引 目次25索引目次コントロールパネル概要コントロールパネルを使って、Intuos4タブレットや入力デバイスをカスタマイズできます。 設定をいろいろと試して、最適な設定を見つけてください。変更はすぐに反映されます。標準設定の状態にタブを戻すには「標準設定」をクリックします。ほとんどのコントロールパネルの項目で、項目の上に画面のポインタを静止させるとヒントがすぐにポップアップします。キーボードのタブと矢印キーでコントロールパネルを操作することもできます。タブには、選択したペンやマウスに対してカスタマイズが可能な設定が表示されます。コントロールパネルの設定 をご覧ください。タブレットとソフトウェアの情報を表示します。 「診断」ダイアログボックスにアクセスするオプションも表示されます。コントロールパネルの上方には、 「タブレット」 、「入力デバイス」 、 「アプリケーション」を表すアイコンが表示されます。ファンクションキー、タッチホイール、 ラジアルメニューの設定をカスタマイズするには「ファンクション」を選択します。Intuos4ペンの設定をカスタマイズするには「グリップペン」を選択します。Intuos4マ...
- 1