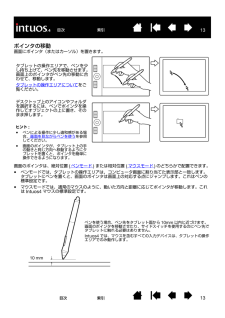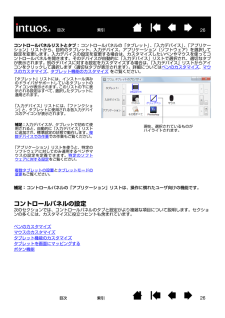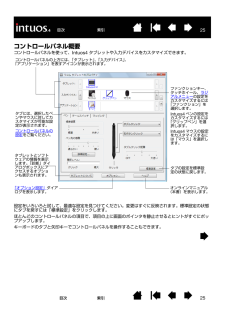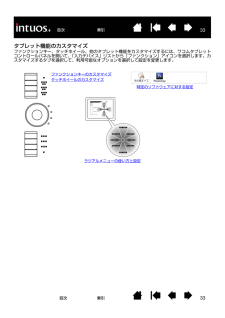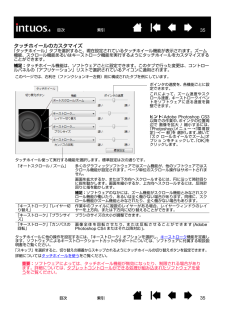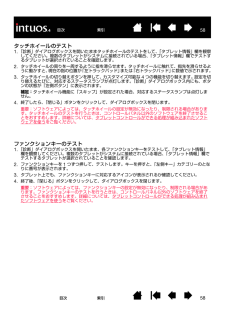Q&A
取扱説明書・マニュアル (文書検索対応分のみ)
"アイコン"1 件の検索結果
"アイコン"10 - 20 件目を表示
全般
質問者が納得こんにちは。
コントロールパネルの、「Tablet PC」を開き、「その他」のタブから、Tablet PC入力パネル オプションをクリックして、「開き方」のタブから、入力パネル アイコンとタブにあるチェックを外してみてください。
5352日前view81
13索引 目次13索引目次ポインタの移動画面にポインタ(またはカーソル)を置きます。 画面のポインタは、絶対位置(ペンモード) または相対位置 (マウスモー ド)のどちらかで配 置できます。•ペンモードでは、タブレットの操作エリアは、コンピュータ画面に割り当てた表示部と一致します。タブレットにペンを置くと、画面のポインタは画面上の対応する点にジャンプします。これはペンの標準設定です。•マウスモードでは、通常のマウスのように、動いた方向と距離に応じてポインタが移動します。これはIntuos4マウスの標準設定です。タブレットの操作エリアで、ペンを少し持ち上げて、ペン先を移動させます。 画面上のポインタがペン先の移動に合わせて、移動します。タブレットの操作エリアについてをご覧ください。デスクトップ上のアイコンやフォルダを選択するには、ペンでポインタを操作してオブジェクトの上に置き、そのまま押します。ヒント: •ペンによる操作に少し違和感がある場合、 画面を見ながらペンを使うを参照してください。•画面のポインタが、タブレット上の手の動きと同じ方向へ移動するようにタブレットを置くと、ポインタを簡単に操作できるようになり...
14索引 目次14索引目次クリック画面上にあるものをハイライトさせたり、または選択する場合、クリックします。開くにはダブルクリックします。ドラッグヒント: ペンをアイコン上に移動した後、シングルクリックでアイコンを起動するようにWindows を設定することができます。この機能を使用するには、フォルダを開いて、以下の設定を行なってください。•Windows Vista の場合: 「整理」プルダウンメニューから、 「フォルダと検索のオプション...」を選択します。 「全般」タブで、 「ポイントして選択し、シングルクリックで開く」を選択します。•Windows XPの場合:任意のフォルダを開いて「ツール」メニューを選択し、プルダウンメニューから「フォルダオプション」を選択します。 「全般」タブの「クリック方法」から「ポイントして選択し、シングルクリックで開く」を選択します。クリック: クリックするには、タブレットを1度ペン先で軽くたたきます。または、強めにタブレットにペン先を押し当てます(ペン先のクリック音は聞こえません) 。フォルダアイコン上に画面のポインタを移動させ、ペン先を押してアイコンをクリックしてみて...
15索引 目次15索引目次サイドスイッチを使うIntuos4グリップペンにはカスタマイズできる2種類の 機能 を備えたサイドスイッチが装備されています。スイッチをいずれかの方向に押して、機能を切り替えます。補足:ペン先がタブレットの操作エリアから高さ10mm以内にある場合に、サイドスイッチを使用することができます。ペン先がタブレットに触れていなくても、サイドスイッチは使用できます。新しいスイッチ機能を割り当てるには、 サイドスイッチのカスタマイズ をご覧ください。サイドスイッチの標準設定ダブルクリック :ダブルクリックするには、上側のサイドスイッチを押します。ペン先で2度タブレットの面をたたく方法よりも簡単に、ダブルクリック操作を行うことができます。上側: 「ダブルクリック」下側: 「右ボタンクリック」右クリック :特定のソフトウェア、または特定のアイコンのメニューを表示させるには、右クリックを使います。
2424索引 目次索引目次Intuos4をカスタマイズするIntuos4の基本的な使い方を習得したら、Intuos4タブレットや入力デバイスの機能をカスタマイズします。この章では、コントロールパネルを使い、Intuos4をカスタマイズする方法を説明します。操作に慣れたユーザは、 特定のソフトウェアに対する設定 を作成することにより、Intuos4を最適な状態でお使いいただくことができます。コントロールパネルを開くコントロールパネル概要コントロールパネルの設定ラジアルメニューの使い方と設定マッピング画面切り替えを使う複数デバイスでの作業特定のソフトウェアに対する設定コントロールパネルを開く Intuos4タブレットからワコムタブレットコントロールパネルを開きます。入力デバイスをカスタマイズする場合は、対象のペンまたはマウスを使って開きます。•Windows:Windowsの「スタート」ボタンをクリックして、「すべてのプログラム」を選択します。次に「ワコム タブレット」→「ワコムタブレットのプロパティ」を選択します。•Macintosh: 「アップル」メニューあるいは「アプリケーション」フォルダから「システム環境...
26索引 目次26索引目次コントロールパネルリストとタブ: コントロールパネルの「タブレット」、 「入力デバイス」、 「アプリケー ション」リストから、目的のタブレット、入力デバイス、アプリケーション(ソフトウェア)を選択して設定を変更します。入力デバイスの設定を変更する場合は、カスタマイズしたいペンやマウスを使ってコントロールパネルを開きます。そのデバイスが自動的に「入力デバイス」リストで選択され、適切なタブが表示されます。別のデバイスに対する設定をカスタマイズする場合は、「入力デバイス」リストからアイコンをクリックして選択します(適切なタブが表示されます)。詳細についてはペンのカスタマイズ 、 マウ スのカスタマイズ 、 タブレット機能のカスタマイズ をご覧ください。補足: コントロールパネルの「アプリケーション」リストは、操作に慣れたユーザ向けの機能です。コントロールパネルの設定次のセクションでは、コントロールパネルのタブと設定がより複雑な項目について説明します。セクションの多くには、カスタマイズに役立つヒントも含まれています。 ペンのカスタマイズマウスのカスタマイズタブレット機能のカスタマイズタブレッ...
25索引 目次25索引目次コントロールパネル概要コントロールパネルを使って、Intuos4タブレットや入力デバイスをカスタマイズできます。 設定をいろいろと試して、最適な設定を見つけてください。変更はすぐに反映されます。標準設定の状態にタブを戻すには「標準設定」をクリックします。ほとんどのコントロールパネルの項目で、項目の上に画面のポインタを静止させるとヒントがすぐにポップアップします。キーボードのタブと矢印キーでコントロールパネルを操作することもできます。タブには、選択したペンやマウスに対してカスタマイズが可能な設定が表示されます。コントロールパネルの設定 をご覧ください。タブレットとソフトウェアの情報を表示します。 「診断」ダイアログボックスにアクセスするオプションも表示されます。コントロールパネルの上方には、 「タブレット」 、「入力デバイス」 、 「アプリケーション」を表すアイコンが表示されます。ファンクションキー、タッチホイール、 ラジアルメニューの設定をカスタマイズするには「ファンクション」を選択します。Intuos4ペンの設定をカスタマイズするには「グリップペン」を選択します。Intuos4マ...
33索引 目次33索引目次タブレット機能のカスタマイズファンクションキー、タッチホイール、他のタブレット機能をカスタマイズするには、ワコムタブレットコントロールパネルを開いて、「入力デバイス」リストから「ファンクション」アイコンを選択します。カスタマイズするタブを選択して、利用可能なオプションを選択して設定を変更します。ラジアルメニューの使い方と設定特定のソフトウェアに対する設定ファンクションキーのカスタマイズタッチホイールのカスタマイズ
35索引 目次35索引目次タッチホイールのカスタマイズ「タッチホイール」タブを選択すると、現在設定されているタッチホイール機能が表示されます。ズーム機能、スクロール機能あるいはキーストローク機能を実行するようにタッチホイールをカスタマイズすることができます。補足:タッチホイール機能は、ソフトウェアごとに設定できます。このタブで行った変更は、コントロールパネルの「アプリケーション」リストで選択されているアイコンに適用されます。 このページでは、右利き(ファンクションキー左側)用に構成されたタブを例にしています。タッチホイール使って実行する機能を選択します。標準設定は次の通りです。タッチホイールに他の操作を設定するには、 「キーストローク」オプションを選択し、 キーストローク機能を定義します。ソフトウェアによるキーストロークショートカットのサポートについては、ソフトウェアに付属する取扱説明書をご覧ください。「スキップ」を選択すると、切り替えの順番からスキップされるようにタッチホイールの切り替えボタンを設定できます。詳細については タッチホイールを使う をご覧ください。重要:ソフトウェアによっては、タッチホイール機...
50索引 目次50索引目次複数デバイスでの作業 コントロールパネルは、Intuos4デバイスのカスタマイズと管理に役立つように設計されています。コントロールパネルを開く際に使用したデバイスが自動的に選択され、そのデバイスに適したタブが表示されます。コントロールパネルの「入力デバイス」リストにデバイスを追加するには、Intuos4タブレット上で追加するデバイスを使用してください。•新しいデバイスを初めてタブレットに置いたとき、デバイスは標準設定で動作します。同じデバイスがあったとしても、その設定が適用されることはありません。コントロールパネルを開くと、デバイスは自動的に「入力デバイス」リストに追加されます。タブの設定を変更して、デバイスをカスタマイズできます。•「入力デバイス」リストに追加したデバイスを選択すると、そのデバイスに適したタブの設定が表示されます。タブの設定を変更すると、直ちにデバイスに適用されます。選択したデバイスを「入力デバイス」リストから削除するには、「入力デバイス」リストの[-]ボタンをクリックします。表示されるダイアログボックスから、「削除」をクリックして、選択を確認します。選択したデバイ...
58索引 目次58索引目次タッチホイールのテスト1.「診断」ダイアログボックスを開いたままタッチホイールのテストをして、「タブレット情報」欄を観察してください。複数のタブレットがシステムに接続されている場合、 「タブレット情報」欄でテストするタブレットが選択されていることを確認します。2.タッチホイールの周りを一周するように指を滑らせます。タッチホイールに触れて、指先を滑らせるように動かすと、現在の指の位置が「左トラックパッド」または 「右トラックパッド」に数値で示されます。3.タッチホイールの切り替えボタンを押して、カスタマイズ可能な4つの機能を切り替えます。設定を切り替えるたびに、対応するステータスランプが点灯します。 「診断」ダイアログボックス内にも、ボタンの状態が「左側ボタン」に表示されます。補足:タッチホイール機能に「スキップ」が設定された場合、対応するステータスランプは点灯しません。4.終了したら、「閉じる」ボタンをクリックして、ダイアログボックスを閉じます。重要:ソフトウェアによっては、タッチホイールの設定が無効になったり、制限される場合があります。タッチホイールのテストを行うときは、コントロー...
- 1