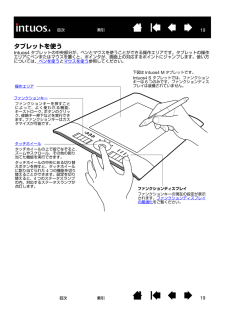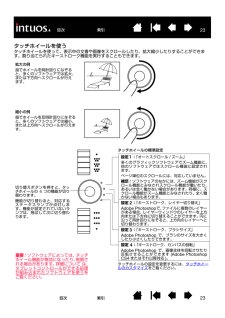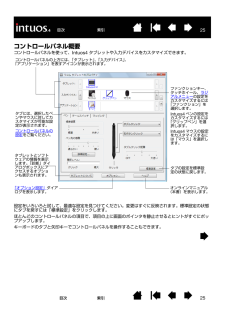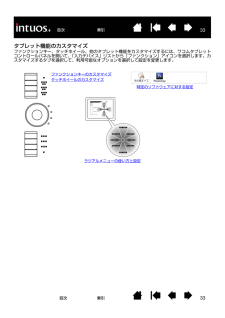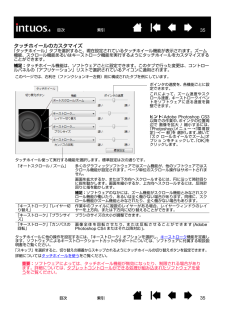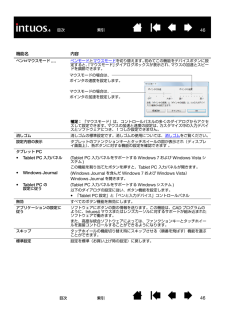Q&A
取扱説明書・マニュアル (文書検索対応分のみ)
"タッチホイール"1 件の検索結果
"タッチホイール"40 - 50 件目を表示
全般
質問者が納得こんにちは。
変ですね。
ワコムのサポートに問い合わせては如何でしょうか?
http://tablet.wacom.co.jp/support/inquiry/support/index.html
5322日前view64
3索引目次3索引 目次目 次本書について5本書の使い方6Intuos4を使う7タブレットの機能8ペン、マウス、ペンスタンド10姿勢と作業環境を整える11ペンを使う12ぺンの持ち方12ポインタの移動13クリック14ドラッグ14サイドスイッチを使う15筆圧を使って描画する16ペンを傾けて描画する16消しゴム17画面を見ながらペンを使う17マウスを使う18タブレットを使う19タブレットの向きを設定する20USB接続ケーブルの接続20タブレットの操作エリアについて21ファンクションキーを使う22タッチホイールを使う23Intuos4をカスタマイズする24コントロールパネルを開く24コントロールパネル概要25コントロールパネルの設定26ペンのカスタマイズ27ペン先の感触とダブルクリックの調整28消しゴムの感触を調整する29ペン先と消しゴムの詳細な設定29サイドスイッチのカスタマイズ30傾き感度のカスタマイズ31マウスのカスタマイズ31マウスボタンのカスタマイズ32タブレット機能のカスタマイズ33ファンクションキーのカスタマイズ34タッチホイールのカスタマイズ35タブレットを画面にマッピングする36タブレットの向き38表...
8索引 目次8索引目次タブレットの機能操作エリアステータスランプ電源がオンになると、ランプの1つがほんのり明るくなります。ペンやマウスのスイッチを押すと明るく光ります。タッチホイール機能を切り替えると、対応するランプが点灯します。USB接続ケーブルIntuos4 S/M/Lタブレットで は、 ケーブルの取り外しが可能です。Intous4 Sタブレットには2 本のケーブルが付属しています。 右利きまたは左利き用にタブレットを設定し、 それに合わせてどちらかのケーブルを接続します。Intuos4 XLタブレットのケー ブルはタブレットに直付けになっています。USB接続ケーブルの接続もご覧ください。タッチホイールファンクションキーファンクションディスプレイ現在のファンクションキーの設定を表示します。Intuos4 Sタブレットには、ファンクションディスプレイは装備されていません。ホイールの中央には、タッチホイール機能を切り替えるボタンがあります。ファンクションキーは、Intuos4 Sタブレットには6つ、それ以外のモデルには8つ装備されています。右図はIntuos4 Mタブレットです。
19索引 目次19索引目次タブレットを使う Intuos4タブレットの中央部分が、ペンとマウスを使うことができる操作エリアです。タブレットの操作エリアにペンまたはマウスを置くと、ポインタが、画面上の対応するポイントにジャンプします。使い方については、ペンを使う とマウスを使う 参照してください。操作エリアファンクションキーを押すことによって、よく使われる機能、キーストローク、 ボタンのクリック、修飾キー押下などを実行できます。ファンクションキーはカスタマイズが可能です。下図はIntuos4 Mタブレットです。Intuos4 S タブレットでは、ファンクションキーは6 つのみです。ファンクションディスプレイは装備されていません。タッチホイールの上で指でなぞると、ズームやスクロール、その他の割り当てた機能を実行できます。タッチホイールの中央にある切り替えボタンを押すと、タッチホイールに割り当てられた4つの機能を切り替えることができます。設定を切り替えると、4つのステータスランプの内、対応するステータスランプが点灯します。ファンクションディスプレイファンクションキーの現在の設定が表示されます。 ファンクションディス...
23索引 目次23索引目次タッチホイールを使うタッチホイールを使って、表示中の文書や画像をスクロールしたり、拡大縮小したりすることができます。割り当てられたキーストローク機能を実行することもできます。 拡大の例指でホイールを時計回りになぞると、多くのソフトウェアでは拡大、または下方向へスクロールが行えます。 縮小の例指でホイールを反時計回りになぞると、多くのソフトウェアでは縮小、または上方向へスクロールが行えます。切り替えボタンを押すと、タッチホイールの4つの機能が切り替わります。機能が切り替わると、対応するステータスランプが点灯します。機能が設定されていないランプは、飛ばして次に切り替わります。タッチホイールの標準設定タッチホイールの設定を変更するには、 タッチホイールのカスタマイズ をご覧ください。設定1: 「オートスクロール/ズーム」多くのグラフィックソフトウェアでズーム機能に、他のソフトウェアではスクロール機能に設定されます。ページ単位のスクロールには、対応していません。補足: ソフトウェアのなかには、ズーム機能がスクロール機能とみなされスクロール機能が働いたり、あるいは全く働かない場合があります。同...
20索引 目次20索引目次タブレットの向きを設定するペンを持った利き手で操作中「ファンクションキー」を不意に押さないように、「ファンクションキー」を利き手と反対側に配置することをお勧めします。次のように、Intuos4を右利き用または左利き用に設定してください。USB接続ケーブルの接続タブレットを左利き用に設定するワコムタブレットコントロールパネルを開いて、「マッピング」タブを選択します。「タブレットの向き」 オプションを「ファンクションキーを右側」に設定します。タブレットの設定(ワコムタブレットのコントロールパネルオプションも含みます)が、タブレットドライバにより自動的に左利き用に調整されます。次に、タブレットを回転させて、タッチホイールが右側に配置されるようにします。必要に応じて再度、USB接続ケーブルの接続をします。タブレットを右利き用に設定するワコムタブレットコントロールパネルを開いて、「マッピング」タブを選択します。「タブレットの向き」 オプションを「ファンクションキーを左側」に設定します。タブレットの設定(ワコムタブレットのコントロールパネルオプションも含みます)が、タブレットドライバにより自動的...
25索引 目次25索引目次コントロールパネル概要コントロールパネルを使って、Intuos4タブレットや入力デバイスをカスタマイズできます。 設定をいろいろと試して、最適な設定を見つけてください。変更はすぐに反映されます。標準設定の状態にタブを戻すには「標準設定」をクリックします。ほとんどのコントロールパネルの項目で、項目の上に画面のポインタを静止させるとヒントがすぐにポップアップします。キーボードのタブと矢印キーでコントロールパネルを操作することもできます。タブには、選択したペンやマウスに対してカスタマイズが可能な設定が表示されます。コントロールパネルの設定 をご覧ください。タブレットとソフトウェアの情報を表示します。 「診断」ダイアログボックスにアクセスするオプションも表示されます。コントロールパネルの上方には、 「タブレット」 、「入力デバイス」 、 「アプリケーション」を表すアイコンが表示されます。ファンクションキー、タッチホイール、 ラジアルメニューの設定をカスタマイズするには「ファンクション」を選択します。Intuos4ペンの設定をカスタマイズするには「グリップペン」を選択します。Intuos4マ...
33索引 目次33索引目次タブレット機能のカスタマイズファンクションキー、タッチホイール、他のタブレット機能をカスタマイズするには、ワコムタブレットコントロールパネルを開いて、「入力デバイス」リストから「ファンクション」アイコンを選択します。カスタマイズするタブを選択して、利用可能なオプションを選択して設定を変更します。ラジアルメニューの使い方と設定特定のソフトウェアに対する設定ファンクションキーのカスタマイズタッチホイールのカスタマイズ
34索引 目次34索引目次ファンクションキーのカスタマイズ「ファンクションキー」タブを選択すると、現在設定されている各ファンクションキーの機能がプルダウンメニューに表示されます。また、タブレットのファンクションディスプレイには現在のファンクションキーの設定が表示されます。Intuos4の使用中、ファンクションディスプレイは自動的に更新され、画面の最前面のソフトウェアに対するキーの設定が表示されます。ファンクションキーに「無効」が設定されている場合、そのキーについては何も表示されません。補足:タッチホイールのLEDとファンクションディスプレイの明るさを調節する場合は、コントロールパネル下部にある「オプション」ボタンを選択し、「オプション」ダイアログボックスを表示させます。必要に応じて「ファンクションディスプレイの明るさ」で、スライダをドラッグして調節してください。 重要:ソフトウェアによっては、ファンクションキー機能が無効になったり、制限される場合があります。詳細については、タブレットコントロールができる処理が組み込まれたソフトウェアを使うをご覧ください。 ファンクションキーをカスタマイズするには、ファンクショ...
35索引 目次35索引目次タッチホイールのカスタマイズ「タッチホイール」タブを選択すると、現在設定されているタッチホイール機能が表示されます。ズーム機能、スクロール機能あるいはキーストローク機能を実行するようにタッチホイールをカスタマイズすることができます。補足:タッチホイール機能は、ソフトウェアごとに設定できます。このタブで行った変更は、コントロールパネルの「アプリケーション」リストで選択されているアイコンに適用されます。 このページでは、右利き(ファンクションキー左側)用に構成されたタブを例にしています。タッチホイール使って実行する機能を選択します。標準設定は次の通りです。タッチホイールに他の操作を設定するには、 「キーストローク」オプションを選択し、 キーストローク機能を定義します。ソフトウェアによるキーストロークショートカットのサポートについては、ソフトウェアに付属する取扱説明書をご覧ください。「スキップ」を選択すると、切り替えの順番からスキップされるようにタッチホイールの切り替えボタンを設定できます。詳細については タッチホイールを使う をご覧ください。重要:ソフトウェアによっては、タッチホイール機...
46索引 目次46索引目次機能名 内容ペン⇔マウスモード....ペンモードとマウスモードを切り替えます。 初めてこの機能をデバイスボタンに設定すると、 「マウスモード」 ダイアログボックスが表示され、 マウスの加速とスピードを調節できます。補足: 「マウスモード」は、コントロールパネルの多くのダイアログからアクセ スして設定できます。マウスの加速と速度の設定は、カスタマイズ中の入力デバイスとソフトウェアにつき、1つしか設定できません。消しゴム 消しゴムの標準設定です。消しゴムの使用については、 消しゴムをご覧ください。設定内容の表示 タブレットのファンクションキーとタッチホイールの図が表示され(ディスプレイ画面上) 、各ボタンに対する機能の設定を確認できます 。タブレットPC•Tablet PC 入力パネル(Tablet PC 入力パネルをサポートするWindows 7およびWindows Vistaシステム)この機能を割り当てたボタンを押すと、Tablet PC 入力パネルが開きます。• Windows Journal(Windows Journalを含んだWindows 7およびWindows Vis...
- 1