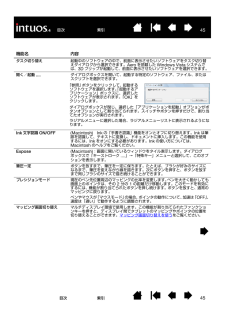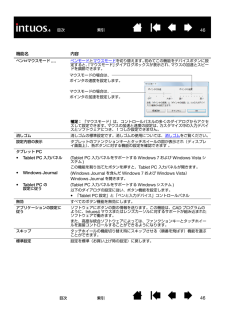Q&A
取扱説明書・マニュアル (文書検索対応分のみ)
"Windows Vista" 一致するキーワードは見つかりませんでした。
"Windows Vista"13 件の検索結果
4索引 目次4索引目次エアブラシとアートペンを使う76Intuos4レンズカーソル77レンズカーソルのカスタマイズ78レンズカーソルの診断78AutoCADでの作業79Wintabと互換性のあるデジタイザに対するAutoCADの設定79AutoCAD におけるタブレットメニューと スクリーンポインティングエリアの設定80AutoCADでのIntuos4の位置調整81Windows Vistaでのペンおよび デジタルインク入力機能82Windows Vista Tablet PC入力パネルに ついて83製品仕様84Intuos4タブレット共通の仕様84Intuos4 S (PTK-440)タブレット84Intuos4 M (PTK-640)タブレット84Intuos4 L (PTK-840) タブレット 85Intuos4 XL (PTK-1240)タブレット85Intuos4グリップぺン(KP-501E) 85Intuos4 エアブラシ(KP-400E) 85Intuos4インクぺン (KP-130) 85Intuos4アートペン(KP-701E)86Intuos4クラシックペン(KP-300E)86In...
5索引目次5索引 目次本書について本書は、Intuos4の使い方や機能について説明しています。本書に記載される情報は、Windows とMacintoshコンピュータに共通するもので、特に指定のない限り、Windows の画面を使用しています。•目次 または 索引 で項目をクリックすると、その項目に移動することができます。• Intuos4を使う では、Intuos4の使い方を習得します。タブレットの様々な機能、Intuos4の各入力デバイスの特徴と機能を説明するとともに、初めてお使いになるユーザ向けの練習についても説明します。• Intuos4をカスタマイズする では、作業しやすいようにIntuos4を最適化する方法を説明します。•トラブルシューティング では、タブレットと入力デバイスのテストおよびトラブルシューティングの情報が記載されています。 トラブルシューティング情報 では、よくある質問に対する回答が掲載されています。•付録 には、タブレットとそのほかの機器のお手入れについて、ソフトウェアのアンインストール方法、ライセンスなど様々な情報が掲載されています。また、AutoCADで作業するときに役立つ情報...
14索引 目次14索引目次クリック画面上にあるものをハイライトさせたり、または選択する場合、クリックします。開くにはダブルクリックします。ドラッグヒント: ペンをアイコン上に移動した後、シングルクリックでアイコンを起動するようにWindows を設定することができます。この機能を使用するには、フォルダを開いて、以下の設定を行なってください。•Windows Vista の場合: 「整理」プルダウンメニューから、 「フォルダと検索のオプション...」を選択します。 「全般」タブで、 「ポイントして選択し、シングルクリックで開く」を選択します。•Windows XPの場合:任意のフォルダを開いて「ツール」メニューを選択し、プルダウンメニューから「フォルダオプション」を選択します。 「全般」タブの「クリック方法」から「ポイントして選択し、シングルクリックで開く」を選択します。クリック: クリックするには、タブレットを1度ペン先で軽くたたきます。または、強めにタブレットにペン先を押し当てます(ペン先のクリック音は聞こえません) 。フォルダアイコン上に画面のポインタを移動させ、ペン先を押してアイコンをクリックしてみて...
17索引 目次17索引目次消しゴム Intuos4ペンのテールスイッチ(消しゴム)は、鉛筆の消しゴムのように働きます。消しゴム機能をサポートするグラフィックソフトウェアのリストについては、ワコムのホームページをご覧ください。消しゴム機能がサポートされていないソフトウェアでも、ポインタの移動や、線引き、アノテーション(書き込み)には、消しゴム機能を使うことができます。画面を見ながらペンを使う この練習は、ペンを使用するために、目と手の連動に慣れるために作られています。1.グラフィックソフトウェアを開きます。線ツールを使って2~2.5cmの間隔で格子を描きます。マウスを使ってもよいでしょう。2.フリーハンドツールを選択して、格子の交点にペンで点を打ちます。3.格子の交点にペンでX印をつけます。4.最後に、格子の交点を○で囲んでください。下の図のようになります。5.今度は、画面をクリアして好きな絵を描いてみてください。ペンを使うほど、絵を描いたりポインタを操作することが楽になっていきます。消しゴム機能をサポートするグラフィックソフトウェアでは、直感的に消すことができます。ペンのテールスイッチを使うと、自動的に消...
16索引 目次16索引目次筆圧を使って描画する Intuos4ペンは手の動きに応じて、ペンとブラシのストロークを作成できます。多くのグラフィックソフトウェアには、ペンに加えられた筆圧に反応する描画機能が備わっています。Microsoft Windows Vista とOffice 2007のデジタルインク機能 も筆圧に反応します。ペンを傾けて描画する ペンを垂直位置から傾けると、タブレットがこれを認識します。グラフィックソフトウェアのなかには、線の形や太さのコントロールに傾きを使用できるものがあります。これは、ペンを傾けた場合は線が太くなり、ペンを垂直にすると線が細くなるエアブラシと同じような機能です。ソフトウェアによっては、傾きを調整することで、ブラシの太さ、色、不透明度といった特性を決めることができます。筆圧を利用して描画するには、 初めにソフトウェアのツールパレットから筆圧ツールを選択します。 次にペン先を下向きにして筆圧にかける荷重をいろいろ変えながら、タブレット面に描画します。太い線や濃い色を描くには、ペンを強めに押します。細い線や薄い色を描くには、ペンを柔らかく押します。 ペン先の感触を調整する...
45索引 目次45索引目次機能名内容タスク切り替え起動中のソフトウェアの中で、前面に表示させたいソフトウェアをタスク切り替えダイアログから選択できます。Aeroを搭載したWindows Vistaシステムでは、3Dフリップが起動して、前面に表示させたいソフトウェアを選択できます。開く/起動....ダイアログボックスを開いて、起動する特定のソフトウェア、ファイル、またはスクリプトを選択できます。Ink文字認識ON/OFF(Macintosh) Inkの「手書き認識」機能をオンとオフに切り替えます。Inkは筆跡を認識して、テキストに変換し、ドキュメントに挿入します。この機能を使用するには、Inkをオンにする必要があります。Inkの使い方については、Macintoshのヘルプをご覧ください。Expose (Macintosh):画面に開いているウィンドウをタイル表示します。ダイアログボックスで「キーストローク....」→「特殊キー」メニューと選択して、このオプションを表示します。筆圧一定 ボタンを放すまで、筆圧を一定に保ちます。たとえば、ブラシが好みのサイズになるまで、筆圧を変えながら線を描きます。次にボタンを押す...
46索引 目次46索引目次機能名 内容ペン⇔マウスモード....ペンモードとマウスモードを切り替えます。 初めてこの機能をデバイスボタンに設定すると、 「マウスモード」 ダイアログボックスが表示され、 マウスの加速とスピードを調節できます。補足: 「マウスモード」は、コントロールパネルの多くのダイアログからアクセ スして設定できます。マウスの加速と速度の設定は、カスタマイズ中の入力デバイスとソフトウェアにつき、1つしか設定できません。消しゴム 消しゴムの標準設定です。消しゴムの使用については、 消しゴムをご覧ください。設定内容の表示 タブレットのファンクションキーとタッチホイールの図が表示され(ディスプレイ画面上) 、各ボタンに対する機能の設定を確認できます 。タブレットPC•Tablet PC 入力パネル(Tablet PC 入力パネルをサポートするWindows 7およびWindows Vistaシステム)この機能を割り当てたボタンを押すと、Tablet PC 入力パネルが開きます。• Windows Journal(Windows Journalを含んだWindows 7およびWindows Vis...
6969索引 目次索引目次付録このセクションでは、タブレットとデバイスのお手入れ、タブレットドライバのアンインストール、ライセンスと保証などに関する情報とヒントを説明しています。タブレットと入力デバイスのお手入れ芯を交換するタブレットドライバのアンインストールタブレット設定ファイルの管理タブレットモードの変更複数タブレットの設置オプション設定ファンクションディスプレイの最適化タブレットコントロールができる処理が組み込まれたソフトウェアを使うエアブラシとアートペンを使うIntuos4 レンズカーソルAutoCAD での作業Windows Vistaでのペンおよびデジタルインク入力機能製品仕様製品情報部品と付属品の注文利用可能な部品と付属品安全上のご注意タブレットと入力デバイスのお手入れIntuos4入力デバイスとタブレットは清潔にお使いください。ちりや砂ぼこりは、タブレットの表面を傷つけます。柔らかい布を水や刺激の少ない石けん水で濡らし、固く絞って、定期的にタブレットを拭いてください。タブレット、ペン、マウスなどを長い期間ご利用いただくことができます。水で薄めた刺激の少ないせっけんを使用して、布を湿らせることも...
64索引 目次64索引目次Windowsの問題タブレットの設定ファイルが壊れている。または、設定ファイルを標準設定の状態にもどす。次のようにしてタブレットの設定ファイルを削除します。起動中のソフトウェアをすべて終了します。「スタート」メニューをクリックし、「すべてのプログラム」を選択します。次に「ワコムタブレット」→「ワコムタブレット設定ファイルユーティリティ」を選択します。ダイアログボックスから、「ログインユーザーの設定ファイルを削除」ボタンをクリックして、ログインユーザーの設定ファイルを削除します。Windows VistaやXP上でマルチユーザーの設定ファイルを削除するには「すべてのユーザーの設定ファイル」から「削除」ボタンをクリックします。すべてのユーザーの設定ファイルを削除するには、administrator権限が必要です。現在開いているタブレット用ソフトウェアを再起動してください。以前の設定ファイルのバックアップがある場合は、「ログインユーザーの設定ファイル」の「復元」ボタンをクリックするとタブレットの設定を素早く復元できます。コンピュータのマウスコントロールパネルの右手と左手の設定を変更した後、...
71索引 目次71索引目次タブレットドライバのアンインストール タブレットとタブレットドライバをシステムから削除するには、以下の方法で行ってください。重要:タブレットドライバをシステムからアンインストールすると、ペンタブレットのタブレット機能は動作しませんが、マウスとしては機能します。Windows Vista(64ビット版を含む) :「スタート」ボタンをクリックして、コントロールパネルを選択 します。コントロールパネルから「プログラムと機能」を選択します。ダイアログボックスから「ワコムタブレット」オプションを選択します。 「アンインストール」ボタンをクリックして、画面の指示に従い、タブレットドライバを削除します。Windows XP(64ビット版を含む): 「スタート」をクリックして、「スタート」メニューから「コントロールパネル」を選択します。次に、「プログラムの追加と削除」を選択します。「プログラムの追加と削除」ウィンドウで、「ワコムタブレット」を選択して「削除」ボタンをクリックします。画面の指示に従い、タブレットドライバを削除します。ドライバが削除されたら、タブレットをコンピュータからはずします。M...
- 1
- 2