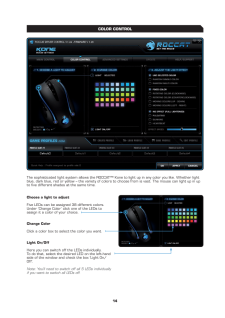Q&A
取扱説明書・マニュアル (文書検索対応分のみ)
"KONE MOUSE" 一致するキーワードは見つかりませんでした。
"KONE MOUSE"6 件の検索結果
4Welcome to the ROCCAT™ Kone Congratulations. You have purchased our irst gaming mouse which is stuffed with technology and design innovations. It is the only tool to unleash your hidden skills and develop your existing ones to the max. The ROCCAT™ Kone is a mouse that can be highly customized to suit the individual preferences and requirements of each gamer. The integration of the Tracking Control Unit (TCU) allows the ROCCAT™ Kone Gaming Mouse to be calibrated for various surfaces. During the calibr...
5Windows® XP/Vista Step : the mouse into any free USB port on your computer. Step : Windows® will automatically detect the ROCCAT™ Kone. Step 3: the latest driver from www.roccat.org/support. Step 4: a folder in which to install the driver software. Step 5: the installation process by clicking on the ile ‘Setup.exe’. Step 6: Windows® will prompt you if installation should continue despite not passing Windows Logo testing; install the driver despite this. No...
4Choose a light to adjustFive LEDs can be assigned 38 different colors. Under ‘Change Color’ click one of the LEDs to assign it a color of your choice. Change ColorClick a color box to select the color you want. Light On/OffHere you can switch off the LEDs individually. To do that, select the desired LED on the left-hand side of the window and check the box ‘Light On/Off’. Note: You’ll need to switch off all 5 LEDs individually if you want to switch all LEDs off.COLOR COnTROLThe sophisticated light system...
5Adjust the light effectMultiple options are listed here which allow you to control the use of the color you’ve selected on the ROCCAT™ Kone. In the irst section you can use the selected color or allow a random single color or random multiple colors to be used.Note: If you want the mouse to light up in all colors on either a rotating or up-down / left-right basis then you need to select ‘Random Single Color’. You can then choose how the mouse’s colors are to move in the menu sections below.In the second se...
7TCU – Tracking Control UnitThe Tracking Control unit (TCu) is an additional sensor that scans the surface of the mousepad and then automatically adjusts the performance of the sensor to match the surface. This adjustment results in optimized tracking. Activate the TCU by clicking ‘TCU ON’. Now calibrate the laser by clicking ‘Recalibration’. The ROCCAT™ Kone laser is calibrated in 3 steps:Step : Click the ‘Start Calibration’ button.Step : Do not move the mouse for 5 seconds; the calibration proces...
9Update your ROCCAT™ Kone Gaming Mouse at any time. You can check here whether new software is available for the mouse. Note: All mouse settings will be reset as soon as you install new irmware on your computer. Macros saved on the mouse will not be affected.Update/Warranty/SupportIf you need additional help, just send us an e-mail. Our Support Team will be pleased to help you with any technical questions you might have. Send the e-mail to: support@roccat.org Note: There is a ROCCAT™ ID Card inside every ...
- 1