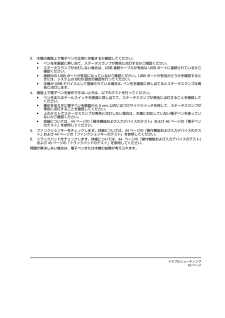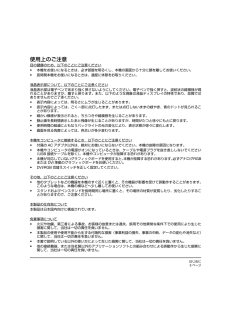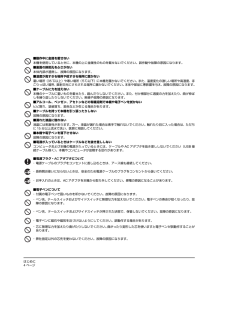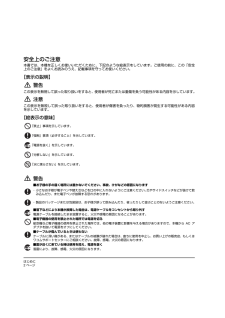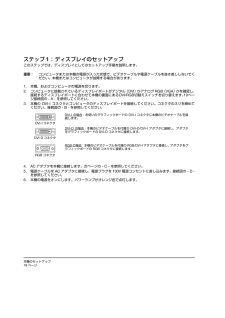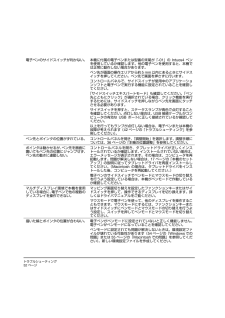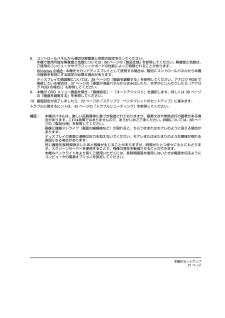Q&A
取扱説明書・マニュアル (文書検索対応分のみ)
"故障"1 件の検索結果
"故障"50 - 60 件目を表示
全般
質問者が納得購入できるのであれば24を購入するしか選択肢はありません。
21はご心配の通り排熱にかなりの問題があります、といいますかファンは
付いてすらいません。旧型の筐体をほぼそのまま踏襲し排熱への対応を
一切していないため 実際夏場は低温やけどの予防に手袋をして手元に
扇風機をあてたり、クーラーをがんがんに効かせなけれないけません
私のような少量の原稿でも困っているくらいですので、枚数をこなすとなると
相当の覚悟が必要です。
24は新型筐体となり、排熱用のファンが内蔵されましたのでその辺りの心配は
少なくなって...
5064日前view169
トラブルシューティング43 ページ3. 本機の画面上で電子ペンが正常に作動するか確認してください。 ペン先を画面に押し当て、ステータスランプが青色に点灯するかご確認ください。 ステータスランプが点灯しない場合は、 USB 接続ケーブルが有効な USB ポートに接続されているかご確認ください。 接続中の USB ポートが有効になっているかご確認ください。 USB ポートが有効かどうかを確認するときには、システムのBIOS 設定の確認を行ってください。 本機が USB デバイスとして登録されている場合は、ペン先を画面に押し当てるとステータスランプは青色に点灯します。4. 画面上で電子ペンを操作できないときは、以下のテストを行ってください。 ペン先またはテールスイッチを画面に押し当てて、ステータスランプが青色に点灯することを確認してください。 筆圧を加えずに電子ペンを画面から 5mm 以内に近づけサイドスイッチを押して、ステータスランプが青色に点灯することを確認してください。 上のテストでステータスランプが青色に点灯しない場合は、本機に対応していない電子ペンを使っていないかご確認ください。 詳細については、 44 ...
はじめに3ページ■高度な安全性や信頼性が要求される設備の制御システムには使用しない他の電子装置に影響を与えたり、他の電子装置から影響を受けて誤作動することがあります。■製品の開口部等に異物を挿入しない本機の開口部およびケーブルのコネクタ端子部に金属および異物を挿入したりすると、故障、感電、焼損の原因になります。■低温やけどについて本機(液晶パネルなど)に長時間、体の同じ部分が触れたままでいると、低温やけどを起こす場合があります。ご注意ください。■裏蓋を開けない本機の内部には高電圧部分が数多くあります。サービスマン以外の方は、本機の裏蓋を開けないでください。火災や感電の原因になります。■分解をしない本機を分解したり改造しないでください。発熱・発火・感電・けがなどの原因になります。一度でも本機を分解した場合は、保証が無効となりますのでご注意ください。■水に濡らさない水や液体に濡れると、故障、感電の原因になります。本機からケーブル類を抜き、使用を中止し、販売店、もしくはワコムサポートセンターにご相談ください。■電源プラグ・AC アダプタについて・電源プラグのほこりは定期的に取り除いてください。たまったほこりに湿気な...
はじめに5ページ使用上のご注意目の健康のため、以下のことにご注意ください• 本機をお使いになるときは、必ず部屋を明るくし、本機の画面から十分に顔を離してお使いください。• 長時間本機をお使いになるときは、適度に休憩をお取りください。液晶表示部について、以下のことにご注意ください液晶表示部は電子ペンであまり強く押さないようにしてください。電子ペンで強く押すと、波紋状の縞模様が現れることがありますが、離すと戻ります。また、以下のような現象は液晶ディスプレイの特性であり、故障ではありませんのでご了承ください。• 表示内容によっては、明るさにムラが生じることがあります。• 表示内容によっては、ごく一部に点灯したまま、または点灯しないままの緑や赤、青のドットが見られることがあります。• 細かい模様が表示されると、ちらつきや縞模様を生じることがあります。• 静止画を長時間表示したあと残像が生じることがありますが、時間がたつと徐々にもとに戻ります。• 使用時間の経過にともなうバックライトの光の変化により、表示状態が徐々に変化します。• 画面を見る角度によっては、色合いが多少変わります。本機をコンピュータに接続するとき、以下...
はじめに4ページ■動作中に金属を載せない本機を使用しているときに、本機の上に金属性のものを載せないでください。誤作動や故障の原因になります。■裏面の換気孔をふさがない本体内部が過熱し、故障の原因になります。■温度が高すぎる場所や低すぎる場所に置かない暑い場所(35 ℃以上)や寒い場所(5℃以下)に本機を置かないでください。また、温度変化の激しい場所や高湿度、ほこりっぽい場所、直射日光にさらされる場所に置かないでください。本体や部品に悪影響を与え、故障の原因になります。■ケーブルに力を加えない本機のケーブルに重いものを載せたり、踏んだりしないでください。また、付け根部分に過度の力を加えたり、曲げ伸ばしを繰り返したりしないでください。断線や故障の原因になります。■アルコール、ベンゼン、アセトンなどの有機溶剤で本機や電子ペンを拭かないヒビ割れ、塗装落ち、変色などが生じる場合があります。■ケーブルを持って本機を引っ張ったりしない故障の原因になります。■漏れた液晶に触れない液晶には刺激性があります。万一、液晶が漏れた場合は素手で触れないでください。触れたり目に入った場合は、ただちに15 分以上流水で洗い、医師に相談し...
はじめに2ページ安全上のご注意本書では、本機を正しくお使いいただくために、下記のような絵表示をしています。ご使用の前に、この「安全上のご注意」をよくお読みのうえ、記載事項を守ってお使いください。【表示の説明】 警告この表示を無視して誤った取り扱いをすると、使用者が死亡または重傷を負う可能性がある内容を示しています。 注意この表示を無視して誤った取り扱いをすると、使用者が傷害を負ったり、物的損害が発生する可能性がある内容を示しています。【絵表示の意味】「禁止」事項を示しています。「強制」事項(必ずすること)を示しています。「電源を抜く」を示しています。「分解しない」を示しています。「水に濡らさない」を示しています。 警告■お子様の手の届く場所には置かないでください。事故、けがなどの原因になります・小さなお子様が電子ペンや替え芯などを口の中に入れないようにご注意ください。芯やサイドスイッチなどが抜けて飲み込んだり、また電子ペンが故障する恐れがあります。・製品のパッケージまたは包装袋は、お子様が誤って飲み込んだり、被ったりして遊ぶことのないようご注意ください。■落下などにより本機が故障した場合は、電源ケーブルをコン...
本機について16 ページ電子ペンの機能重要: 本機に適合する電子ペンのみを使用してください(付属品、または Intuos4 スタイラスペンで型番の末尾が「-01 」の電子ペンなど)。その他の電子ペンは正常に機能しない場合があります。 71 ページの「オプション品のご案内」を参照してください。また適合する電子ペンのペン先は、本機の画面専用に設計されています。他のペン先では、本機の画面を損傷させる可能性があります。電子ペンを使用しないときには、ペンスタンドまたはペンホルダーに収納するか、机の上に横にして置いてください。ペン先や消しゴムが押された状態になる入れ物に電子ペンを収納しないでください。電子ペンが故障する場合があります。消しゴム(テールスイッチ) : 画面から 5mm 以内に近づけると、操作エリアはテールスイッチの位置を認識します。テールスイッチを押し付けると、筆圧が感知されます。標準設定では、テールスイッチは「消しゴム」に設定されています。サイドスイッチ: 設定された機能をワンタッチで使うことができます。ペン先が画面に触れていなくてもサイドスイッチは使用できます。標準設定では、上側は「ダブルクリック」...
本機のセットアップ18 ページステップ 1: ディスプレイのセットアップこのステップでは、ディスプレイとしてのセットアップ手順を説明します。重要: コンピュータまたは本機の電源が入った状態で、ビデオケーブルや電源ケーブルを抜き差ししないでください。本機またはコンピュータが故障する場合があります。1. 本機、およびコンピュータの電源を切ります。2. コンピュータに搭載されているディスプレイポートがデジタル( DVI )かアナログ RGB (VGA )かを確認し、接続するディスプレイポートに合わせて本機の裏面にあるDVI/RGB 切替えスイッチを切り替えます。 19 ページ接続図の- A - を参照してください。3. 本機の DVI-I コネクタとコンピュータのディスプレイポートを接続してください。コネクタのネジを締めてください。接続図の- B - を参照してください。4. AC アダプタを本機に接続します。次ページの - C - を参照してください。5. 電源ケーブルを AC アダプタに接続し、電源プラグを 100V 電源コンセントに差し込みます。接続図の - D -を参照してください。6. 本機の...
トラブルシューティング52 ページ電子ペンのサイドスイッチが利かない。 本機に付属の電子ペンまたは型番の末尾が「 -01 」の Intuos4 ペンを使用しているか確認します。他の電子ペンを使用すると、本機では正常に動作しない場合があります。ペン先が画面の操作エリアから約5mm 以内にあるときにサイドスイッチを押してください。ペン先で画面を押さずに行います。コントロールパネルで、サイドスイッチが使用中のアプリケーションソフトと電子ペンで実行する機能に設定されていることを確認してください。「サイドスイッチエキスパートモード」も確認してください。「ペン先とともにクリック」が選択されている場合、クリック機能を実行するためには、サイドスイッチを押しながらペン先を画面にタッチさせる必要があります。サイドスイッチを押すと、ステータスランプが青色で点灯することを確認してください。点灯しない場合は、USB 接続ケーブルがコンピュータの有効なUSB ポートに正しく接続されているか確認してください。以上を行ってもランプが点灯しない場合は、電子ペンまたは本機の故障が考えられます(42 ページの「トラブルシューティング」を参照してく...
本機のセットアップ19 ページ接続図- A -DVI/RGB 切替えスイッチコンピュータの裏面グラフィックボードのDVI または RGB 端子- C -DC 入力- B -DVI-I コネクタDVI-D コネクタに接続する場合は、DVI-D/DVI-I アダプタを使用します。RGB コネクタに接続する場合は、RGB/DVI-I アダプタを使用します。本機裏面AC アダプタ- D -電源コンセントDVI/RGB 切替えスイッチが接続するディスプレイポートに合わせて正しく設定されているか確認してください。本機に付属のAC アダプタをご使用ください。付属品以外の AC アダプタを使用すると、本機を破損するおそれがあります。本機またはコンピュータの電源がオンになっているときに、ビデオケーブルや電源ケーブルを抜き差ししないでください。本機またはコンピュータのグラフィックボードが故障する場合があります。ディスプレイのリフレッシュレートは、本機が対応している垂直周波数の範囲内であることを確認してお使いください。詳細は、68 ページの「製品仕様」をご参照ください。 注意電源プラグ21UX_Monet_Manual_Fra...
本機のセットアップ21 ページ8. コントロールパネルから適切な解像度と色数の設定を行ってください。本機で使用可能な解像度と色数については、68 ページの「製品仕様」を参照してください。解像度と色数は、ご使用のコンピュータやグラフィックボードの性能によって制限されることがあります。Windows の場合 :本機をセカンドディスプレイとして使用する場合は、最初にコントロールパネルから本機の接続を有効にする設定が必要な場合があります。ディスプレイの微調整については、38 ページの「画面を調整する」を参照してください。アナログ RGB で接続している場合は、37 ページの「画面が液晶パネルからはみ出したり、文字がにじんだりしたら(アナログRGB の場合)」も参照してください。9. 本機の OSD メニュー画面を開き、「画像設定」-「オートアジャスト」を選択します。詳しくは 38 ページの「画面を調整する」を参照してください。10. 画面設定が完了しましたら、 22 ページの「ステップ 2: ペンタブレットのセットアップ」に進みます。 トラブルに関するヒントは、 42 ページの「トラブルシューティング」を参照してく...
- 1