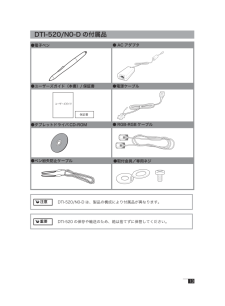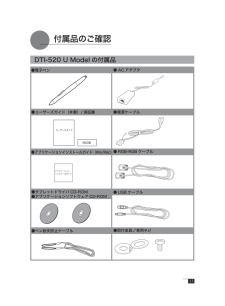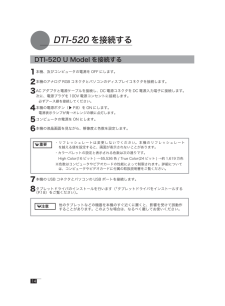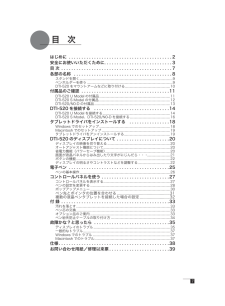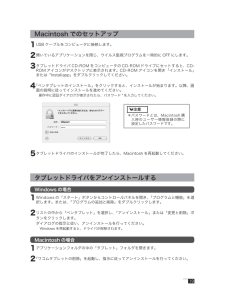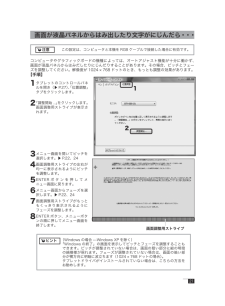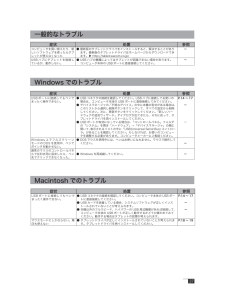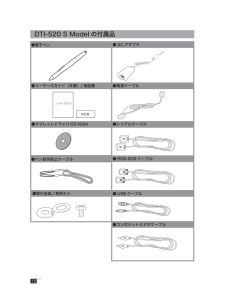Q&A
取扱説明書・マニュアル (文書検索対応分のみ)
"タブレットドライバ"1 件の検索結果
"タブレットドライバ"160 - 170 件目を表示
全般
質問者が納得まずDTI-520はドライバソフトではなく液晶ペンタブの型番です。
Wacomから対応するドライバをダウンロードしてインストールすれば認識されるでしょう。
http://tablet.wacom.co.jp/download/
専用電子ペンの型番はIP-110-0G。
Wacomストアではすでに取り扱いが無いですね。
http://store.wacom.jp/products/list.php?category_id=159
Amazonは自分で探してね。
他の型番の電子ペンじゃ認識しないかもしれま...
4063日前view158
13 DTI-520 の保存や輸送のため、箱は捨てずに保管してください。● AC アダプタ●電源ケーブル●電子ペン●ユーザーズガイド(本書)/ 保証書●タブレットドライバCD-ROM● RGB-RGB ケーブル●ペン紛失防止ケーブルユーザーズガイド DTI-520/N0-D の付属品DTI-520/N0-D は、製品の構成により付属品が異なります。 重要 注意●取付金具/専用ネジ保証書UJ-0304(C).indd 13 07.11.13 6:32:40 PM
11 付属品のご確認● AC アダプタ●電源ケーブル●電子ペン●ユーザーズガイド(本書)/ 保証書●アプリケーションインストールガイド (Win/Mac)●タブレットドライバ CD-ROM ●アプリケーションソフトウェア CD-ROM● RGB-RGB ケーブル● USB ケーブル●ペン紛失防止ケーブルアプリケーションインストールガイドユーザーズガイド●取付金具/専用ネジ DTI-520 U Model の付属品保証書UJ-0304(C).indd 11 07.11.13 6:32:37 PM
14 DTI-520 を接続する 1 本機、及びコンピュータの電源を OFF にします。2 本機のアナログ RGB コネクタとパソコンのディスプレイコネクタを接続します。3 AC アダプタと電源ケーブルを接続し、DC 電源コネクタを DC 電源入力端子に接続します。 次に、電源プラグを 100V 電源コンセントに接続します。必ずアース線を接続してください。4 本機の電源ボタン(▶ P.8)を ON にします。電源表示ランプが青→オレンジの順に点灯します。5 コンピュータの電源を ON にします。6 本機の液晶画面を見ながら、解像度と色数を設定します。7 本機の USB コネクタとパソコンの USB ポートを接続します。8 タブレットドライバのインストールを行います(「タブレットドライバをインストールする (P.18)をご覧ください)。 ・リフレッシュレートは変更しないでください。本機のリフレッシュレート を越える値を設定すると、画面が表示されないことがあります。・カラーパレットの設定と表示される色数は次の通りです。 High Color(16 ビット ) → 65,536 色 / True Co...
7 はじめに ........................................ 2安全にお使いいただくために.......................... 3目 次 ........................................... 7各部の名称 ...................................... 8スタンドを開く ........................................................... 9ペンホルダーを使う ........................................................................................................ 9DTI-520 をマウントアームなどに取り付ける ....................................................... 10付属品のご確認 .................................. 1DTI-520 U Mod...
19 Macintosh でのセットアップ1 USB ケーブルをコンピュータに接続します。2 開いているアプリケーションを閉じ、ウイルス監視プログラムを一時的に OFF にします。3 タブレットドライバ CD-ROM をコンピュータの CD-ROM ドライブにセットすると、CD-ROM アイコンがデスクトップに表示されます。CD-ROM アイコンを開き「インストール」または「Install.app」をダブルクリックしてください。4 「ペンタブレットのインストール」をクリックすると、インストールが始まります。以降、画面の説明に従ってインストールを進めてください。操作中に認証ダイアログが表示されたら、パスワード * を入力してください。5 タブレットドライバのインストールが完了したら、Macintosh を再起動してください。 タブレットドライバをアンインストールする Windows の場合1 Windows の「スタート」ボタンからコントロールパネルを開き、「プログラムと機能」を選択します。または、「プログラムの追加と削除」をダブルクリックします。2 リストの中から「ペンタブレット」を選択し、「アンインス...
16 1 本機、及びコンピュータの電源を OFF にします。2 本機のアナログ RGB コネクタとパソコンのディスプレイコネクタを接続します。3 AC アダプタと電源ケーブルを接続し、DC 電源コネクタを DC 電源入力端子に接続します。 次に、電源プラグを 100V 電源コンセントに接続します。必ずアース線を接続してください。4 本機の電源ボタン(▶ P.8)を ON にします。電源表示ランプが青→オレンジの順に点灯します。5 コンピュータの電源を ON にします。6 本機の液晶画面を見ながら、解像度と色数を設定します。7 本機とコンピュータの電源を OFF にします。8 お使いのコンピュータにより USB ケーブル、またはシリアルケーブルのどちらかで、本機と コンピュータを接続します。Macintosh をお使いの場合は、USB ケーブルで接続してください。9 本機とコンピュータの電源を ON にします。10タブレットドライバのインストールを行います(「タブレットドライバをインストールする(P.18)をご覧ください)。・ リフレッシュレートは変更しないでください。本機のリフレッシュレートを超える値を設...
21 ディスプレイの映像を切り替える3 メニュー画面を開いてピッチを選択します。▶ P.22、244 画面調整用ストライプの左右が均一に表示されるようにピッチを調整します。5 ENTERボタンを押してメニュー画面に戻ります。6 メニュー画面からフェーズを選択します。▶ P.22、247 画面調整用ストライプがもっともくっきり表示されるようにフェーズを調整します。8 ENTERボタン、メニューボタンの順に押してメニュー画面を終了します。画面調整用ストライプ ヒント (Windows の場合 ---Windows XP を除く)できます。ピッチが調整されていない場合は、画面の暗い部分に縦の明暗の縞模様が現れます。フェーズが調整されていない場合は、画面の暗い部分が横方向に明暗に波立ちます(1024 × 768 ドットの場合)。 タブレットドライバがインストールされていない場合は、こちらの方法をお勧めします。 画面が液晶パネルからはみ出したり文字がにじんだら・・・コンピュータやグラフィックボードの機種によっては、オートアジャスト機能が十分に働かず、画面が液晶パネルからはみだしたりにじんだりすることが...
18 Windows でのセットアップインストールの前に本機の USB ケーブルまたはシリアルケーブルをコンピュータに接続してください。 タブレットドライバをインストールする ・ シリアルケーブルで接続されている方は、「新しいハードウェアの追加ウィザード」 画面が表示されることがあります。「キャンセル」をクリックしてインストールを続 けてください。 重要1 開いているアプリケーションを閉じ、ウイルス監視プログラムを一時的に OFF にします。2 タブレットドライバ CD-ROM をコンピュータの CD-ROM ドライブにセットすると、インストールメニュー画面が表示されます ( 表示されない場合は、CD-ROM の中の「Install.exe」をダブルクリックしてください )。注意:・ 「自動再生」が表示される場合があります。「プログラムのインストール/実行」をクリックしてください。 ・ 「ユーザーアカウント制御」が表示される場合があります。「続行」または「許可」をクリックしてください。3 インストールメニューが表示されます。「ペンタブレットのインストール」をクリックすると、使用許諾契約...
37 症状 処置 参照コンピュータを買い替えたり、新しいソフトウェアを使ったらタブレットが使えなくなった● 最新版のタブレットドライバをインストールすると、解決することがあり ます。最新版のタブレットドライバはホームページからダウンロードでき ます。▶ http://tablet.wacom.co.jp/ー USBハブにタブレットを接続しているが、動作しない。● USB ハブの機種によってはタブレットが認識できない場合があります。 コンピュータ本体の USB ポートに直接接続してください。ー 一般的なトラブル Windows でのトラブル症状 処置 参照USBポートに接続してもペンでまったく操作できない。● USB コネクタの接続を確認してください。USB ハブに接続してお使いの 場合は、コンピュータ本体の USB ポートに直接接続してみてください。● デバイスマネージャの、「不明なデバイス」の中に本機の型式がある場合は、 このリストから選択し削除ボタンをクリックして、すべての設定から削除 してください。次に、更新ボタンをクリックしてください。「新しいハー ドウェアの追加ウィザード」ダイアロ...
12 ● AC アダプタ●電源ケーブル●電子ペン●ユーザーズガイド(本書)/ 保証書●シリアルケーブル● RGB-RGB ケーブル● USB ケーブル●コンポジットビデオケーブルユーザーズガイド DTI-520 S Model の付属品●ペン紛失防止ケーブル●タブレットドライバ CD-ROM●取付金具/専用ネジ保証書UJ-0304(C).indd 12 07.11.13 6:32:39 PM
- 1