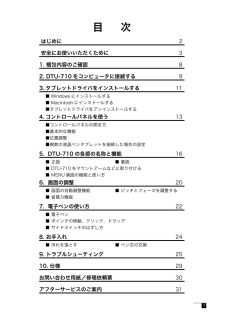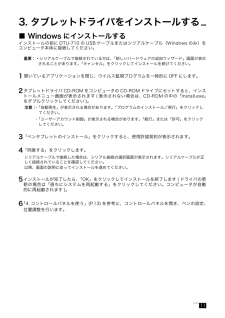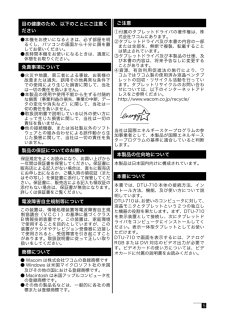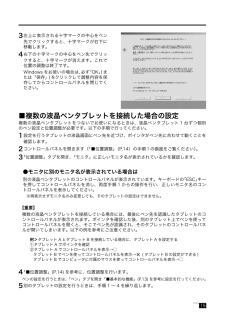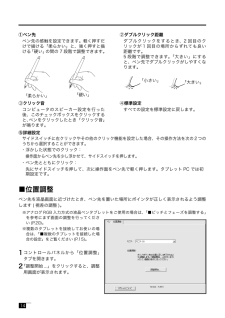Q&A
取扱説明書・マニュアル (文書検索対応分のみ)
"ペンタブ"6 件の検索結果
"ペンタブ"10 - 20 件目を表示
全般
質問者が納得こんにちは。
ドライバーを下記の最新のにされては如何でしょうか?
http://tablet.wacom.co.jp/download/download_detail.html?drv_c=386
4802日前view139
全般
質問者が納得ペンタブレットのドライバを2種類入れてしまうのは誤作動のもとです。
手遅れかもしれませんが、一度両方のドライバを削除して、利用する方のみを入れなおしてください。
4917日前view165
全般
質問者が納得ソフトの「ヘルプ」の「FAQ」(よくある質問)のところを読まれたし。
(こんなところで回答を待っているより、ヘルプを見たほうが早いですよ)
4614日前view65
全般
質問者が納得シリーズに対応したペンでないと対応していません
どこで購入されましたか?
まさかとは思いますがオークションじゃないですよね?
(ペンタブはできるだけ新品の方が良い)
ワコムストアで対応している専用ペン探してください
有ると良いのですが.....
必ず付属しているものですから
正規で購入されたのなら問い合わせた方が良いです。
4978日前view205
全般
質問者が納得こんにちは。
購入した相手先と連絡は取られましたか?
先方が、販売する前に使えたか否かを確認するべきかと。
使えないものを販売したなら、返品しては?
アース線なので、特段つける必要はありません。
5020日前view775
全般
質問者が納得基本的に互換性はないと思います。ペンのみを公式サイトで売っていますよー
私も壊してしまったので買い替えました
5336日前view183
7 目 次 はじめに 2 安全にお使いいただくために 31. 梱包内容のご確認 82. DTU-710 をコンピュータに接続する 93. タブレットドライバをインストールする 11■ Windows にインストールする■ Macintosh にインストールする■タブレットドライバをアンインストールする4. コントロールパネルを使う 13■コントロールパネルの開き方■基本的な機能■位置調整■複数の液晶ペンタブレットを接続した場合の設定5. DTU-710 の各部の名称と機能 16■ 正面 ■ 裏面■ DTU-710 をマウントアームなどに取り付ける■ MENU 画面の機能と使い方6. 画面の調整 20■ 画面の自動調整機能 ■ ピッチとフェーズを調整する■ 省電力機能 7. 電子ペンの使い方 22■ 電子ペン■ ポインタの移動、クリック、ドラッグ■ サイドスイッチのはずし方8. お手入れ 24■ 汚れを落とす ■ ペ...
ユーザーズガイド液晶ペンタブレットお買い上げいただき、誠にありがとうございます。本製品をお使いになる前に、本書をよくお読みになり、正しく安全にお使いください。
このたびは、当社の液晶ペンタブレット DTU-710 をお買い上げいただき、誠にありがとうございます。DTU-710 は、1280 × 1024 ドットの解像度を持つ 17 インチカラー TFT 液晶ディスプレイに、ペンで入力できるタブレットを組み込むことにより、コンピュータの操作が、より直感的で自然なものになるように開発されました。より軽快に、創造的に、コンピュータを活用するためにお役立てください。はじめに
11 3. タブレットドライバをインストールする ■ Windows にインストールするインストールの前に DTU-710 の USB ケーブルまたはシリアルケーブル(Windows のみ)をコンピュータ本体に接続してください。 重要:・シリアルケーブルで接続されている方は、「新しいハードウェアの追加ウィザード」画面が表示 されることがあります。「キャンセル」をクリックしてインストールを続けてください。1開いているアプリケーションを閉じ、ウイルス監視プログラムを一時的に OFF にします。2 タブレットドライバ CD-ROM をコンピュータの CD-ROM ドライブにセットすると、インストールメニュー画面が表示されます ( 表示されない場合は、CD-ROM の中の「Install.exe」をダブルクリックしてください )。注意: ・ 「自動再生」が表示される場合があります。「プログラムのインストール/実行」をクリックし てください。 ・ 「ユーザーアカウント制御」が表示される場合があります。「続行」または「許可」をクリック してください。3「ペンタブレットのインストール」をクリ...
12 ■ Macintosh にインストールする1 USB ケーブルをコンピュータに接続します。2 開いているアプリケーションを閉じ、ウイルス監視プログラムを一時的に OFF にします。3 タブレットドライバ CD-ROM をコンピュータの CD-ROM ドライブにセットすると、CD- ROM アイコンがデスクトップに表示されます。CD-ROM アイコンを開き「インストール」ま たは「Install.app」をダブルクリックしてください。4 「WACOM タブレットのインストール」をクリックすると、インストールが始まります。以降、画面の説明に従ってインストールを進めてください。操作中に認証ダイアログが表示されたら、パスワードを入力してください。パスワードとは、Macin-tosh 購入時のユーザー情報登録の際に設定したパスワードです。5 タブレットドライバのインストールが完了したら、Macintosh を再起動してください。■タブレットドライバをアンインストールするWindows の場合1Windows の「スタート」ボタンからコントロールパネルを開き、「プログラムと機能」を選 択します。または、「プログラ...
5 ①付属のタブレットドライバの著作権は、株式会社ワコムにあります。②タブレットドライバ及び本書の内容の一部または全部を、無断で複製、転載することは禁止されています。③タブレットドライバ及び本製品の仕様、及び本書の内容は、将来予告なしに変更することがあります。④資源、有効利用促進法の施行により、ワコムではワコム製の使用済み液晶ペンタブレットの回収・リサイクル活動を行っています。タブレットリサイクルのお問い合わせについては、以下のインターネットアドレスをご参照ください。 http://www.wacom.co.jp/recycle/当社は国際エネルギースタープログラムの参加事業者として、本製品が国際エネルギースタープログラムの基準に適合していると判断します。目の健康のため、以下のことにご注意ください●本機をお使いになるときは、必ず部屋を明るくし、パソコンの画面から十分に顔を離してお使いください。●長時間本機をお使いになるときは、適度に休憩をお取りください。免責事項について●火災や地震、第三者による事故、お客様の故意または過失、誤用その他異常な条件下での使用により生じた損害に関して、当社は一切の責任を負いません...
13 4. コントロールパネルを使うコントロールパネルを開き、アプリケーションや用途に合わせて設定を変えることができます。※複数のタブレットを接続してお使いの場合は、「■複数の液晶ペンタブレットを接続した場合の設定」をご覧ください (P.15)。■コントロールパネルの開き方Windows での開き方 Windows の「スタート」ボタンから「すべてのプログラム (P)」(または「プログラム (P)」)→「タブレット」の順に開き、「ペンタブレットのプロパティ」を選択します。「コントロールパネル」の「ペンタブレットのプロパティ」を選択して開くこともできます。 注意: タブレット設定ユーティリティについて タブレット設定ユーティリティはコントロールパネルの設定を初期化します。ポインタの操作が おかしくなったときなどにお使いくださいMacintosh での開き方 「システム環境設定」→「タブレット」の順に開きます。■基本的な機能コントロールパネルの中の任意のタブを選択し、任意の機能を選択して設定します。タブレットのコントロールパネル以下のダイアログが表示されます。用途に合わせて設定してください。また、...
15 ■複数の液晶ペンタブレットを接続した場合の設定複数の液晶ペンタブレットをつないでお使いになるときは、液晶ペンタブレット 1 台ずつ個別のペン設定と位置調整が必要です。以下の手順で行ってください。1 設定を行うタブレットの液晶画面にペン先を近づけ、ポインタがペン先に合わせて動くことを確認します。2 コントロールパネルを開きます(「■位置調整」(P.14)の手順1の画面をご覧ください)。3 「位置調整」タブを開き、「モニタ」に正しいモニタ名が表示されているかを確認します。●モニタに別のモニタ名が表示されている場合は別の液晶ペンタブレットのコントロールパネルが表示されています。キーボードの「ESC」キーを押してコントロールパネルを消し、再度手順 1 からの操作を行い、正しいモニタ名のコントロールパネルを表示してください。※再表示せずモニタ名のみ変更しても、そのタブレットの設定はできません。【重要】 複数の液晶ペンタブレットを接続している場合には、最後にペン先を認識したタブレットのコントロールパネルが表示されます。ポインタを確認した後、別のタブレット上でペンを使ってコントロールパネルを開くと、そこでペン先が認...
14 ①ペン先ペン先の感触を設定できます。軽く押すだけで描ける「柔らかい」と、強く押すと描ける「硬い」の間の 7 段階で調整できます。②ダブルクリック距離ダブルクリックをするとき、2 回目のクリックが1回目の場所からずれても良い距離です。5 段階で調整できます。「大きい」にすると、ペン先でダブルクリックがしやすくなります。③クリック音コンピュータのスピーカー設定を行った後、このチェックボックスをクリックすると、ペンをクリックしたとき「クリック音」が鳴ります。④標準設定すべての設定を標準設定に戻します。■位置調整ペン先を液晶画面に近づけたとき、ペン先を置いた場所にポインタが正しく表示されるよう調整します ( 視差の調整 )。※アナログ RGB 入力方式の液晶ペンタブレットをご使用の場合は、「■ピッチとフェーズを調整する」を参考にまず画面の調整を行ってください (P.20)。※複数のタブレットを接続してお使いの場合は、「■複数のタブレットを接続した場合の設定」をご覧ください (P.15)。1 コントロールパネルから「位置調整」タブを開きます。2 「調整開始 ...」をクリックすると、調整用画面が表示されます。「...
22 ■ 電子ペン鉛筆やボールペンと同じようにお持ちください。このとき、サイドスイッチは親指か人差し指で押してください。 ペン先とテールスイッチ(消しゴム)には筆圧機能があり、グラフィックアプリケーションの 対応により、ペン先の太さやインクの濃さを表現することができます。7. 電子ペンの使い方 ● ペン先スイッチ ペン先スイッチが読み取り可能範囲にあるとき、タブレットは、次の情報を読み取ります。 ・ペン先の座標 ・ペン先に加わっている筆圧 ・サイドスイッチとセカンドサイドスイッチの ON/OFF の状態 筆圧が加わっていないとき、ペン先スイッチは OFF の状態であり、ある大きさ以上の筆圧が加わると、ペン先スイッチが ON になります。この ON/OFF は、マウスのボタンと同じ働き をします。● サイドスイッチ、セカンドサイドスイッチ これらのスイッチはペン先スイッチとは別の ON/OFF スイッチとして使えます。スイッチを 押すと ON になり、押していないときは OFF です。● テールスイッチを使う テールスイッチが読み取り可能範囲にあるとき、タブレットは、テール...
- 1