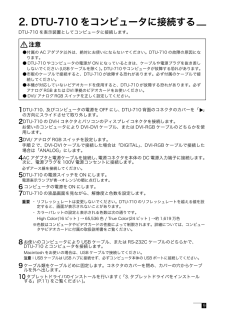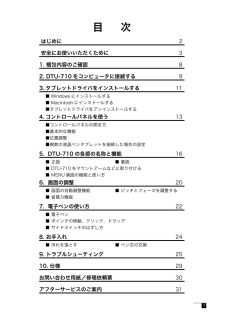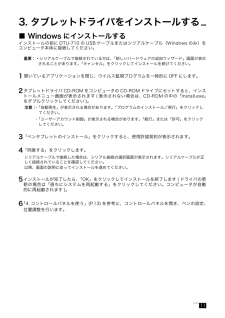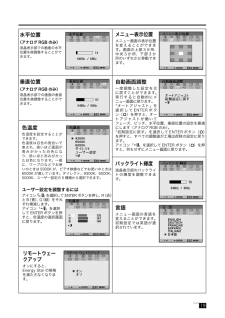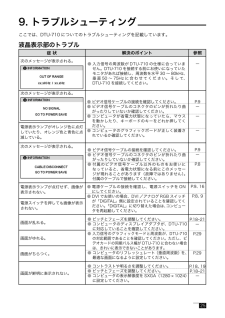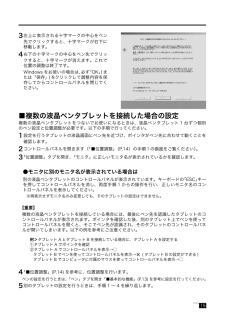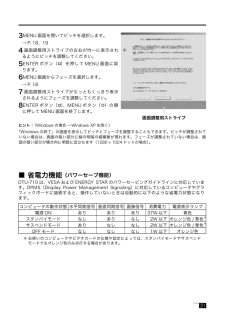Q&A
取扱説明書・マニュアル (文書検索対応分のみ)
"設定"2 件の検索結果
"設定"10 - 20 件目を表示
全般
質問者が納得こんにちは。
ドライバーを下記の最新のにされては如何でしょうか?
http://tablet.wacom.co.jp/download/download_detail.html?drv_c=386
4810日前view139
全般
質問者が納得ペンタブレットのドライバを2種類入れてしまうのは誤作動のもとです。
手遅れかもしれませんが、一度両方のドライバを削除して、利用する方のみを入れなおしてください。
4925日前view165
9 2. DTU-710 をコンピュータに接続する DTU-710 を表示装置としてコンピュータに接続します。●付属の AC アダプタ以外は、絶対にお使いにならないでください。DTU-710 の故障の原因になります。● DTU-710 やコンピュータの電源が ON になっているときは、ケーブルや電源プラグを抜き差ししないでください(USBケーブルを除く)。DTU-710やコンピュータが故障する恐れがあります。●市販のケーブルで接続すると、DTU-710 が故障する恐れがあります。必ず付属のケーブルで接続してください。●本機が対応していないビデオカードを使用すると、DTU-710 が故障する恐れがあります。必ずアナログ RGB または DVI 準拠のビデオカードをお使いください。● DVI/ アナログ RGB スイッチを正しく設定してください。1DTU-710、及びコンピュータの電源を OFF にし、DTU-710 背面のコネクタのカバーを「▲」の方向にスライドさせて取り外します。2DTU-710 の DVI-I コネクタとパソコンのディスプレイコネクタを接続します。 お使いのコンピュータにより DVI-DV...
7 目 次 はじめに 2 安全にお使いいただくために 31. 梱包内容のご確認 82. DTU-710 をコンピュータに接続する 93. タブレットドライバをインストールする 11■ Windows にインストールする■ Macintosh にインストールする■タブレットドライバをアンインストールする4. コントロールパネルを使う 13■コントロールパネルの開き方■基本的な機能■位置調整■複数の液晶ペンタブレットを接続した場合の設定5. DTU-710 の各部の名称と機能 16■ 正面 ■ 裏面■ DTU-710 をマウントアームなどに取り付ける■ MENU 画面の機能と使い方6. 画面の調整 20■ 画面の自動調整機能 ■ ピッチとフェーズを調整する■ 省電力機能 7. 電子ペンの使い方 22■ 電子ペン■ ポインタの移動、クリック、ドラッグ■ サイドスイッチのはずし方8. お手入れ 24■ 汚れを落とす ■ ペ...
11 3. タブレットドライバをインストールする ■ Windows にインストールするインストールの前に DTU-710 の USB ケーブルまたはシリアルケーブル(Windows のみ)をコンピュータ本体に接続してください。 重要:・シリアルケーブルで接続されている方は、「新しいハードウェアの追加ウィザード」画面が表示 されることがあります。「キャンセル」をクリックしてインストールを続けてください。1開いているアプリケーションを閉じ、ウイルス監視プログラムを一時的に OFF にします。2 タブレットドライバ CD-ROM をコンピュータの CD-ROM ドライブにセットすると、インストールメニュー画面が表示されます ( 表示されない場合は、CD-ROM の中の「Install.exe」をダブルクリックしてください )。注意: ・ 「自動再生」が表示される場合があります。「プログラムのインストール/実行」をクリックし てください。 ・ 「ユーザーアカウント制御」が表示される場合があります。「続行」または「許可」をクリック してください。3「ペンタブレットのインストール」をクリ...
12 ■ Macintosh にインストールする1 USB ケーブルをコンピュータに接続します。2 開いているアプリケーションを閉じ、ウイルス監視プログラムを一時的に OFF にします。3 タブレットドライバ CD-ROM をコンピュータの CD-ROM ドライブにセットすると、CD- ROM アイコンがデスクトップに表示されます。CD-ROM アイコンを開き「インストール」ま たは「Install.app」をダブルクリックしてください。4 「WACOM タブレットのインストール」をクリックすると、インストールが始まります。以降、画面の説明に従ってインストールを進めてください。操作中に認証ダイアログが表示されたら、パスワードを入力してください。パスワードとは、Macin-tosh 購入時のユーザー情報登録の際に設定したパスワードです。5 タブレットドライバのインストールが完了したら、Macintosh を再起動してください。■タブレットドライバをアンインストールするWindows の場合1Windows の「スタート」ボタンからコントロールパネルを開き、「プログラムと機能」を選 択します。または、「プログラ...
19 垂直位置(アナログ RGB のみ)液晶表示部での画面の垂直位置を微調整することができます。色温度色温度を設定することができます。色温度は白色の度合いで表され、高いほど画面が青みがかった白色になり、低いほど赤みがかった白色になります。一般に、ワープロなどでお使いのときは 9300K が、ビデオ映像などでお使いのときは6500K が適しています。ダイレクト、9300K、6500K、5000K、ユーザー設定の 5 種類から選択できます。ユーザー設定を調整するにはアイコン「」を選択して ENTER ボタンを押し、R(赤)とB(青)、G(緑)をそれぞれ増減します。アイコン「」を選択 して ENTER ボタンを押すと、色温度の選択画面に戻ります。水平位置(アナログ RGB のみ)液晶表示部での画面の水平位置を微調整することができます。メニュー表示位置メニュー画面の表示位置を変えることができます。画面の上部3か所、中央3か所、下部3か所のいずれかに移動できます。自動画面調整一度調整した設定を元に戻すことができます。実行すると自動的にメニュー画面に戻ります。「オートアジャスト」を選択して ENTER ボタン()を押す...
25 参照 症 状9. トラブルシューティング解決のポイントここでは、DTU-710 についてのトラブルシューティングを記載しています。次のメッセージが表示される。次のメッセージが表示される。電源表示ランプがオレンジ色に点灯していたり、オレンジ色と青色に点滅している。次のメッセージが表示される。電源表示ランプが点灯せず、画像が表示されない。電源スイッチを押しても画像が表示されない。● 入力信号の周波数が DTU-710 の仕様に合っていません。DTU-710 を接続する前にお使いになっていたモニタがあれば接続し、周波数を水平 30 〜 80kHz、垂直 50 〜 75Hz に合わせてください。そして、DTU-710 を接続してください。● ビデオ信号ケーブルの接続を確認してください。● ビデオ信号ケーブルのコネクタのピンが折れたり曲がったりしていないか確認してください。● コンピュータが省電力状態になっていたら、マウスを動かしたり、キーボードのキーをどれか押してください。● コンピュータのグラフィックボードが正しく装着されているか確認してください。● ビデオ信号ケーブルの接続を確認してください。● ビデオ信...
13 4. コントロールパネルを使うコントロールパネルを開き、アプリケーションや用途に合わせて設定を変えることができます。※複数のタブレットを接続してお使いの場合は、「■複数の液晶ペンタブレットを接続した場合の設定」をご覧ください (P.15)。■コントロールパネルの開き方Windows での開き方 Windows の「スタート」ボタンから「すべてのプログラム (P)」(または「プログラム (P)」)→「タブレット」の順に開き、「ペンタブレットのプロパティ」を選択します。「コントロールパネル」の「ペンタブレットのプロパティ」を選択して開くこともできます。 注意: タブレット設定ユーティリティについて タブレット設定ユーティリティはコントロールパネルの設定を初期化します。ポインタの操作が おかしくなったときなどにお使いくださいMacintosh での開き方 「システム環境設定」→「タブレット」の順に開きます。■基本的な機能コントロールパネルの中の任意のタブを選択し、任意の機能を選択して設定します。タブレットのコントロールパネル以下のダイアログが表示されます。用途に合わせて設定してください。また、...
15 ■複数の液晶ペンタブレットを接続した場合の設定複数の液晶ペンタブレットをつないでお使いになるときは、液晶ペンタブレット 1 台ずつ個別のペン設定と位置調整が必要です。以下の手順で行ってください。1 設定を行うタブレットの液晶画面にペン先を近づけ、ポインタがペン先に合わせて動くことを確認します。2 コントロールパネルを開きます(「■位置調整」(P.14)の手順1の画面をご覧ください)。3 「位置調整」タブを開き、「モニタ」に正しいモニタ名が表示されているかを確認します。●モニタに別のモニタ名が表示されている場合は別の液晶ペンタブレットのコントロールパネルが表示されています。キーボードの「ESC」キーを押してコントロールパネルを消し、再度手順 1 からの操作を行い、正しいモニタ名のコントロールパネルを表示してください。※再表示せずモニタ名のみ変更しても、そのタブレットの設定はできません。【重要】 複数の液晶ペンタブレットを接続している場合には、最後にペン先を認識したタブレットのコントロールパネルが表示されます。ポインタを確認した後、別のタブレット上でペンを使ってコントロールパネルを開くと、そこでペン先が認...
21 3MENU 画面を開いてピッチを選択します。 → P. 18、194画面調整用ストライプの左右が均一に表示されるようにピッチを調整してください。5ENTER ボタン( )を押してMENU画面に戻ります。6MENU 画面からフェーズを選択します。 → P. 187画面調整用ストライプがもっともくっきり表示されるようにフェーズを調整してください。8ENTER ボタン( )、MENU ボタン( )の順に押して MENU 画面を終了します。コンピュータの動作状態電源 ONスタンバイモードサスペンドモードOFF モード水平同期信号ありなしありなし垂直同期信号ありありなしなし画像信号ありなしなしなし消費電力 37W 以下 2W 以下 2W 以下 1W 以下電源表示ランプ青色オレンジ色 /青色*オレンジ色 /青色*オレンジ色 * お使いのコンピュータやビデオカードの仕様や設定によっては、スタンバイモードやサスペンドモードでもオレンジ色のみ点灯する場合があります。ヒント:(Windows の場合 ---Windows XP を除く)「Windows の終了」の画面を表示してピッチとフェーズを調整することもできま...
18 3スタンドを固定している 4 つのネジをはずして、スタンドをはずしてください。明るさ明るさ(黒レベル)の設定ができます。注意:色温度(▶ P.19)でダイレクトを選択している場合は変更できません。ピッチ(アナログ RGB のみ)オートアジャスト機能による自動調整が不十分な場合に、ピッチを微調整します。→P.20フェーズ(アナログ RGB のみ)オートアジャスト 機能による自動調整が不十分な場合に、フェーズを微調整します。ピッチを先に調整してください。→P.20■ MENU 画面の機能と使い方(日本語で表示するには→P.19「言語」)MENU 画面を表示するには: MENU ボタン()を押します。項目を選択するには: +(プラス)ボタン()や−(マイナス)ボタン( )を押してアイコンを移動します。選択した項目を設定するには: ENTER ボタンで()設定モードにしてから、+(プラス)ボタン()や−(マイナス)ボタン( )、ENTER ボタン( )を使用します。設定内容を確定するには: ENTER ボタン()を押します。MENU 画面を閉じるには: MENU ボタン()を押します。コントラストコン...
- 1