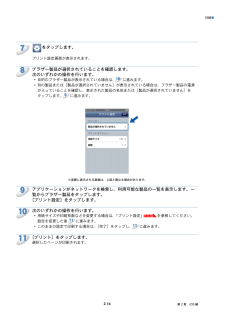Q&A
取扱説明書・マニュアル (文書検索対応分のみ)
"ネット"4 件の検索結果
"ネット"160 - 170 件目を表示
全般
質問者が納得私もブラザーの複合機を使っていて、以下のショップのインクを使って、もう2年経ちますが特に大きなトラブルはありませんよ。
安いですし、保証付きなので、お勧めです。
本店、楽天、Yahoo!ショッピングどれでも都合のよいところから注文できます。
http://www.donya.jp/category/690.html#brother_ink
http://item.rakuten.co.jp/donya/c/0000001856/#cat
http://store.shopping.yahoo.co.jp...
5370日前view104
全般
質問者が納得http://solutions.brother.co.jp/public/dlf/download_top.html?prod=mfc5890cn
ドライバーが最新か確認してください。
ネットワークをご使用のようなので下にある診断ツールも使えそうです。
また、こういう時は直結してでるかでないかでソフトか機器かを切り分けて原因を絞らないと難しいです。
5468日前view80
全般
質問者が納得こちらがパソコン相手がFAX電話の場合、送信は2方法。1)サービス会社へメールするとFAXに変換して送ってくれる。(有料)
2)FAXモデムを買う。これは通信料がかかる。(今までどおりの通信料金:回線がIP電話で無料なら、最初のFAXモデム料のみ)
つまり、ソフトだけで使う方法はありません。
5967日前view93
全般
質問者が納得MFC-5890CN のインタフェースは有線LAN/USB2.0Hi のみの為。
無線LAN には標準では対応して居ません。
4418日前view87
はじめに●• ブラザー製品が LAN ケーブルを使用して、無線 LAN アクセスポイント / ルーターに接続されている場合12431 携帯端末2 無線 LAN アクセスポイント / ルーター3 LAN ケーブル4 ブラザー製品● Wi-Fi Direct™ 接続Wi-Fi Direct™ を使用してブラザー製品に携帯端末を接続します。Wi-Fi Direct™ は、アクセスポイントを使用せずに、ブラザー製品と携帯端末との間に安全な無線 LAN ネットワークを設定することができます。お使いのブラザー製品が Wi-Fi Direct™ に対応していて、ブラザー製品を Wi-Fi Direct™ ネットワークに設定したい場合は、サポートサイト(ブラザーソリューションセンターhttp://solutions.brother.co.jp/) から、 Wi-Fi Direct™ ガイド」をダウンロードしてご覧ください。「121 携帯端末2 ブラザー製品1-4第 1 章 Android™ 編
スキャン●7ブラザー製品が選択されていることを確認します。次のいずれかの操作を行います。• 目的のブラザー製品が表示されている場合は、 9 に進みます。• 別の製品または[製品未選択]が表示されている場合は、ブラザー製品の電源が入っていることを確認し、[スキャナー]をタップします。 8 に進みます。8アプリケーションがネットワークを検索し、利用可能な製品の一覧を表示します。一覧からブラザー製品をタップします。9次のいずれかの操作を行います。• 原稿サイズやスキャン画質などを変更する場合は、「スキャン設定」P.1-30 を参照してください。設定を変更した後、10 に進みます。• このままの設定でスキャンする場合は、Back ボタンを押し、10 に進みます。1-24第 1 章 Android™ 編
はじめに●使用環境についてサポートされている端末と OS端末と OS の対応状況は、App Store 内の Brother iPrint&Scan ページをご覧ください。接続方法Brother iPrint&Scan を使用するためには、次のいずれかの方法で、お使いの携帯端末をブラザー製品に接続する必要があります。• Wi-Fi• Wi-Fi Direct™携帯端末の Wi-Fi 接続設定については、お使いの携帯端末の取扱説明書をご覧ください。Safari のブックマークフォルダ内に取扱説明書へのリンクがあります。お使いのブラザー製品によって、対応する接続方法は異なります。● Wi-Fi 接続Brother iPrint&Scan は、インフラストラクチャモードまたはアドホックモードを使用しての無線LAN 接続に対応しています。ブラザー製品の Wi-Fi 接続設定については、別冊の「かんたん設置ガイド」および「ユーザーズガイド ネットワーク編」をご覧ください。アドホックモード無線 LAN アクセスポイント / ルーターを使用せずに、ブラザー製品に携帯端末を接続します。121 携帯端末2 ブラザー製品2-3第...
印刷●89アプリケーションがネットワークを検索し、利用可能な製品の一覧を表示します。一覧からブラザー製品をタップします。[プリント設定]をタップします。次のいずれかの操作を行います。• 用紙サイズや印刷枚数などを変更する場合は、「プリント設定」P.2-32 を参照してください。設定を変更した後 10 に進みます。• このままの設定で印刷する場合は、プリント設定画面の外をタップして画面を閉じ、10 に進みます。10[プリント]をタップします。選択した写真が印刷されます。2-10第 2 章 iOS 編
はじめに●● Wi-Fi Direct™ 接続Wi-Fi Direct™ を使用してブラザー製品に携帯端末を接続します。Wi-Fi Direct™ は、アクセスポイントを使用せずに、ブラザー製品と携帯端末との間に安全な無線 LAN ネットワークを設定することができます。お使いのブラザー製品が Wi-Fi Direct™ に対応していて、ブラザー製品を Wi-Fi Direct™ ネットワークに設定したい場合は、サポートサイト(ブラザーソリューションセンターhttp://solutions.brother.co.jp/) から、 Wi-Fi Direct™ ガイド」をダウンロードしてご覧ください。「121 携帯端末2 ブラザー製品2-5第 2 章 iOS 編
印刷●7ブラザー製品が選択されていることを確認します。次のいずれかの操作を行います。• 目的のブラザー製品が表示されている場合は、 9 に進みます。• 別の製品または[製品が選択されていません]が表示されている場合は、ブラザー製品の電源が入っていることを確認し、表示された製品の名前または[製品が選択されていません]をタップします。 8 に進みます。※実際に表示される画面は、上図と異なる場合があります。8アプリケーションがネットワークを検索し、利用可能な製品の一覧を表示します。一覧からブラザー製品をタップします。[プリント設定]をタップします。9次のいずれかの操作を行います。• 用紙サイズや印刷枚数などを変更する場合は、「プリント設定」P.2-32 を参照してください。設定を変更した後 10 に進みます。• このままの設定で印刷する場合は、[完了]をタップし、10 に進みます。10[プリント]をタップします。選択した写真が印刷されます。iPad の場合123ホーム画面で Brother iPrint&Scan のアイコンをタップします。他の画面が表示されている場合は、[写真]をタップして写真プリント機能に切り替...
スキャン●7ブラザー製品が選択されていることを確認します。次のいずれかの操作を行います。• 目的のブラザー製品が表示されている場合は、 9 に進みます。• 別の製品または[製品未選択]が表示されている場合は、ブラザー製品の電源が入っていることを確認し、[スキャナー]をタップします。 8 に進みます。8アプリケーションがネットワークを検索し、利用可能な製品の一覧を表示します。一覧からブラザー製品をタップします。9次のいずれかの操作を行います。• 原稿サイズやスキャン画質などを変更する場合は、「スキャン設定」P.1-30 を参照してください。設定を変更した後、10 に進みます。• このままの設定でスキャンする場合は、Back ボタンを押し、10 に進みます。1-27第 1 章 Android™ 編
印刷●5ブラザー製品が選択されていることを確認します。次のいずれかの操作を行います。• 目的のブラザー製品が表示されている場合は、 7 に進みます。• 別の製品または[製品が選択されていません]が表示されている場合は、ブラザー製品の電源が入っていることを確認し、表示された製品の名前または[製品が選択されていません]をタップします。 6 に進みます。※実際に表示される画面は、上図と異なる場合があります。67アプリケーションがネットワークを検索し、利用可能な製品の一覧を表示します。一覧からブラザー製品をタップします。[プリント設定]をタップします。次のいずれかの操作を行います。• 用紙サイズや印刷枚数などを変更する場合は、「プリント設定」P.2-32 を参照してください。設定を変更した後 8 に進みます。• このままの設定で印刷する場合は、プリント設定画面の外をタップして画面を閉じ、 8 に進みます。8[プリント]をタップします。選択したページが印刷されます。2-25第 2 章 iOS 編
印刷●3プリントプレビュー画面で画像を確認します。• 操作ボタンを表示または非表示にするには、画面をタップします。• 前ページまたは次ページを表示するには、左または右にフリックします。4をタップします。プリント設定画面が表示されます。5ブラザー製品が選択されていることを確認します。次のいずれかの操作を行います。• 目的のブラザー製品が表示されている場合は、 7 に進みます。• 別の製品または[製品が選択されていません]が表示されている場合は、ブラザー製品の電源が入っていることを確認し、表示された製品の名前または[製品が選択されていません]をタップします。 6 に進みます。※実際に表示される画面は、上図と異なる場合があります。67アプリケーションがネットワークを検索し、利用可能な製品の一覧を表示します。一覧からブラザー製品をタップします。[プリント設定]をタップします。次のいずれかの操作を行います。• 用紙サイズや印刷枚数などを変更する場合は、「プリント設定」P.2-32 を参照してください。設定を変更した後 8 に進みます。• このままの設定で印刷する場合は、[完了]をタップし、 8 に進みます。8[プリント...
印刷●7をタップします。プリント設定画面が表示されます。8ブラザー製品が選択されていることを確認します。次のいずれかの操作を行います。• 目的のブラザー製品が表示されている場合は、10 に進みます。• 別の製品または[製品が選択されていません]が表示されている場合は、ブラザー製品の電源が入っていることを確認し、表示された製品の名前または[製品が選択されていません]をタップします。 9 に進みます。※実際に表示される画面は、上図と異なる場合があります。91011アプリケーションがネットワークを検索し、利用可能な製品の一覧を表示します。一覧からブラザー製品をタップします。[プリント設定]をタップします。次のいずれかの操作を行います。• 用紙サイズや印刷枚数などを変更する場合は、「プリント設定」P.2-32 を参照してください。11 に進みます。設定を変更した後• このままの設定で印刷する場合は、[完了]をタップし、11 に進みます。[プリント]をタップします。選択したページが印刷されます。2-14第 2 章 iOS 編
- 1