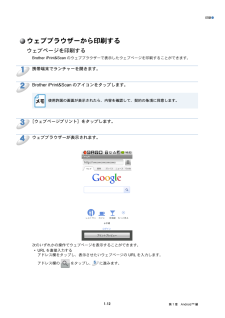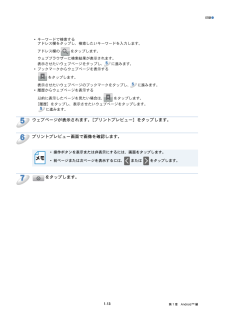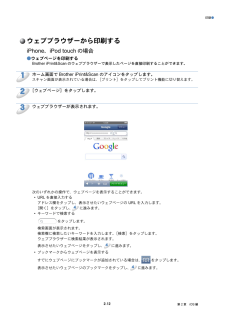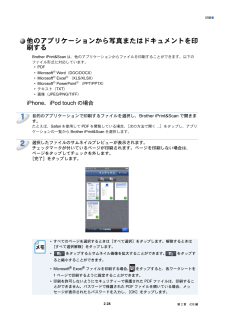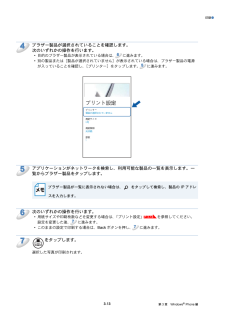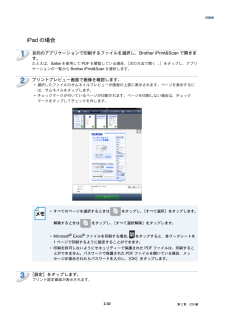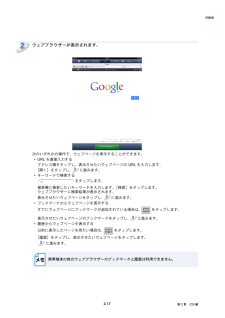Q&A
取扱説明書・マニュアル (文書検索対応分のみ)
"入力"1 件の検索結果
"入力"10 - 20 件目を表示
全般
質問者が納得MACのアプリケーションのユーティリティに「AirMacユーティリティー」を起動してください。
設定方法
http://ezxnet.com/airmac/entry198/
パスワードを確認されてみてください。
またNGの場合はWEPで接続してみてください。
5255日前view105
印刷●ウェブブラウザーから印刷するウェブページを印刷するBrother iPrint&Scan のウェブブラウザーで表示したウェブページを印刷することができます。1携帯端末でランチャーを開きます。2Brother iPrint&Scan のアイコンをタップします。使用許諾の画面が表示されたら、内容を確認して、契約の条項に同意します。34[ウェブページプリント]をタップします。ウェブブラウザーが表示されます。次のいずれかの操作でウェブページを表示することができます。• URL を直接入力するアドレス欄をタップし、表示させたいウェブページの URL を入力します。アドレス欄のをタップし、 5 に進みます。1-12第 1 章 Android™ 編
印刷●• キーワードで検索するアドレス欄をタップし、検索したいキーワードを入力します。アドレス欄のをタップします。ウェブブラウザーに検索結果が表示されます。表示させたいウェブページをタップし、 5 に進みます。• ブックマークからウェブページを表示するをタップします。表示させたいウェブページのブックマークをタップし、 5 に進みます。• 履歴からウェブページを表示する以前に表示したページを見たい場合は、をタップします。[履歴]をタップし、表示させたいウェブページをタップします。5 に進みます。5ウェブページが表示されます。[プリントプレビュー]をタップします。6プリントプレビュー画面で画像を確認します。• 操作ボタンを表示または非表示にするには、画面をタップします。• 前ページまたは次ページを表示するには、7またはをタップします。をタップします。1-13第 1 章 Android™ 編
印刷●7ブラザー製品が選択されていることを確認します。次のいずれかの操作を行います。• 目的のブラザー製品が表示されている場合は、 9 に進みます。• 別の製品または[製品が選択されていません]が表示されている場合は、ブラザー製品の電源が入っていることを確認して[プリンター]をタップします。 8 に進みます。8アプリケーションがネットワークを検索し、利用可能な製品の一覧を表示します。一覧からブラザー製品をタップします。ブラザー製品が一覧に表示されない場合は、をタップして検索し、製品の IP アドレスを入力します。910次のいずれかの操作を行います。• 用紙サイズや印刷枚数などを変更する場合は、「プリント設定」P.3-14 を参照してください。設定を変更した後、10 に進みます。• このままの設定で印刷する場合は、Back ボタンを押し、10 に進みます。をタップします。選択した写真が印刷されます。3-9第 3 章 Windows® Phone 編
印刷●ウェブブラウザーから印刷するiPhone、iPod touch の場合●ウェブページを印刷するBrother iPrint&Scan のウェブブラウザーで表示したページを直接印刷することができます。123ホーム画面で Brother iPrint&Scan のアイコンをタップします。スキャン画面が表示されている場合は、[プリント]をタップしてプリント機能に切り替えます。[ウェブページ]をタップします。ウェブブラウザーが表示されます。次のいずれかの操作で、ウェブページを表示することができます。• URL を直接入力するアドレス欄をタップし、表示させたいウェブページの URL を入力します。[開く]をタップし、 4 に進みます。• キーワードで検索するをタップします。検索画面が表示されます。検索欄に検索したいキーワードを入力します。[検索]をタップします。ウェブブラウザーに検索結果が表示されます。表示させたいウェブページをタップし、 4 に進みます。• ブックマークからウェブページを表示するすでにウェブページにブックマークが追加されている場合は、をタップします。表示させたいウェブページのブックマークをタップ...
スキャン●• 画像のサイズや数によっては、E メールに添付できない場合があります。アラートメッセージが表示された場合は、継続するか、スキャンした画像を携帯端末のフォトアルバムに保存するか選ぶことができます。• ファイル名は自動的に現在の日付に基づいて作成されます。たとえば、2012 年 7 月1 日にスキャンされた最初の画像のファイル名は、Scan20120701_001.jpg になります。お使いの携帯端末の地域設定によって、ファイル名の日付形式が変わります。(通し番号はファイル名に含まれない場合があります。)12宛先、件名、メッセージの内容を入力して E メールを送信します。E メールアプリケーションの詳細については、お使いのアプリケーションの取扱説明書をご覧ください。● iPad の場合1ブラザー製品に原稿をセットします。2ホーム画面の Brother iPrint&Scan のアイコンをタップします。34他の画面が表示されている場合は、[スキャン]をタップしてスキャン機能に切り替えます。[設定]をタップします。スキャン設定画面が表示されます。ブラザー製品が選択されていることを確認します。次のいずれかの...
印刷●他のアプリケーションから写真またはドキュメントを印刷するBrother iPrint&Scan は、他のアプリケーションからファイルを印刷することができます。以下のファイル形式に対応しています。• PDF•••••Microsoft Word(DOC/DOCX)Microsoft Excel (XLS/XLSX)Microsoft PowerPoint (PPT/PPTX)テキスト(TXT)画像(JPEG/PNG/TIFF)iPhone、iPod touch の場合1目的のアプリケーションで印刷するファイルを選択し、Brother iPrint&Scan で開きます。たとえば、Safari を使用して PDF を閲覧している場合、[次の方法で開く ...]をタップし、アプリケーションの一覧から Brother iPrint&Scan を選択します。2選択したファイルのサムネイルプレビューが表示されます。チェックマークが付いているページが印刷されます。ページを印刷しない場合は、ページをタップしてチェックを外します。[完了]をタップします。• すべてのページを選択するときは[すべて選択]をタップし...
印刷●4ブラザー製品が選択されていることを確認します。次のいずれかの操作を行います。• 目的のブラザー製品が表示されている場合は、 6 に進みます。• 別の製品または[製品が選択されていません]が表示されている場合は、ブラザー製品の電源が入っていることを確認し、[プリンター]をタップします。 5 に進みます。5アプリケーションがネットワークを検索し、利用可能な製品の一覧を表示します。一覧からブラザー製品をタップします。ブラザー製品が一覧に表示されない場合は、をタップして検索し、製品の IP アドレスを入力します。67次のいずれかの操作を行います。• 用紙サイズや印刷枚数などを変更する場合は、「プリント設定」P.3-14 を参照してください。設定を変更した後、 7 に進みます。• このままの設定で印刷する場合は、Back ボタンを押し、 7 に進みます。をタップします。選択した写真が印刷されます。3-13第 3 章 Windows® Phone 編
印刷●iPad の場合1目的のアプリケーションで印刷するファイルを選択し、Brother iPrint&Scan で開きます。たとえば、Safari を使用して PDF を閲覧している場合、[次の方法で開く ...]をタップし、アプリケーションの一覧から Brother iPrint&Scan を選択します。2プリントプレビュー画面で画像を確認します。• 選択したファイルのサムネイルプレビューが画面の上部に表示されます。ページを表示するには、サムネイルをタップします。• チェックマークが付いているページが印刷されます。ページを印刷しない場合は、チェックマークをタップしてチェックを外します。• すべてのページを選択するときは解除するときはをタップし、[すべて選択]をタップします。をタップし、[すべて選択解除]をタップします。• Microsoft® Excel® ファイルを印刷する場合、をタップすると、各ワークシートを1 ページで印刷するように設定することができます。• 印刷を許可しないようにセキュリティーで保護された PDF ファイルは、印刷することができません。パスワードで保護された PDF ファイルを開い...
スキャン●9101112トリミングされる範囲が枠で囲まれて表示されます。• 枠の大きさを変えるには、枠線上の矢印アイコンをドラッグします。• 枠を移動するには、枠内をタップしてそのままドラッグします。• 枠を指定し直すには、枠の外側をタップして枠を消去し、トリミングしたい範囲をタップ、ドラッグして囲みます。トリミング範囲の設定が終わったら、[完了]をタップします。トリミングされた画像を確認します。トリミング範囲の設定をやり直す場合は、タップして 9 に戻ります。ををタップします。[E メールに添付(JPG)]または[E メールに添付(PDF)]をタップします。E メールアプリケーションが自動的に立ち上がり、画像が添付された新しい E メールが作成されます。• 画像のサイズや数によっては、E メールに添付できない場合があります。アラートメッセージが表示された場合は、継続するか、スキャンした画像を携帯端末のフォトアルバムに保存するか選ぶことができます。• ファイル名は自動的に現在の日付に基づいて作成されます。たとえば、2012 年 7 月1 日にスキャンされた最初の画像のファイル名は、Scan20120701_0
印刷●2ウェブブラウザーが表示されます。次のいずれかの操作で、ウェブページを表示することができます。• URL を直接入力するアドレス欄をタップし、表示させたいウェブページの URL を入力します。[開く]をタップし、 3 に進みます。• キーワードで検索するをタップします。検索欄に検索したいキーワードを入力します。[検索]をタップします。ウェブブラウザーに検索結果が表示されます。表示させたいウェブページをタップし、 3 に進みます。• ブックマークからウェブページを表示するすでにウェブページにブックマークが追加されている場合は、をタップします。表示させたいウェブページのブックマークをタップし、 3 に進みます。• 履歴からウェブページを表示する以前に表示したページを見たい場合は、をタップします。[履歴]をタップし、表示させたいウェブページをタップします。3 に進みます。携帯端末の他のウェブブラウザーのブックマークと履歴は利用できません。2-17第 2 章 iOS 編
- 1