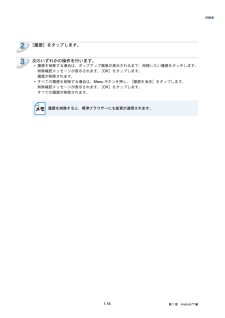Q&A
取扱説明書・マニュアル (文書検索対応分のみ)
"画面"4 件の検索結果
"画面"120 - 130 件目を表示
全般
質問者が納得MACのアプリケーションのユーティリティに「AirMacユーティリティー」を起動してください。
設定方法
http://ezxnet.com/airmac/entry198/
パスワードを確認されてみてください。
またNGの場合はWEPで接続してみてください。
4997日前view105
全般
質問者が納得ひょっとすると、Windowsに最初から入っているドライバで動いているのかもしれません。
ブラザーのサイトからドライバをダウンロードしてみてください。
「フルパッケージ」というのがあるので、通常はこれでよさそうですよ。
http://solutions.brother.co.jp/public/dlf/download_index.html?prod=mfc6490cn&os=29&type2=&dlid=
---
追記
「印刷設定画面が英語や中国語などになっています。」という...
5018日前view38
全般
質問者が納得A3スキャナーということなので、前提として線画まで描いた原稿は投稿用サイズとして考えています。
まず、スキャニングした原稿データをコミスタの投稿用用紙テンプレートに貼り付けた時点で、画面上でちゃんと正しい位置に原稿データはありますか?テンプレートとスキャン時の解像度があっていない可能性はあると思います。スキャンは600dpiと1200dpi、どちらでやりましたか?またテンプレートはどちらを選択しましたか?
「社外秘」という文字が入ってしまうのは体験版だからです。
うまくプリント出来る、と確認出来たら製品...
5161日前view88
全般
質問者が納得VPNとは広域ネットワークを通してLANの働きをするものです。
LAN内なら関係ありません。
PCのコマンドプロンプト(アクセサリ内)を起動して、そのプリンタのIPアドレスにpingをして見ましょう。
ping IPアドレス [Enter]
繋がっているPCの結果と比べてみます。
同様に、
ipconfig -a [Enter]
を実行して、結果を比べてみます。これはそのPCがネットワークに繋がっているかを確認します。
IP ADDRESSの左上位が両PCで同じならOK。
5269日前view16
印刷●プリント設定次のプリント設定を変更することができます。• 用紙サイズ• 用紙種類• 部数• レイアウト• カラー / モノクロ• 両面印刷• 濃度• 用紙排出モード変更することができる設定のみ表示されます。1プリント設定画面で、変更したい項目をタップします。2お好みの設定を選択します。3Back ボタンを押します。他のプリント設定項目を変更する場合は、 1 と 2 を繰り返します。• 写真を印刷する場合(インクジェットモデル)写真はふちなし印刷され、写真と紙の縦横比が異なる場合は、印刷された写真に余白ができないように写真が拡大されます。この場合、用紙サイズを超えた写真の一部は切り落とされて印刷されません。(レーザーモデル)写真はふちありで印刷され、写真と紙の縦横比が異なる場合は、写真が縮小されるか、または画像全体が印刷されるように拡大されます。• ドキュメント、ウェブページ、E メールメッセージは、ふちありで印刷されます。1-22第 1 章 Android™ 編
印刷●ドキュメントを印刷する携帯端末のメモリーカードに保存されているドキュメントを印刷することができます。以下のファイル形式に対応しています。• PDF••••Microsoft Word(DOC/DOCX)Microsoft Excel (XLS/XLSX)Microsoft PowerPoint (PPT/PPTX)テキスト(TXT)• パスワード保護された ドキュメントは印刷できません。 • 暗号化された PDF ファイルは印刷できない場合があります。• PDF ファイルに埋め込まれていないフォントは、文字が置き換わったり化けたりします。• 透明効果が使われた PDF ファイルは、正しく印刷されないことがあります。1携帯端末にメモリーカードが挿入されていることを確認します。2携帯端末でランチャーを開きます。3Brother iPrint&Scan のアイコンをタップします。使用許諾の画面が表示されたら、内容を確認して、契約書の条項に同意します。45[ドキュメントプリント]をタップします。ドキュメントの一覧が表示されます。印刷したいドキュメントの名前をタップします。1-9第 1 章 Androi...
スキャン●スキャン文書や画像をスキャンするスキャンしたデータをメモリーカードに保存する携帯端末のメモリーカードに十分な空き容量があるか確認してください。1メモリーカードが携帯端末に挿入されていることを確認します。2ブラザー製品に原稿をセットします。3携帯端末でランチャーを開きます。4Brother iPrint&Scan のアイコンをタップします。使用許諾の画面が表示されたら、内容を確認して、契約書の条項に同意します。56[スキャン]をタップします。をタップします。1-23第 1 章 Android™ 編
印刷●5ブラザー製品が選択されていることを確認します。Wi-Fi 接続で選択されたブラザー製品は、[プリンター]の下位に表示されます。Bluetooth 接続で選択されたブラザー製品は、 Bluetooth プリンター]の下位に表示されます。[次のいずれかの操作を行います。• 目的のブラザー製品が表示されている場合は、 7 に進みます。• 別の製品または[製品未選択]が表示されている場合は、ブラザー製品の電源が入っていることを確認し、[プリンター]または[Bluetooth プリンター]をタップします。 6 に進みます。※実際に表示される画面は、上図と異なる場合があります。6利用可能な製品が一覧表示されます。一覧からブラザー製品をタップします。7次のいずれかの操作を行います。• 用紙サイズや印刷枚数などを変更する場合は、「プリント設定」P.1-22 を参照してください。設定を変更した後、 8 に進みます。• このままの設定で印刷する場合は、Back ボタンを押し、 8 に進みます。8次のいずれかの操作を行います。• 表示されているページを印刷する場合は、 1 枚プリント]をタップします。[• すべてのページを...
印刷●印刷携帯端末のメモリーカードに保存されたファイルを印刷する写真を印刷する携帯端末のメモリーカードに保存されている JPEG 形式の画像を印刷することができます。1メモリーカードが携帯端末に挿入されていることを確認します。2携帯端末でランチャーを開きます。3Brother iPrint&Scan のアイコンをタップします。使用許諾の画面が表示されたら、内容を確認して、契約の条項に同意します。4[写真プリント]をタップします。5サムネイルが表示されたら、目的の写真をタップします。6プリントプレビュー画面で画像を確認します。1-7第 1 章 Android™ 編
印刷●6プリントプレビュー画面で画像を確認します。• 操作ボタンを表示または非表示にするには、画面をタップします。• 前ページまたは次ページを表示するには、または• Microsoft Excel ファイルを印刷する場合、をタップします。をタップすると、各ワークシートを1 ページで印刷するように設定することができます。78をタップします。ブラザー製品が選択されていることを確認します。Wi-Fi 接続で選択されたブラザー製品は、[プリンター]の下位に表示されます。Bluetooth 接続で選択されたブラザー製品は、 Bluetooth プリンター]の下位に表示されます。[次のいずれかの操作を行います。• 目的のブラザー製品が表示されている場合は、10 に進みます。• 別の製品または[製品未選択]が表示されている場合は、ブラザー製品の電源が入っていることを確認し、[プリンター]または[Bluetooth プリンター]をタップします。 9 に進みます。※実際に表示される画面は、上図と異なる場合があります。910利用可能な製品が一覧表示されます。一覧からブラザー製品をタップします。次のいずれかの操作を行います。•...
スキャン●10[スキャン]をタップします。原稿がスキャンされ、携帯端末の画面にスキャンした画像が表示されます。スキャン画像を確認します。• 操作ボタンを表示または非表示にするには、画面をタップします。• 前ページまたは次ページを表示するには、11またはをタップします。次のいずれかの操作を行います。• スキャンした画像をトリミングする場合は、をタップし、12 に進みます。• トリミングしない場合は、14 に進みます。12トリミングされる範囲が枠で囲まれて表示されます。13トリミングされた画像を確認します。トリミング範囲の設定をやり直す場合は、をタップして 12 に戻ります。1415• 枠の大きさを変えるには、枠線をドラッグします。• 枠を移動するには、枠内をタップしてそのままドラッグします。トリミング範囲の設定が終わったら、[完了]をタップします。[保存]をタップします。保存するファイル形式(JPEG または PDF)を選択します。スキャンした画像は指定されたファイル形式でメモリーカードに保存されます。1-25第 1 章 Android™ 編
印刷●操作ボタンを表示または非表示にするには、画面をタップします。78をタップします。ブラザー製品が選択されていることを確認します。Wi-Fi 接続で選択されたブラザー製品は、[プリンター]の下位に表示されます。Bluetooth 接続で選択されたブラザー製品は、 Bluetooth プリンター]の下位に表示されます。[次のいずれかの操作を行います。• 目的のブラザー製品が表示されている場合は、10 に進みます。• 別の製品または[製品未選択]が表示されている場合は、ブラザー製品の電源が入っていることを確認して[プリンター]または[Bluetooth プリンター]をタップします。 9 に進みます。※実際に表示される画面は、上図と異なる場合があります。910利用可能な製品が一覧表示されます。一覧からブラザー製品をタップします。次のいずれかの操作を行います。• 用紙サイズや印刷枚数などを変更する場合は、「プリント設定」P.1-22 を参照してください。設定を変更した後 11 に進みます。• このままの設定で印刷する場合は、Back ボタンを押し、11 に進みます。11[プリント]をタップします。選択した写真が印刷...
印刷●E メールメッセージを印刷するBrother iPrint&Scan を使って、Gmail™ アカウント(Google アカウント)から E メールメッセージを表示および印刷することができます。E メールを印刷する場合は、お使いの携帯端末がGmail™ アカウント(Google アカウント)にアクセスしている必要があります。1携帯端末でランチャーを開きます。2Brother iPrint&Scan のアイコンをタップします。使用許諾の画面が表示されたら、内容を確認して、契約の条項に同意します。34[E メールプリント]をタップします。お使いの携帯端末が複数の Gmail™ アカウント(Google アカウント)を利用している場合は、アクセスしたいアカウントを選びます。E メールの一覧が表示されます。印刷したい E メールメッセージを選びます。211 ラベルボタンこのボタンをタップすると、他のラベルのメッセージを表示します。2 アカウントボタンこのボタンをタップすると、アカウントを変更します。5E メールメッセージが表示されます。[プリントプレビュー]をタップします。1-16第 1 章 Android™ ...
印刷●23[履歴]をタップします。次のいずれかの操作を行います。• 履歴を削除する場合は、ポップアップ画面が表示されるまで、削除したい履歴をタッチします。削除確認メッセージが表示されます。 OK]をタップします。[履歴が削除されます。• すべての履歴を削除する場合は、Menu ボタンを押し、[履歴を消去]をタップします。削除確認メッセージが表示されます。 OK]をタップします。[すべての履歴が削除されます。履歴を削除すると、標準ブラウザーにも変更が適用されます。1-15第 1 章 Android™ 編
- 1