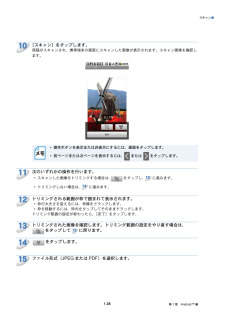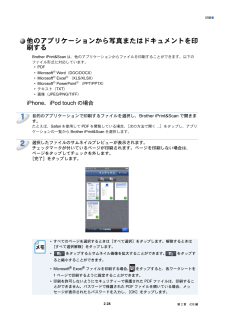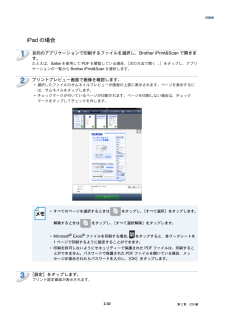Q&A
取扱説明書・マニュアル (文書検索対応分のみ)
"PDF"4 件の検索結果
"PDF"40 - 50 件目を表示
全般
質問者が納得JWCADからはどうやってPDF変換しているのでしょうか。
もしかしたら、画像解像度が異常に高い設定になっているのでは。
追記
図面なので品質が問われるのかもしれませんが、もう少し落としても良いのではないでしょうか。
また、ハードディスクに十分な空き容量が無いと印刷が遅くなります。空き容量を確認してみて下さい。印刷は一時的にかなりの容量を使います。
なお、スタート、デバイスとプリンターからプリンターのプロパティで詳細設定があります。
ここで、プリンターに直接データを送る設定にすると印刷が速くなることが...
4256日前view75
全般
質問者が納得スキャンして、PCに取り込まずにそのままEメール添付で送信できますヨ
http://solutions.brother.co.jp/public/files/dlf/doc002110/cv_dcp165_jpn_soft_b.pdf
5468日前view109
全般
質問者が納得ん?何か操作おかしくありませんか?
ブラザーのスキャナでスキャンした画像ファイルの形式は、既にPDF形式なんですよね?
それをなぜ、AdobePDFで印刷するのでしょうか?
ここでいう印刷したいのは、紙へですか??
普通に紙に印刷したい場合は、AdobePDFを選ぶのではなく、ブラザーのMFC-6490CNを選択して印刷ですが。
追記:
なるほど。PDFファイルから再度PDFファイルをつくり直すことが出来るファイルとできないファイルがあるみたいですね。
PDFからPDFがダメなら、スキャンしたファイルは画...
5530日前view88
全般
質問者が納得結構まじめに回答したつもりだったんですがね。。。すいません。
こういうアプリを使えば可能です。
パソコン側の設定でマイドキュメント内のFAXのフォルダを共有するように設定すれば可能だと思います。
http://arcadeattack.jp/02/0018.html
このURLが怖いなら、ドロップボックス iPhone でネットで検索して下さい。
これを使えばパソコンとiPhoneで同じフォルダの内容が閲覧できます。
ただし、パソコンの電源が入ってないと無理なので気をつけて。
どこの誰かもわから...
4725日前view125
第 1 章 Android™ 編Android™ 編はじめに概要Brother iPrint&Scan は、パソコンを使用せずに Android™ 端末から直接ブラザー製品の機能を使用することができるアプリケーションです。Brother iPrint&Scan では、次のことができます。• 印刷ブラザー製品がパソコンに接続されていなくても、お使いの携帯端末から写真、ドキュメント、ウェブページ、E メールメッセージを直接印刷することができます。⇒「印刷」P.1-7 を参照してください。• スキャンブラザー製品でスキャンされた写真やドキュメントを、お使いの携帯端末のメモリーカードに直接保存したり、他のアプリケーションで開いたりすることができます。また、JPEG や PDFファイル形式に対応した E メールアプリケーションが携帯端末にインストールされている場合は、スキャンした画像を E メールに添付して送信することができます。⇒「スキャン」P.1-23 を参照してください。お使いのブラザー製品にプリンターまたはスキャナーがない場合は、BrotheriPrint&Scan の印刷機能またはスキャン機能は使用できません...
印刷●ドキュメントを印刷する携帯端末のメモリーカードに保存されているドキュメントを印刷することができます。以下のファイル形式に対応しています。• PDF••••Microsoft Word(DOC/DOCX)Microsoft Excel (XLS/XLSX)Microsoft PowerPoint (PPT/PPTX)テキスト(TXT)• パスワード保護された ドキュメントは印刷できません。 • 暗号化された PDF ファイルは印刷できない場合があります。• PDF ファイルに埋め込まれていないフォントは、文字が置き換わったり化けたりします。• 透明効果が使われた PDF ファイルは、正しく印刷されないことがあります。1携帯端末にメモリーカードが挿入されていることを確認します。2携帯端末でランチャーを開きます。3Brother iPrint&Scan のアイコンをタップします。使用許諾の画面が表示されたら、内容を確認して、契約書の条項に同意します。45[ドキュメントプリント]をタップします。ドキュメントの一覧が表示されます。印刷したいドキュメントの名前をタップします。1-9第 1 章 Androi...
スキャン●10[スキャン]をタップします。原稿がスキャンされ、携帯端末の画面にスキャンした画像が表示されます。スキャン画像を確認します。• 操作ボタンを表示または非表示にするには、画面をタップします。• 前ページまたは次ページを表示するには、11またはをタップします。次のいずれかの操作を行います。• スキャンした画像をトリミングする場合は、をタップし、12 に進みます。• トリミングしない場合は、14 に進みます。12トリミングされる範囲が枠で囲まれて表示されます。13トリミングされた画像を確認します。トリミング範囲の設定をやり直す場合は、をタップして 12 に戻ります。1415• 枠の大きさを変えるには、枠線をドラッグします。• 枠を移動するには、枠内をタップしてそのままドラッグします。トリミング範囲の設定が終わったら、[完了]をタップします。[保存]をタップします。保存するファイル形式(JPEG または PDF)を選択します。スキャンした画像は指定されたファイル形式でメモリーカードに保存されます。1-25第 1 章 Android™ 編
スキャン●• 「JPEG」を選択した場合は、各ページが別々のファイルとして保存されます。 PDF」「を選択した場合は、原稿のすべてのページが 1 つのファイルとして保存されます。• ファイル名は自動的に現在の日付と時刻に基づいて作成されます。たとえば、2012年 7 月 1 日の午後 10 時 33 分 55 秒にスキャンされた最初の画像のファイル名はScan20120701223355_001.jpg になります。お使いの携帯端末の地域設定によって、ファイル名の日付形式が変わります。(通し番号はファイル名に含まれない場合があります。)• スキャンした画像は、メモリーカードの次のフォルダに保存されます。/sdcard/Brother/scanスキャンしたデータを他のアプリケーションで開くブラザー製品でスキャンした写真や原稿を他のアプリケーションで開くことができます。たとえば、JPEG や PDF ファイル形式に対応した E メールアプリケーションが携帯端末にインストールされている場合、その E メールアプリケーションを選べばスキャンした画像を E メールに添付して送信することができます。1メモリーカードが携帯...
印刷●他のアプリケーションから印刷するBrother iPrint&Scan を使用して、お使いの携帯端末にインストールされている他のアプリケーションから文書や画像を直接印刷することができます。たとえば、お使いの携帯端末から E メールに添付されている写真を印刷することができます。写真やドキュメントを印刷する以下のファイル形式に対応しています。• PDF•••••Microsoft Word(DOC/DOCX)Microsoft Excel (XLS/XLSX)Microsof PowerPoint (PPT/PPTX)テキスト(TXT)画像(JPEG/PNG/GIF/BMP)• パスワード保護された ドキュメントは印刷できません。• 暗号化された PDF ファイルは印刷できない場合があります。• PDF ファイルに埋め込まれていないフォントは、文字が置き換わったり化けたりします。• 透明効果が使われた PDF ファイルは、正しく印刷されないことがあります。1目的のアプリケーションで印刷したいファイルを選択し、Brother iPrint&Scan で共有します。たとえば、いくつかのアプリケーション...
スキャン●10[スキャン]をタップします。原稿がスキャンされ、携帯端末の画面にスキャンした画像が表示されます。スキャン画像を確認します。• 操作ボタンを表示または非表示にするには、画面をタップします。• 前ページまたは次ページを表示するには、11またはをタップします。次のいずれかの操作を行います。• スキャンした画像をトリミングする場合は、をタップし、12 に進みます。• トリミングしない場合は、14 に進みます。12トリミングされる範囲が枠で囲まれて表示されます。13トリミングされた画像を確認します。トリミング範囲の設定をやり直す場合は、をタップして 12 に戻ります。1415• 枠の大きさを変えるには、枠線をドラッグします。• 枠を移動するには、枠内をタップしてそのままドラッグします。トリミング範囲の設定が終わったら、[完了]をタップします。をタップします。ファイル形式(JPEG または PDF)を選択します。1-28第 1 章 Android™ 編
印刷●4ブラザー製品が選択されていることを確認します。Wi-Fi 接続で選択されたブラザー製品は、[プリンター]の下位に表示されます。Bluetooth 接続で選択されたブラザー製品は、 Bluetooth プリンター]の下位に表示されます。[次のいずれかの操作を行います。• 目的のブラザー製品が表示されている場合は、 6 に進みます。• 別の製品または[製品未選択]が表示されている場合は、ブラザー製品の電源が入っていることを確認し、[プリンター]または[Bluetooth プリンター]をタップします。 5 に進みます。※実際に表示される画面は、上図と異なる場合があります。5利用可能な製品が一覧表示されます。一覧からブラザー製品をタップします。6次のいずれかの操作を行います。• 用紙サイズや印刷枚数などを変更する場合は、「プリント設定」P.1-22 を参照してください。設定を変更した後、 7 に進みます。• このままの設定で印刷する場合は、Back ボタンを押し、 7 に進みます。7次のいずれかの操作を行います。• PDF、Microsoft Office ドキュメントまたはテキストを印刷する場合、表示され...
印刷●ドキュメントファイル一覧から印刷するドキュメントファイル一覧から次のファイルにアクセスすることができます• Brother iPrint&Scan のスキャン機能を使用し、iCloud に保存されたファイル• iTunes のファイル共有を使用し、Brother iPrint&Scan に保存されたファイル• 他のアプリケーションから Brother iPrint&Scan で開いたファイル(最新の 10 ファイル)「他のアプリケーションから写真またはドキュメントを印刷する」P.2-28 を参照してください。ドキュメントファイル一覧には、次の形式のファイルが表示されます。• PDF•••••Microsoft Word(DOC/DOCX)Microsoft Excel (XLS/XLSX)Microsoft PowerPoint (PPT/PPTX)テキスト(TXT)画像(JPEG/PNG/TIFF)iPhone、iPod touch の場合12ホーム画面で Brother iPrint&Scan のアイコンをタップします。スキャン画面が表示されている場合は、[プリント]をタップしてプリント機...
印刷●他のアプリケーションから写真またはドキュメントを印刷するBrother iPrint&Scan は、他のアプリケーションからファイルを印刷することができます。以下のファイル形式に対応しています。• PDF•••••Microsoft Word(DOC/DOCX)Microsoft Excel (XLS/XLSX)Microsoft PowerPoint (PPT/PPTX)テキスト(TXT)画像(JPEG/PNG/TIFF)iPhone、iPod touch の場合1目的のアプリケーションで印刷するファイルを選択し、Brother iPrint&Scan で開きます。たとえば、Safari を使用して PDF を閲覧している場合、[次の方法で開く ...]をタップし、アプリケーションの一覧から Brother iPrint&Scan を選択します。2選択したファイルのサムネイルプレビューが表示されます。チェックマークが付いているページが印刷されます。ページを印刷しない場合は、ページをタップしてチェックを外します。[完了]をタップします。• すべてのページを選択するときは[すべて選択]をタップし...
印刷●iPad の場合1目的のアプリケーションで印刷するファイルを選択し、Brother iPrint&Scan で開きます。たとえば、Safari を使用して PDF を閲覧している場合、[次の方法で開く ...]をタップし、アプリケーションの一覧から Brother iPrint&Scan を選択します。2プリントプレビュー画面で画像を確認します。• 選択したファイルのサムネイルプレビューが画面の上部に表示されます。ページを表示するには、サムネイルをタップします。• チェックマークが付いているページが印刷されます。ページを印刷しない場合は、チェックマークをタップしてチェックを外します。• すべてのページを選択するときは解除するときはをタップし、[すべて選択]をタップします。をタップし、[すべて選択解除]をタップします。• Microsoft® Excel® ファイルを印刷する場合、をタップすると、各ワークシートを1 ページで印刷するように設定することができます。• 印刷を許可しないようにセキュリティーで保護された PDF ファイルは、印刷することができません。パスワードで保護された PDF ファイルを開い...
- 1