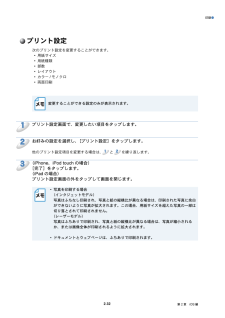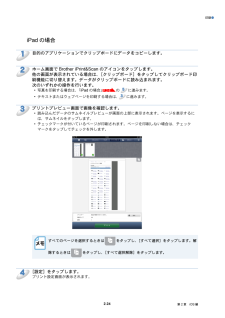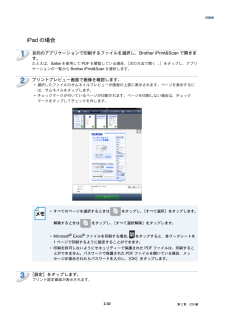Q&A
取扱説明書・マニュアル (文書検索対応分のみ)
"iPad"1 件の検索結果
"iPad"10 - 20 件目を表示
全般
質問者が納得不具合がおこる理由はパソコンに入れるソフトが日本語版のWindowsにしか対応していないからです。
対応外のOSに入れた場合は動作の保証もできませんし、トラブルがあっても直すこともできませんという意味です。
買って入れてみたら動くかもしれませんし、まったくインストールもさせてくれないかもしれません。
これはやってみるしかないです。
できなかったから返品というのはできませんのでよく考えてから購入してください。
4772日前view99
目 次目 次 ................................................................................................ 1本書の見かた ...................................................................................... 3商標について ...................................................................................... 3第 1 章 Android™ 編 ............................................................1-2はじめに .......................................................................................... 1-2概要 ......................................
目 次●ウェブブラウザーから印刷する .............................................................................. 2-12iPhone、iPod touch の場合 ............................................................................... 2-12iPad の場合 ....................................................................................................... 2-16クリップボードから印刷する .................................................................................. 2-22iPhone、iPod touch の場合 ...................................................................
本書の見かた●本書の見かた本文中では、マークについて、次のように表記しています。操作手順に関する補足情報を説明しています。商標について「brother」のロゴマークは、ブラザー工業株式会社の登録商標です。brother は、ブラザー工業株式会社の商標です。Google、Android、Android Market および Gmail は、Google Inc. の商標です。これらの商標の使用は、Google 使用許諾の対象となります。Apple、Macintosh、OS X、iCloud、iPhone、iPod touch、iPad、iTunes、Safari は、米国および他の国々で登録された Apple Inc. の商標ですApp Store は、Apple Inc. のサービスマークです。Microsoft、Windows、Excel および PowerPoint は、米国 Microsoft Corporation の米国およびその他の国における登録商標です。Wi-Fi は、Wi-Fi Alliance の登録商標です。Wi-Fi Direct は、Wi-Fi Alliance の商標です。Bluet...
第 2 章 iOS 編iOS 編はじめに概要Brother iPrint&Scan は、iPhone、iPod touch、iPad から直接ブラザー製品の機能を使用することができるアプリケーションです。Brother iPrint&Scan では、次のことができます。• 印刷ブラザー製品がパソコンに接続されていなくても、お使いの携帯端末から写真、ドキュメント、ウェブページを直接印刷することができます。⇒「印刷」P.2-7 を参照してください。• スキャンブラザー製品でスキャンされた写真やドキュメントを、お使いの携帯端末のフォトアルバムに直接保存したり、E メールに添付して送信したり、iCloud に直接保存したり、他のアプリケーションで開いたりすることができます。⇒「スキャン」P.2-33 を参照してください。お使いのブラザー製品にプリンターまたはスキャナーがない場合は、BrotheriPrint&Scan の印刷機能またはスキャン機能は使用できません。2-2第 2 章 iOS 編
印刷●7ブラザー製品が選択されていることを確認します。次のいずれかの操作を行います。• 目的のブラザー製品が表示されている場合は、 9 に進みます。• 別の製品または[製品が選択されていません]が表示されている場合は、ブラザー製品の電源が入っていることを確認し、表示された製品の名前または[製品が選択されていません]をタップします。 8 に進みます。※実際に表示される画面は、上図と異なる場合があります。8アプリケーションがネットワークを検索し、利用可能な製品の一覧を表示します。一覧からブラザー製品をタップします。[プリント設定]をタップします。9次のいずれかの操作を行います。• 用紙サイズや印刷枚数などを変更する場合は、「プリント設定」P.2-32 を参照してください。設定を変更した後 10 に進みます。• このままの設定で印刷する場合は、[完了]をタップし、10 に進みます。10[プリント]をタップします。選択した写真が印刷されます。iPad の場合123ホーム画面で Brother iPrint&Scan のアイコンをタップします。他の画面が表示されている場合は、[写真]をタップして写真プリント機能に切り替...
印刷●プリント設定次のプリント設定を変更することができます。• 用紙サイズ• 用紙種類• 部数• レイアウト• カラー / モノクロ• 両面印刷変更することができる設定のみが表示されます。1プリント設定画面で、変更したい項目をタップします。2お好みの設定を選択し、[プリント設定]をタップします。他のプリント設定項目を変更する場合は、 1 と 2 を繰り返します。3(iPhone、iPod touch の場合)[完了]をタップします。(iPad の場合)プリント設定画面の外をタップして画面を閉じます。• 写真を印刷する場合(インクジェットモデル)写真はふちなし印刷され、写真と紙の縦横比が異なる場合は、印刷された写真に余白ができないように写真が拡大されます。この場合、用紙サイズを超えた写真の一部は切り落とされて印刷されません。(レーザーモデル)写真はふちありで印刷され、写真と紙の縦横比が異なる場合は、写真が縮小されるか、または画像全体が印刷されるように拡大されます。• ドキュメントとウェブページは、ふちありで印刷されます。2-32第 2 章 iOS 編
印刷●ドキュメントファイル一覧から印刷するドキュメントファイル一覧から次のファイルにアクセスすることができます• Brother iPrint&Scan のスキャン機能を使用し、iCloud に保存されたファイル• iTunes のファイル共有を使用し、Brother iPrint&Scan に保存されたファイル• 他のアプリケーションから Brother iPrint&Scan で開いたファイル(最新の 10 ファイル)「他のアプリケーションから写真またはドキュメントを印刷する」P.2-28 を参照してください。ドキュメントファイル一覧には、次の形式のファイルが表示されます。• PDF•••••Microsoft Word(DOC/DOCX)Microsoft Excel (XLS/XLSX)Microsoft PowerPoint (PPT/PPTX)テキスト(TXT)画像(JPEG/PNG/TIFF)iPhone、iPod touch の場合12ホーム画面で Brother iPrint&Scan のアイコンをタップします。スキャン画面が表示されている場合は、[プリント]をタップしてプリント機...
スキャン●• 画像のサイズや数によっては、E メールに添付できない場合があります。アラートメッセージが表示された場合は、継続するか、スキャンした画像を携帯端末のフォトアルバムに保存するか選ぶことができます。• ファイル名は自動的に現在の日付に基づいて作成されます。たとえば、2012 年 7 月1 日にスキャンされた最初の画像のファイル名は、Scan20120701_001.jpg になります。お使いの携帯端末の地域設定によって、ファイル名の日付形式が変わります。(通し番号はファイル名に含まれない場合があります。)12宛先、件名、メッセージの内容を入力して E メールを送信します。E メールアプリケーションの詳細については、お使いのアプリケーションの取扱説明書をご覧ください。● iPad の場合1ブラザー製品に原稿をセットします。2ホーム画面の Brother iPrint&Scan のアイコンをタップします。34他の画面が表示されている場合は、[スキャン]をタップしてスキャン機能に切り替えます。[設定]をタップします。スキャン設定画面が表示されます。ブラザー製品が選択されていることを確認します。次のいずれかの...
印刷●iPad の場合1目的のアプリケーションでクリップボードにデータをコピーします。2ホーム画面で Brother iPrint&Scan のアイコンをタップします。他の画面が表示されている場合は、[クリップボード]をタップしてクリップボード印刷機能に切り替えます。データがクリップボードに読み込まれます。次のいずれかの操作を行います。• 写真を印刷する場合は、 iPad の場合」「P.2-8の 5 に進みます。• テキストまたはウェブページを印刷する場合は、 3 に進みます。3プリントプレビュー画面で画像を確認します。• 読み込んだデータのサムネイルプレビューが画面の上部に表示されます。ページを表示するには、サムネイルをタップします。• チェックマークが付いているページが印刷されます。ページを印刷しない場合は、チェックマークをタップしてチェックを外します。すべてのページを選択するときは除するときは4をタップし、[すべて選択]をタップします。解をタップし、[すべて選択解除]をタップします。[設定]をタップします。プリント設定画面が表示されます。2-24第 2 章 iOS 編
印刷●iPad の場合1目的のアプリケーションで印刷するファイルを選択し、Brother iPrint&Scan で開きます。たとえば、Safari を使用して PDF を閲覧している場合、[次の方法で開く ...]をタップし、アプリケーションの一覧から Brother iPrint&Scan を選択します。2プリントプレビュー画面で画像を確認します。• 選択したファイルのサムネイルプレビューが画面の上部に表示されます。ページを表示するには、サムネイルをタップします。• チェックマークが付いているページが印刷されます。ページを印刷しない場合は、チェックマークをタップしてチェックを外します。• すべてのページを選択するときは解除するときはをタップし、[すべて選択]をタップします。をタップし、[すべて選択解除]をタップします。• Microsoft® Excel® ファイルを印刷する場合、をタップすると、各ワークシートを1 ページで印刷するように設定することができます。• 印刷を許可しないようにセキュリティーで保護された PDF ファイルは、印刷することができません。パスワードで保護された PDF ファイルを開い...
- 1