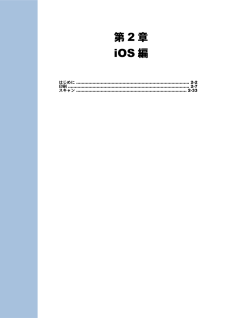Q&A
取扱説明書・マニュアル (文書検索対応分のみ)
"スキャン"2 件の検索結果
"スキャン"160 - 170 件目を表示
全般
質問者が納得コピー出来ないとは?あらかじめコピーボタンを押して、コピーモードへ切り替えてください。とあるのだが、この操作はしているのか?http://www.brother.co.jp/product/mymio/info/mfc490cn/feature/feature2/index.htm
ユーザーズガイド ~パソコン活用編 PDF
http://solutions.brother.co.jp/public/doc/manual_index.html?prod=mfc490cn&type2=5&ty...
5288日前view100
目 次目 次 ................................................................................................ 1本書の見かた ...................................................................................... 3商標について ...................................................................................... 3第 1 章 Android™ 編 ............................................................1-2はじめに .......................................................................................... 1-2概要 ......................................
目 次●ウェブブラウザーから印刷する .............................................................................. 2-12iPhone、iPod touch の場合 ............................................................................... 2-12iPad の場合 ....................................................................................................... 2-16クリップボードから印刷する .................................................................................. 2-22iPhone、iPod touch の場合 ...................................................................
第1章Android™ 編はじめに ................................................................................... 1-2印刷 ......................................................................................... 1-7スキャン ................................................................................. 1-23
第 1 章 Android™ 編Android™ 編はじめに概要Brother iPrint&Scan は、パソコンを使用せずに Android™ 端末から直接ブラザー製品の機能を使用することができるアプリケーションです。Brother iPrint&Scan では、次のことができます。• 印刷ブラザー製品がパソコンに接続されていなくても、お使いの携帯端末から写真、ドキュメント、ウェブページ、E メールメッセージを直接印刷することができます。⇒「印刷」P.1-7 を参照してください。• スキャンブラザー製品でスキャンされた写真やドキュメントを、お使いの携帯端末のメモリーカードに直接保存したり、他のアプリケーションで開いたりすることができます。また、JPEG や PDFファイル形式に対応した E メールアプリケーションが携帯端末にインストールされている場合は、スキャンした画像を E メールに添付して送信することができます。⇒「スキャン」P.1-23 を参照してください。お使いのブラザー製品にプリンターまたはスキャナーがない場合は、BrotheriPrint&Scan の印刷機能またはスキャン機能は使用できません...
スキャン●スキャン文書や画像をスキャンするスキャンしたデータをメモリーカードに保存する携帯端末のメモリーカードに十分な空き容量があるか確認してください。1メモリーカードが携帯端末に挿入されていることを確認します。2ブラザー製品に原稿をセットします。3携帯端末でランチャーを開きます。4Brother iPrint&Scan のアイコンをタップします。使用許諾の画面が表示されたら、内容を確認して、契約書の条項に同意します。56[スキャン]をタップします。をタップします。1-23第 1 章 Android™ 編
スキャン●7ブラザー製品が選択されていることを確認します。次のいずれかの操作を行います。• 目的のブラザー製品が表示されている場合は、 9 に進みます。• 別の製品または[製品未選択]が表示されている場合は、ブラザー製品の電源が入っていることを確認し、[スキャナー]をタップします。 8 に進みます。8アプリケーションがネットワークを検索し、利用可能な製品の一覧を表示します。一覧からブラザー製品をタップします。9次のいずれかの操作を行います。• 原稿サイズやスキャン画質などを変更する場合は、「スキャン設定」P.1-30 を参照してください。設定を変更した後、10 に進みます。• このままの設定でスキャンする場合は、Back ボタンを押し、10 に進みます。1-24第 1 章 Android™ 編
スキャン●10[スキャン]をタップします。原稿がスキャンされ、携帯端末の画面にスキャンした画像が表示されます。スキャン画像を確認します。• 操作ボタンを表示または非表示にするには、画面をタップします。• 前ページまたは次ページを表示するには、11またはをタップします。次のいずれかの操作を行います。• スキャンした画像をトリミングする場合は、をタップし、12 に進みます。• トリミングしない場合は、14 に進みます。12トリミングされる範囲が枠で囲まれて表示されます。13トリミングされた画像を確認します。トリミング範囲の設定をやり直す場合は、をタップして 12 に戻ります。1415• 枠の大きさを変えるには、枠線をドラッグします。• 枠を移動するには、枠内をタップしてそのままドラッグします。トリミング範囲の設定が終わったら、[完了]をタップします。[保存]をタップします。保存するファイル形式(JPEG または PDF)を選択します。スキャンした画像は指定されたファイル形式でメモリーカードに保存されます。1-25第 1 章 Android™ 編
第2章iOS 編はじめに ................................................................................... 2-2印刷 ......................................................................................... 2-7スキャン ................................................................................. 2-33
スキャン●16ファイルを開くことができるアプリケーションの一覧が表示されます。目的のアプリケーションをタップします。お使いのアプリケーションの詳細については、アプリケーションの取扱説明書をご覧ください。ファイル名は自動的に現在の日付と時刻に基づいて作成されます。たとえば、2012 年 7月 1 日の午後 10 時 33 分 55 秒にスキャンされた最初の画像のファイル名はScan20120701223355_001.jpg になります。お使いの携帯端末の地域設定によって、ファイル名の日付形式が変わります。(通し番号はファイル名に含まれない場合があります。)1-29第 1 章 Android™ 編
第 2 章 iOS 編iOS 編はじめに概要Brother iPrint&Scan は、iPhone、iPod touch、iPad から直接ブラザー製品の機能を使用することができるアプリケーションです。Brother iPrint&Scan では、次のことができます。• 印刷ブラザー製品がパソコンに接続されていなくても、お使いの携帯端末から写真、ドキュメント、ウェブページを直接印刷することができます。⇒「印刷」P.2-7 を参照してください。• スキャンブラザー製品でスキャンされた写真やドキュメントを、お使いの携帯端末のフォトアルバムに直接保存したり、E メールに添付して送信したり、iCloud に直接保存したり、他のアプリケーションで開いたりすることができます。⇒「スキャン」P.2-33 を参照してください。お使いのブラザー製品にプリンターまたはスキャナーがない場合は、BrotheriPrint&Scan の印刷機能またはスキャン機能は使用できません。2-2第 2 章 iOS 編
- 1