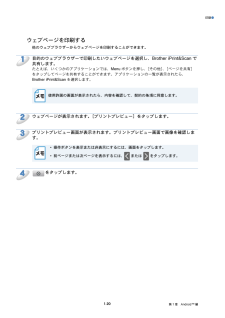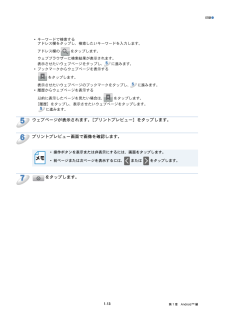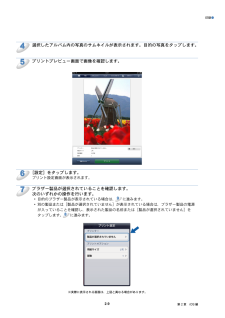Q&A
取扱説明書・マニュアル (文書検索対応分のみ)
"プレビュー"1 件の検索結果
"プレビュー"10 - 20 件目を表示
全般
質問者が納得私が使ってるのはブラザーのMFC-6490CNでVISTAですが、私のは見れますよ。
ネットのページを印刷するときはブラウザ(インターネットエクスプローラー)の右上にプリンターのマークがあるのでそこの横にある下三角を開けば印刷、印刷プレビューの選択が出てプレビューを選べば見れますし、筆ぐるめでも印刷プレビューを選択すれば印刷される範囲の枠が出ます。Cドライブに保存されている画像も印刷する前に印刷後の画像が何パターンか出てそこから選んでからの印刷になります。まあ設定を選ばずプリンターのマークを押せばいきなり...
5778日前view113
印刷●印刷携帯端末のメモリーカードに保存されたファイルを印刷する写真を印刷する携帯端末のメモリーカードに保存されている JPEG 形式の画像を印刷することができます。1メモリーカードが携帯端末に挿入されていることを確認します。2携帯端末でランチャーを開きます。3Brother iPrint&Scan のアイコンをタップします。使用許諾の画面が表示されたら、内容を確認して、契約の条項に同意します。4[写真プリント]をタップします。5サムネイルが表示されたら、目的の写真をタップします。6プリントプレビュー画面で画像を確認します。1-7第 1 章 Android™ 編
印刷●6プリントプレビュー画面で画像を確認します。• 操作ボタンを表示または非表示にするには、画面をタップします。• 前ページまたは次ページを表示するには、または• Microsoft Excel ファイルを印刷する場合、をタップします。をタップすると、各ワークシートを1 ページで印刷するように設定することができます。78をタップします。ブラザー製品が選択されていることを確認します。Wi-Fi 接続で選択されたブラザー製品は、[プリンター]の下位に表示されます。Bluetooth 接続で選択されたブラザー製品は、 Bluetooth プリンター]の下位に表示されます。[次のいずれかの操作を行います。• 目的のブラザー製品が表示されている場合は、10 に進みます。• 別の製品または[製品未選択]が表示されている場合は、ブラザー製品の電源が入っていることを確認し、[プリンター]または[Bluetooth プリンター]をタップします。 9 に進みます。※実際に表示される画面は、上図と異なる場合があります。910利用可能な製品が一覧表示されます。一覧からブラザー製品をタップします。次のいずれかの操作を行います。•...
印刷●E メールメッセージを印刷するBrother iPrint&Scan を使って、Gmail™ アカウント(Google アカウント)から E メールメッセージを表示および印刷することができます。E メールを印刷する場合は、お使いの携帯端末がGmail™ アカウント(Google アカウント)にアクセスしている必要があります。1携帯端末でランチャーを開きます。2Brother iPrint&Scan のアイコンをタップします。使用許諾の画面が表示されたら、内容を確認して、契約の条項に同意します。34[E メールプリント]をタップします。お使いの携帯端末が複数の Gmail™ アカウント(Google アカウント)を利用している場合は、アクセスしたいアカウントを選びます。E メールの一覧が表示されます。印刷したい E メールメッセージを選びます。211 ラベルボタンこのボタンをタップすると、他のラベルのメッセージを表示します。2 アカウントボタンこのボタンをタップすると、アカウントを変更します。5E メールメッセージが表示されます。[プリントプレビュー]をタップします。1-16第 1 章 Android™ ...
印刷●印刷携帯端末のフォトアルバムから写真を印刷する携帯端末のフォトアルバムに格納されている写真を直接印刷することができます。iPhone、iPod touch の場合12ホーム画面で Brother iPrint&Scan のアイコンをタップします。スキャン画面が表示されている場合は、[プリント]をタップしてプリント機能に切り替えます。[写真アルバム]をタップします。3一覧からフォトアルバムを選択します。4選択したアルバム内の写真のサムネイルが表示されます。目的の写真をタップします。5プリントプレビュー画面で画像を確認します。操作ボタンを表示または非表示にするには、画面をタップします。6をタップします。プリント設定画面が表示されます。2-7第 2 章 iOS 編
印刷●ウェブページを印刷する他のウェブブラウザーからウェブページを印刷することができます。1目的のウェブブラウザーで印刷したいウェブページを選択し、Brother iPrint&Scan で共有します。たとえば、いくつかのアプリケーションでは、Menu ボタンを押し、[その他][ページを共有]、をタップしてページを共有することができます。アプリケーションの一覧が表示されたら、Brother iPrint&Scan を選択します。使用許諾の画面が表示されたら、内容を確認して、契約の条項に同意します。2ウェブページが表示されます。[プリントプレビュー]をタップします。3プリントプレビュー画面が表示されます。プリントプレビュー画面で画像を確認します。• 操作ボタンを表示または非表示にするには、画面をタップします。• 前ページまたは次ページを表示するには、4またはをタップします。をタップします。1-20第 1 章 Android™ 編
印刷●他のアプリケーションから印刷するBrother iPrint&Scan を使用して、お使いの携帯端末にインストールされている他のアプリケーションから文書や画像を直接印刷することができます。たとえば、お使いの携帯端末から E メールに添付されている写真を印刷することができます。写真やドキュメントを印刷する以下のファイル形式に対応しています。• PDF•••••Microsoft Word(DOC/DOCX)Microsoft Excel (XLS/XLSX)Microsof PowerPoint (PPT/PPTX)テキスト(TXT)画像(JPEG/PNG/GIF/BMP)• パスワード保護された ドキュメントは印刷できません。• 暗号化された PDF ファイルは印刷できない場合があります。• PDF ファイルに埋め込まれていないフォントは、文字が置き換わったり化けたりします。• 透明効果が使われた PDF ファイルは、正しく印刷されないことがあります。1目的のアプリケーションで印刷したいファイルを選択し、Brother iPrint&Scan で共有します。たとえば、いくつかのアプリケーション...
印刷●• キーワードで検索するアドレス欄をタップし、検索したいキーワードを入力します。アドレス欄のをタップします。ウェブブラウザーに検索結果が表示されます。表示させたいウェブページをタップし、 5 に進みます。• ブックマークからウェブページを表示するをタップします。表示させたいウェブページのブックマークをタップし、 5 に進みます。• 履歴からウェブページを表示する以前に表示したページを見たい場合は、をタップします。[履歴]をタップし、表示させたいウェブページをタップします。5 に進みます。5ウェブページが表示されます。[プリントプレビュー]をタップします。6プリントプレビュー画面で画像を確認します。• 操作ボタンを表示または非表示にするには、画面をタップします。• 前ページまたは次ページを表示するには、7またはをタップします。をタップします。1-13第 1 章 Android™ 編
印刷●4選択したアルバム内の写真のサムネイルが表示されます。目的の写真をタップします。5プリントプレビュー画面で画像を確認します。67[設定]をタップします。プリント設定画面が表示されます。ブラザー製品が選択されていることを確認します。次のいずれかの操作を行います。• 目的のブラザー製品が表示されている場合は、 9 に進みます。• 別の製品または[製品が選択されていません]が表示されている場合は、ブラザー製品の電源が入っていることを確認し、表示された製品の名前または[製品が選択されていません]をタップします。 8 に進みます。※実際に表示される画面は、上図と異なる場合があります。2-9第 2 章 iOS 編
印刷●6プリントプレビュー画面で画像を確認します。• 操作ボタンを表示または非表示にするには、画面をタップします。• 前ページまたは次ページを表示するには、78またはをタップします。をタップします。ブラザー製品が選択されていることを確認します。Wi-Fi 接続で選択されたブラザー製品は、[プリンター]の下位に表示されます。Bluetooth 接続で選択されたブラザー製品は、 Bluetooth プリンター]の下位に表示されます。[次のいずれかの操作を行います。• 目的のブラザー製品が表示されている場合は、10 に進みます。• 別の製品または[製品未選択]が表示されている場合は、ブラザー製品の電源が入っていることを確認し、[プリンター]または[Bluetooth プリンター]をタップします。 9 に進みます。※実際に表示される画面は、上図と異なる場合があります。910利用可能な製品が一覧表示されます。一覧からブラザー製品をタップします。次のいずれかの操作を行います。• 用紙サイズや印刷枚数などを変更する場合は、「プリント設定」P.1-22 を参照してください。設定を変更した後、11 に進みます。• このままの設...
印刷●3プリントプレビュー画面で画像を確認します。• 操作ボタンを表示または非表示にするには、画面をタップします。• 前ページまたは次ページを表示するには、左または右にフリックします。4をタップします。プリント設定画面が表示されます。5ブラザー製品が選択されていることを確認します。次のいずれかの操作を行います。• 目的のブラザー製品が表示されている場合は、 7 に進みます。• 別の製品または[製品が選択されていません]が表示されている場合は、ブラザー製品の電源が入っていることを確認し、表示された製品の名前または[製品が選択されていません]をタップします。 6 に進みます。※実際に表示される画面は、上図と異なる場合があります。67アプリケーションがネットワークを検索し、利用可能な製品の一覧を表示します。一覧からブラザー製品をタップします。[プリント設定]をタップします。次のいずれかの操作を行います。• 用紙サイズや印刷枚数などを変更する場合は、「プリント設定」P.2-32 を参照してください。設定を変更した後 8 に進みます。• このままの設定で印刷する場合は、[完了]をタップし、 8 に進みます。8[プリント...
- 1