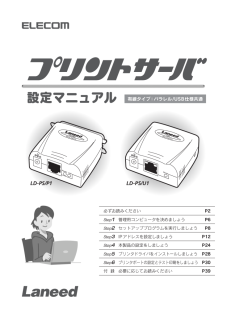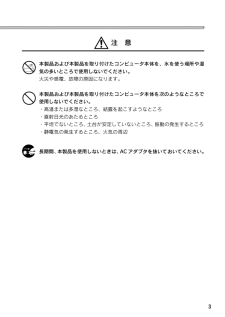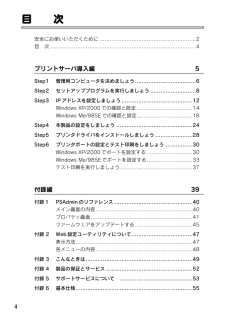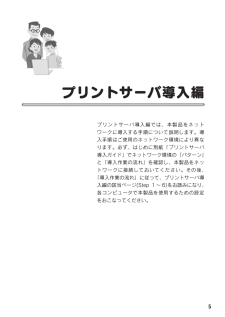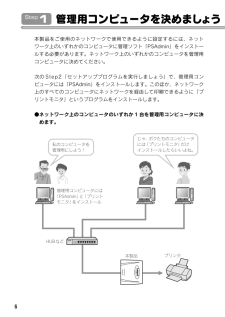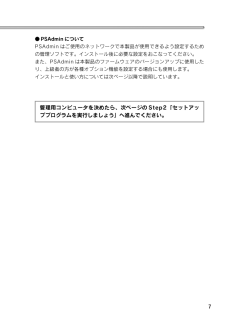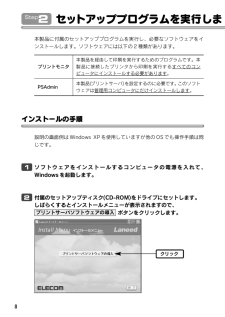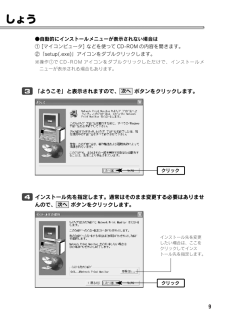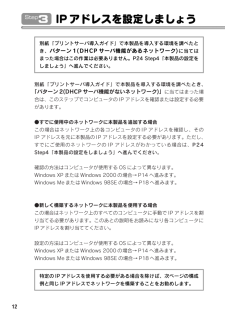Q&A
取扱説明書・マニュアル (文書検索対応分のみ)
"コンピュータ"1 件の検索結果
"コンピュータ"31 件の検索結果
全般
質問者が納得LD-PS/U1は、Windows XP/2000/Me/98SEにしか対応しておりませんので、windows7(64bit)に対応したプリントサーバーに買い替えるしかありません。
5333日前view350
必ずお読みください Step 1 管理用コンピュータを決めましょう Step 2 セットアッププログラムを実行しましょう Step 3 IPアドレスを設定しましょう Step 4 本製品の設定をしましょう Step 5 プリンタドライバをインストールしましょう Step 6 プリンタポートの設定とテスト印刷をしましょう 付 録 必要に応じてお読みください P2 P6 P8 P12 P24 P28 P30 P39設定マニュアル ParallelPowerLinkDCPrint ServerUSBPowerDCPrint ServerLD-PS/P1 LD-PS/U1有線タイプ:パラレル/USB仕様共通
3本製品および本製品を取り付けたコンピュータ本体を、水を使う場所や湿気の多いところで使用しないでください。火災や感電、故障の原因になります。本製品および本製品を取り付けたコンピュータ本体を次のようなところで使用しないでください。・高温または多湿なところ、結露を起こすようなところ・直射日光のあたるところ・平坦でないところ、土台が安定していないところ、振動の発生するところ・静電気の発生するところ、火気の周辺長期間、本製品を使用しないときは、ACアダプタを抜いておいてください。注 意
4目 次安全にお使いいただくために .................................................. .......2目 次 ............................................................ ..........................4プリントサーバ導入編 5Step1 管理用コンピュータを決めましょう....................................6Step2 セットアッププログラムを実行しましょう...........................8Step3 IPアドレスを設定しましょう..........................................12Windows XP/2000 での確認と設定.................................14Windows Me/98SE での確認と設定.................................18Step4 本製品の設定をしましょう ......................
5プリントサーバ導入編プリントサーバ導入編では、本製品をネットワークに導入する手順について説明します。導入手順はご使用のネットワーク環境により異なります。必ず、はじめに別紙「プリントサーバ導入ガイド」でネットワーク環境の「パターン」と「導入作業の流れ」を確認し、本製品をネットワークに接続しておいてください。その後、「導入作業の流れ」に従って、プリントサーバ導入編の該当ページ(Step 1~6)をお読みになり、各コンピュータで本製品を使用するための設定をおこなってください。
6管理用コンピュータを決めましょうStep1本製品をご使用のネットワークで使用できるように設定するには、ネットワーク上のいずれかのコンピュータに管理ソフト「PSAdmin」をインストールする必要があります。ネットワーク上のいずれかのコンピュータを管理用コンピュータに決めてください。次のStep2「セットアッププログラムを実行しましょう」で、管理用コンピュータには「PSAdmin」をインストールします。このほか、ネットワーク上のすべてのコンピュータにネットワークを経由して印刷できるように「プリントモニタ」というプログラムをインストールします。●ネットワーク上のコンピュータのいずれか1 台を管理用コンピュータに決めます。管理用コンピュータには 「PSAdmin」と「プリント モニタ」をインストール HUBなど プリンタ 本製品 Print ServerUSBじゃ、ボクたちのコンピュータ には「プリントモニタ」だけ インストールしたらいいよね。 私のコンピュータを 管理用にしよう!
7●PSAdminについてPSAdminはご使用のネットワークで本製品が使用できるよう設定するための管理ソフトです。インストール後に必要な設定をおこなってください。また、PSAdminは本製品のファームウェアのバージョンアップに使用したり、上級者の方が各種オプション機能を設定する場合にも使用します。インストールと使い方については次ページ以降で説明しています。管理用コンピュータを決めたら、次ページのStep2「セットアッププログラムを実行しましょう」へ進んでください。
8セットアッププログラムを実行しまStep2本製品に付属のセットアッププログラムを実行し、必要なソフトウェアをインストールします。ソフトウェアには以下の2種類があります。説明の画面例はWindows XPを使用していますが他のOSでも操作手順は同じです。ソフトウェアをインストールするコンピュータの電源を入れて、Windowsを起動します。付属のセットアップディスク(CD-ROM)をドライブにセットします。しばらくするとインストールメニューが表示されますので、ボタンをクリックします。プリントサーバソフトウェアの導入21プリントモニタ本製品を経由して印刷を実行するためのプログラムです。本製品に接続したプリンタから印刷を実行するすべてのコンピュータにインストールする必要があります 。PSAdmin本製品(プリントサーバ)を設定するのに必要です。このソフトウェアは管理用コンピュータにだけインストールします。インストールの手順クリック
9しょう●自動的にインストールメニューが表示されない場合は①[マイコンピュータ] などを使ってCD-ROMの内容を開きます。②「setup(.exe)」アイコンをダブルクリックします。※操作①でCD-ROMアイコンをダブルクリックしただけで、インストールメニューが表示される場合もあります。「ようこそ」と表示されますので、 ボタンをクリックします。インストール先を指定します。通常はそのまま変更する必要はありませんので、 ボタンをクリックします。次へ4次へ3クリッククリックインストール先を変更したい場合は、ここをクリックしてインストール先を指定します。
10Step2インストールするコンポーネント(ソフトウェア)を選択します。管理用コンピュータか、それ以外のコンピュータかで選択するコンポーネントが異なります。●管理用コンピュータの場合[Network Print Monitor ]と[PSAdmin]の両方を有効 にします。●管理用以外のコンピュータの場合[Network Print M onitor]だけを有効 にします。コンポーネントを選択したら、 ボタンをクリックします。次へ65クリック2選択する1クリック
別紙「プリントサーバ導入ガイド」で本製品を導入する環境を調べたとき、「パターン2(DHCPサーバ機能がないネットワーク)」 に当てはまった場合は、このステップでコンピュータのIP アドレスを確認または設定する必要があります。●すでに使用中のネットワークに本製品を追加する場合この場合はネットワーク上の各コンピュータのIP アドレスを確認し、そのIPアドレスを元に本製品のIP アドレスを設定する必要があります。ただし、すでにご使用のネットワークのIP アドレスがわかっている場合は、 P24Step4「本製品の設定をしましょう」へ進んでください 。確認の方法はコンピュータが使用するOSによって異なります。Windows XPまたはWindows 2000の場合→P14へ進みます。Windows MeまたはWindows 98SE の場合→P18へ進みます。●新しく構築するネットワークに本製品を使用する場合この場合はネットワーク上のすべてのコンピュータに手動でIP アドレスを割り当てる必要があります。このあとの説明をお読みになり各コンピュータにIPアドレスを割り当ててください。設定の方法はコンピュータが使用するOSに...
- 1