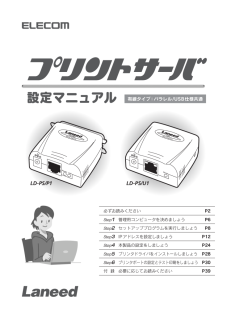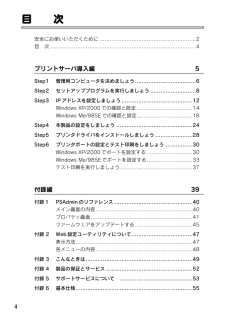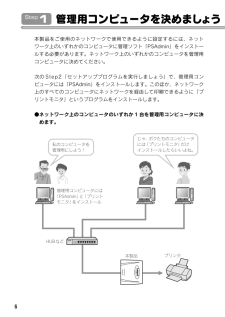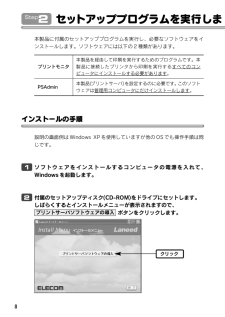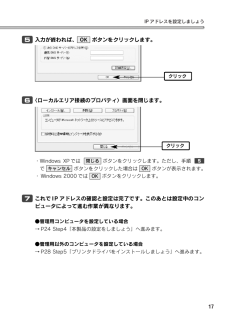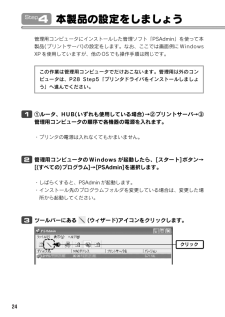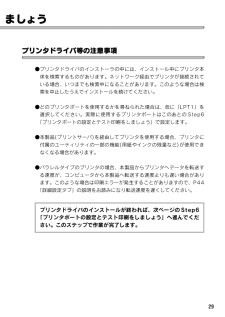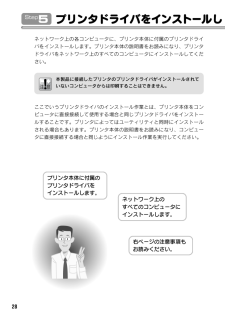Q&A
取扱説明書・マニュアル (文書検索対応分のみ)
"プリンタ"2 件の検索結果
"プリンタ"26 件の検索結果
全般
質問者が納得LD-PS/U1は、Windows XP/2000/Me/98SEにしか対応しておりませんので、windows7(64bit)に対応したプリントサーバーに買い替えるしかありません。
5337日前view350
全般
質問者が納得いつごろ買ったものかわかりませんが、
購入はだいぶ前ですかね?
最近のプリンタはネットワーク対応型も出ていて、
それらの場合はプリントサーバを使っていてもインク残量が見られるものがありますが、
従来のプリンタでは、プリントサーバを使ってネットワークプリンタにしている場合は、
インク残量が表示できないようになっていると思います。
ということで結論としては、対応方法はありません、ということになります。
残量を知りたい場合には、USBかパラレルでパソコンに直接接続して
確認するしかありません。
7212日前view66
必ずお読みください Step 1 管理用コンピュータを決めましょう Step 2 セットアッププログラムを実行しましょう Step 3 IPアドレスを設定しましょう Step 4 本製品の設定をしましょう Step 5 プリンタドライバをインストールしましょう Step 6 プリンタポートの設定とテスト印刷をしましょう 付 録 必要に応じてお読みください P2 P6 P8 P12 P24 P28 P30 P39設定マニュアル ParallelPowerLinkDCPrint ServerUSBPowerDCPrint ServerLD-PS/P1 LD-PS/U1有線タイプ:パラレル/USB仕様共通
4目 次安全にお使いいただくために .................................................. .......2目 次 ............................................................ ..........................4プリントサーバ導入編 5Step1 管理用コンピュータを決めましょう....................................6Step2 セットアッププログラムを実行しましょう...........................8Step3 IPアドレスを設定しましょう..........................................12Windows XP/2000 での確認と設定.................................14Windows Me/98SE での確認と設定.................................18Step4 本製品の設定をしましょう ......................
6管理用コンピュータを決めましょうStep1本製品をご使用のネットワークで使用できるように設定するには、ネットワーク上のいずれかのコンピュータに管理ソフト「PSAdmin」をインストールする必要があります。ネットワーク上のいずれかのコンピュータを管理用コンピュータに決めてください。次のStep2「セットアッププログラムを実行しましょう」で、管理用コンピュータには「PSAdmin」をインストールします。このほか、ネットワーク上のすべてのコンピュータにネットワークを経由して印刷できるように「プリントモニタ」というプログラムをインストールします。●ネットワーク上のコンピュータのいずれか1 台を管理用コンピュータに決めます。管理用コンピュータには 「PSAdmin」と「プリント モニタ」をインストール HUBなど プリンタ 本製品 Print ServerUSBじゃ、ボクたちのコンピュータ には「プリントモニタ」だけ インストールしたらいいよね。 私のコンピュータを 管理用にしよう!
8セットアッププログラムを実行しまStep2本製品に付属のセットアッププログラムを実行し、必要なソフトウェアをインストールします。ソフトウェアには以下の2種類があります。説明の画面例はWindows XPを使用していますが他のOSでも操作手順は同じです。ソフトウェアをインストールするコンピュータの電源を入れて、Windowsを起動します。付属のセットアップディスク(CD-ROM)をドライブにセットします。しばらくするとインストールメニューが表示されますので、ボタンをクリックします。プリントサーバソフトウェアの導入21プリントモニタ本製品を経由して印刷を実行するためのプログラムです。本製品に接続したプリンタから印刷を実行するすべてのコンピュータにインストールする必要があります 。PSAdmin本製品(プリントサーバ)を設定するのに必要です。このソフトウェアは管理用コンピュータにだけインストールします。インストールの手順クリック
13●パターン2(DHCPサーバ機能がないネットワーク)の構成例IPアドレスはご使用のネットワークによって数値が異なります。デフォルトゲートウェイについてWindows XP/2000 では、デフォルトゲートウェイの入力が必要です。この構成例を参考にされる場合は「192.168.1.254 」を入力してください。コンピュータ1IPアドレス 192.168.1.11 サブネットマスク 255.255.255.0コンピュータ2HUB本製品 プリンタ IPアドレス 192.168.1.12 サブネットマスク 255.255.255.0IPアドレス 192.168.1.200 サブネットマスク 255.255.255.0コンピュータ3IPアドレス 192.168.1.13 サブネットマスク 255.255.255.0コンピュータ4IPアドレス 192.168.1.14 サブネットマスク 255.255.255.0Print ServerUSB
17IPアドレスを設定しましょう入力が終われば、 ボタンをクリックします。〈ローカルエリア接続のプロパティ〉画面を閉じます。・Windows XPでは ボタンをクリックします。ただし、手順でボタンをクリックした場合は ボタンが表示されます。・Windows 2000 では ボタンをクリックします。これでIP アドレスの確認と設定は完了です。このあとは設定中のコンピュータによって進む作業が異なります。●管理用コンピュータを設定している場合→P24 Step4「本製品の設定をしましょう」へ進みます。●管理用以外のコンピュータを設定している場合→P28 Step5「プリンタドライバをインストールしましょう」へ進みます。7OKOK キャンセル5閉じる6OK5クリッククリック
22Step3再起動を促すメッセージが表示されますので、 ボタンをクリックします。・Windowsが再起動します。これでIP アドレスの確認と設定は完了です。このあとは設定中のコンピュータによって進む作業が異なります。●管理用コンピュータを設定している場合→P24 Step4「本製品の設定をしましょう」へ進みます。●管理用以外のコンピュータを設定している場合→P28 Step5「プリンタドライバをインストールしましょう」へ進みます。8はい7クリック
24本製品の設定をしましょうStep4管理用コンピュータにインストールした管理ソフト「PSAdmin」を使って本製品(プリントサーバ)の設定をします。なお、ここでは画面例に WindowsXPを使用していますが、他のOSでも操作手順は同じです。①ルータ、HUB(いずれも使用している場合)→②プリントサーバ→③管理用コンピュータの順序で各機器の電源を入れます。・プリンタの電源は入れなくてもかまいません。管理用コンピュータのWindowsが起動したら、[スタート]ボタン→[(すべての)プログラム]→[PSAdmin]を選択します。・しばらくすると、PSAdminが起動します。・インストール先のプログラムフォルダを変更している場合は、変更した場所から起動してください。ツールバーにある (ウィザード)アイコンをクリックします。321この作業は管理用コンピュータでだけおこないます。管理用以外のコンピュータは、P28 Step5「プリンタドライバをインストールしましょう」へ進んでください。クリック
29ましょう●プリンタドライバのインストーラの中には、インストール中にプリンタ本体を検索するものがあります。ネットワーク経由でプリンタが接続されている場合、いつまでも検索中になることがあります。このような場合は検索を中止したうえでインストールを続けてください。●どのプリンタポートを使用するかを尋ねられた場合は、仮に「LPT1」を選択してください。実際に使用するプリンタポートはこのあとのStep6「プリンタポートの設定とテスト印刷をしましょう」で設定します。●本製品(プリントサーバ)を経由してプリンタを使用する場合、プリンタに付属のユーティリティの一部の機能(用紙やインクの残量など)が使用できなくなる場合があります。●パラレルタイプのプリンタの場合、本製品からプリンタへデータを転送する速度が、コンピュータから本製品へ転送する速度よりも遅い場合があります。このような場合は印刷エラーが発生することがありますので、P44「詳細設定タブ」の説明をお読みになり転送速度を遅くしてください。プリンタドライバ等の注意事項プリンタドライバのインストールが終われば、次ページのStep6「プリンタポートの設定とテスト印刷をしましょう...
28プリンタドライバをインストールしStep5ネットワーク上の各コンピュータに、プリンタ本体に付属のプリンタドライバをインストールします。プリンタ本体の説明書をお読みになり、プリンタドライバをネットワーク上のすべてのコンピュータにインストールしてください。ここでいうプリンタドライバのインストール作業とは、プリンタ本体をコンピュータに直接接続して使用する場合と同じプリンタドライバをインストールすることです。プリンタによってはユーティリティと同時にインストールされる場合もあります。プリンタ本体の説明書をお読みになり、コンピュータに直接接続する場合と同じようにインストール作業を実行してください。本製品に接続したプリンタのプリンタドライバがインストールされていないコンピュータからは印刷することはできません。プリンタ本体に付属のプリンタドライバをインストールします。ネットワーク上のすべてのコンピュータにインストールします。右ページの注意事項もお読みください。
- 1