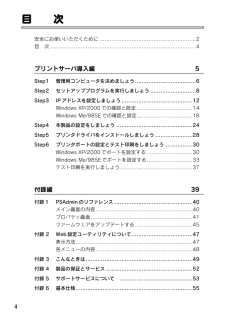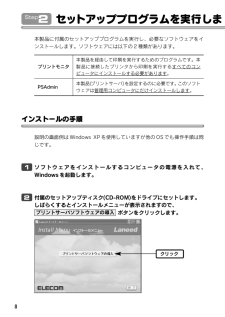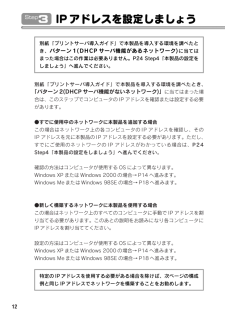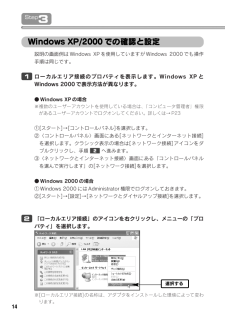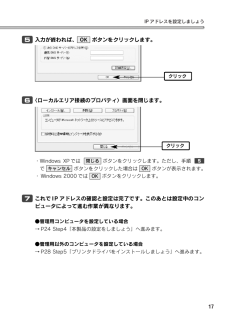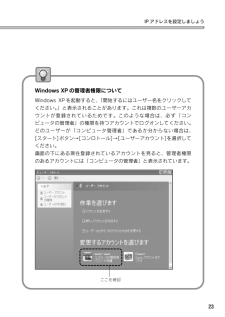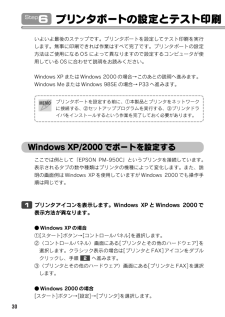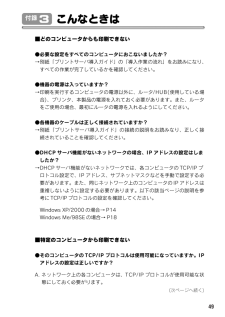Q&A
取扱説明書・マニュアル (文書検索対応分のみ)
"Xp"1 件の検索結果
"Xp"13 件の検索結果
全般
質問者が納得LD-PS/U1は、Windows XP/2000/Me/98SEにしか対応しておりませんので、windows7(64bit)に対応したプリントサーバーに買い替えるしかありません。
5345日前view350
4目 次安全にお使いいただくために .................................................. .......2目 次 ............................................................ ..........................4プリントサーバ導入編 5Step1 管理用コンピュータを決めましょう....................................6Step2 セットアッププログラムを実行しましょう...........................8Step3 IPアドレスを設定しましょう..........................................12Windows XP/2000 での確認と設定.................................14Windows Me/98SE での確認と設定.................................18Step4 本製品の設定をしましょう ......................
8セットアッププログラムを実行しまStep2本製品に付属のセットアッププログラムを実行し、必要なソフトウェアをインストールします。ソフトウェアには以下の2種類があります。説明の画面例はWindows XPを使用していますが他のOSでも操作手順は同じです。ソフトウェアをインストールするコンピュータの電源を入れて、Windowsを起動します。付属のセットアップディスク(CD-ROM)をドライブにセットします。しばらくするとインストールメニューが表示されますので、ボタンをクリックします。プリントサーバソフトウェアの導入21プリントモニタ本製品を経由して印刷を実行するためのプログラムです。本製品に接続したプリンタから印刷を実行するすべてのコンピュータにインストールする必要があります 。PSAdmin本製品(プリントサーバ)を設定するのに必要です。このソフトウェアは管理用コンピュータにだけインストールします。インストールの手順クリック
別紙「プリントサーバ導入ガイド」で本製品を導入する環境を調べたとき、「パターン2(DHCPサーバ機能がないネットワーク)」 に当てはまった場合は、このステップでコンピュータのIP アドレスを確認または設定する必要があります。●すでに使用中のネットワークに本製品を追加する場合この場合はネットワーク上の各コンピュータのIP アドレスを確認し、そのIPアドレスを元に本製品のIP アドレスを設定する必要があります。ただし、すでにご使用のネットワークのIP アドレスがわかっている場合は、 P24Step4「本製品の設定をしましょう」へ進んでください 。確認の方法はコンピュータが使用するOSによって異なります。Windows XPまたはWindows 2000の場合→P14へ進みます。Windows MeまたはWindows 98SE の場合→P18へ進みます。●新しく構築するネットワークに本製品を使用する場合この場合はネットワーク上のすべてのコンピュータに手動でIP アドレスを割り当てる必要があります。このあとの説明をお読みになり各コンピュータにIPアドレスを割り当ててください。設定の方法はコンピュータが使用するOSに...
13●パターン2(DHCPサーバ機能がないネットワーク)の構成例IPアドレスはご使用のネットワークによって数値が異なります。デフォルトゲートウェイについてWindows XP/2000 では、デフォルトゲートウェイの入力が必要です。この構成例を参考にされる場合は「192.168.1.254 」を入力してください。コンピュータ1IPアドレス 192.168.1.11 サブネットマスク 255.255.255.0コンピュータ2HUB本製品 プリンタ IPアドレス 192.168.1.12 サブネットマスク 255.255.255.0IPアドレス 192.168.1.200 サブネットマスク 255.255.255.0コンピュータ3IPアドレス 192.168.1.13 サブネットマスク 255.255.255.0コンピュータ4IPアドレス 192.168.1.14 サブネットマスク 255.255.255.0Print ServerUSB
説明の画面例はWindows XPを使用していますがWindows 2000でも操作手順は同じです。ローカルエリア接続のプロパティを表示します。Windows XPとWindows 2000で表示方法が異なります。●Windows XPの場合※複数のユーザーアカウントを使用している場合は、「コンピュータ管理者」権限があるユーザーアカウントでログオンしてください。詳しくは→P23①[スタート]→[コントロールパネル]を選択します。②〈コントロールパネル〉画面にある[ネットワークとインターネット接続]を選択します。クラシック表示の場合は[ネットワーク接続]アイコンをダブルクリックし、手順 へ進みます。③〈ネットワークとインターネット接続〉画面にある「コントロールパネルを選んで実行します」の[ネットワーク接続]を選択します。●Windows 2000の場合①Windows 2000 にはAdministrator権限でログオンしておきます。②[スタート]→[設定]→[ネットワークとダイヤルアップ接続]を選択します。「ローカルエリア接続」のアイコンを右クリックし、メニューの「プロパティ」を選択します。※[ローカルエリ...
17IPアドレスを設定しましょう入力が終われば、 ボタンをクリックします。〈ローカルエリア接続のプロパティ〉画面を閉じます。・Windows XPでは ボタンをクリックします。ただし、手順でボタンをクリックした場合は ボタンが表示されます。・Windows 2000 では ボタンをクリックします。これでIP アドレスの確認と設定は完了です。このあとは設定中のコンピュータによって進む作業が異なります。●管理用コンピュータを設定している場合→P24 Step4「本製品の設定をしましょう」へ進みます。●管理用以外のコンピュータを設定している場合→P28 Step5「プリンタドライバをインストールしましょう」へ進みます。7OKOK キャンセル5閉じる6OK5クリッククリック
23IPアドレスを設定しましょうWindows XPの管理者権限についてWindows XPを起動すると、「開始するにはユーザー名をクリックしてください。」と表示されることがあります。これは複数のユーザーアカウントが登録されているためです。このような場合は、必ず「コンピュータの管理者」の権限を持つアカウントでログオンしてください。どのユーザーが「コンピュータ管理者」であるか分からない場合は、[スタート]ボタン→[コンロトール]→[ユーザーアカウント]を選択してください。画面の下にある現在登録されているアカウントを見ると、管理者権限のあるアカウントには「コンピュータの管理者」と表示されています。ここを確認
30プリンタポートの設定とテスト印刷Step6いよいよ最後のステップです。プリンタポートを設定してテスト印刷を実行します。無事に印刷できれば作業はすべて完了です。プリンタポートの設定方法はご使用になるOS によって異なりますので設定するコンピュータが使用しているOSに合わせて説明をお読みください。Windows XPまたはWindows 2000の場合→このあとの説明へ進みます。Windows MeまたはWindows 98SE の場合→P33へ進みます。ここでは例として「EPSON PM-950C 」というプリンタを接続しています。表示されるタブの数や種類はプリンタの機種によって変化します。また、説明の画面例はWindows XPを使用していますがWindows 2000でも操作手順は同じです。プリンタアイコンを表示します。Windows XPとWindows 2000で表示方法が異なります。●Windows XPの場合①[スタート]ボタン→[コントロールパネル]を選択します。②〈コントロールパネル〉画面にある[プリンタとその他のハードウェア]を選択します。クラシック表示の場合は[プリンタとFAX]アイコン...
37プリンタポートの設定とテスト印刷をしましょうプリントサーバ(本製品)を経由して印刷できるかテストします。印刷設定などは実際にご使用になるプリンタの画面に合わせて設定してください。画面例はWindows XPを使用していますが他のOSでも操作手順は同じです。プリンタの電源が入っていることを確認します。Windows標準のワープロ機能であるワードパッドを起動します。・[スタート]→[(すべての)プログラム]→[アクセサリ]から選択できます。・他のアプリケーションを使用してもかまいません。適当な文字を入力し、文字の種類や大きさを変えたり、修飾機能を使ったりしてサンプル文書を作成します。321テスト印刷を実行しましょうネットワーク上の機器の電源について本製品を経由して印刷を実行するには、印刷を実行するコンピュータ以外に、ルータ・HUB の電源(ネットワークに存在する場合)、本製品、プリンタの電源を入れておく必要があります。
49こんなときは付録3■どのコンピュータからも印刷できない●必要な設定をすべてのコンピュータにおこないましたか?→別紙「プリントサーバ導入ガイド」の「導入作業の流れ」をお読みになり、すべての作業が完了しているかを確認してください。●機器の電源は入っていますか?→印刷を実行するコンピュータの電源以外に、ルータ/HUB(使用している場合)、プリンタ、本製品の電源を入れておく必要があります。また、ルータをご使用の場合、最初にルータの電源を入れるようにしてください。●各機器のケーブルは正しく接続されていますか?→別紙「プリントサーバ導入ガイド」の接続の説明をお読みなり、正しく接続されていることを確認してください。●DHCPサーバ機能がないネットワークの場合、IP アドレスの設定はしましたか?→DHCPサーバ機能がないネットワークでは、各コンピュータのTCP/IPプロトコル設定で、IP アドレス、サブネットマスクなどを手動で設定する必要があります。また、同じネットワーク上のコンピュータのIP アドレスは重複しないように設定する必要があります。以下の該当ページの説明を参考にTCP/IPプロトコルの設定を確認してください。...
- 1
- 1
- 2