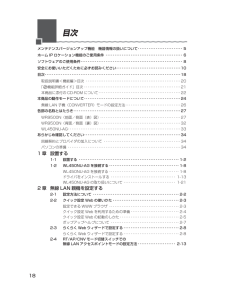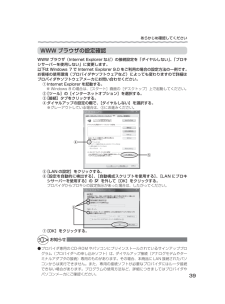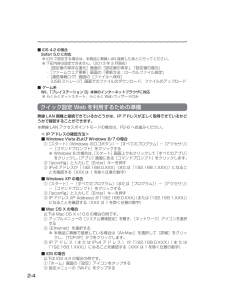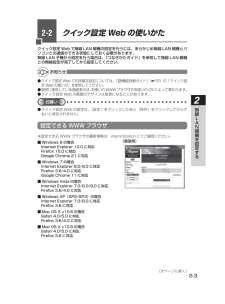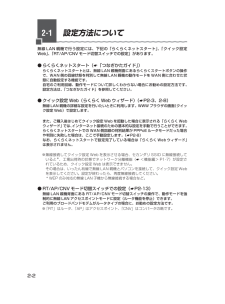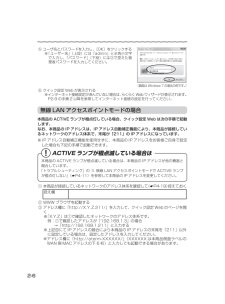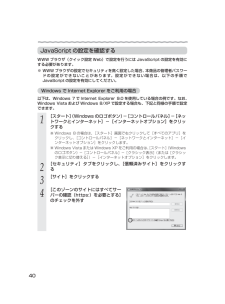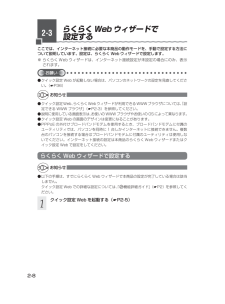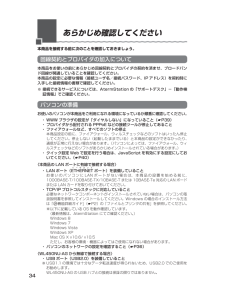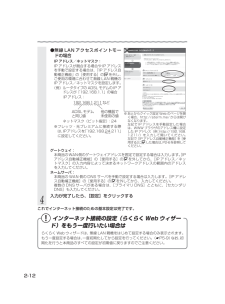Q&A
取扱説明書・マニュアル (文書検索対応分のみ)
"ブラウザ"2 件の検索結果
"ブラウザ"20 - 30 件目を表示
全般
質問者が納得図の形だと無線LAN中継器として利用したいのでしょうか
それならこちらですね
「無線LAN中継器としてご利用の場合」をご覧ください
http://www.aterm.jp/function/guide19/model/wr9500n/n/index.html
子機を普通にAPとして使いたいなら
無線LANアクセスポイントモード(ルータ機能を停止する)にして
親機のLANポートと子機のWANポートを有線で接続します
こちらは親機として使う場合の説明に書いてあります
4760日前view68
全般
質問者が納得無線ルーターのモード切替が「RT」ではルーター機能が働いてしまいます。複数台を有線でも無線でも繋ぐ場合、切り替えは「AP」で使います。
その上流にあるPR-S300SEというのは、モデムではなくONU一体型ひかり電話ルーターなので、その名の通りルーター機能は付いていて、それは初期状態で有効になっています。
今の状態は「二重ルーター」といって、接続トラブルになったり、回線の能力も最大限に生かせません。パフォーマンスが落ちるということです。
ここで注意したいのがモード切替の手順で、それはメーカーによって違...
4763日前view82
目次メンテナンスバージョンアップ機能 機器情報の扱いについて・・・・・・・・・・・・・・・・・・・・・・・・・ 5ホーム IP ロケーション機能のご使用条件 ・・・・・・・・・・・・・・・・・・・・・・・・・・・・・・・・・・・・・・・・・・・ 6ソフトウェアのご使用条件・・・・・・・・・・・・・・・・・・・・・・・・・・・・・・・・・・・・・・・・・・・・・・・・・・・・・・・・・ 8安全にお使いいただくために必ずお読みください・・・・・・・・・・・・・・・・・・・・・・・・・・・・・・・・・・・・10目次・・・・・・・・・・・・・・・・・・・・・・・・・・・・・・・・・・・・・・・・・・・・・・・・・・・・・・・・・・・・・・・・・・・・・・・・・・・・18取扱説明書<機能編>目次 ・・・・・・・・・・・・・・・・・・・・・・・・・・・・・・・・・・・・・・・・・・・・・・・・・・・・・20「機能詳細ガイド」目次 ・・・・・・・・・・・・・・・・・・・・・・・・・・・・・・・・・・・・・・・・・・・・・・・・・・・・・・21本商品に添付の CD-ROM について・・・・・・・・・・・・・・・・・・・・・・...
あらかじめ確認してくださいWWW ブラウザの設定確認WWW ブラウザ(Internet Explorer など)の接続設定を「ダイヤルしない」「プロキ、シサーバーを使用しない」に変更します。以下は Windows 7 で Internet Explorer 9.0 をご利用の場合の設定方法の一例です。お客様の使用環境(プロバイダやソフトウェアなど)によっても変わりますので詳細はプロバイダやソフトウェアメーカにお問い合わせください。① Internet Explorer を起動する。※ Windows 8 の場合は、[スタート]画面の[デスクトップ]上で起動してください。②[ツール]の[インターネットオプション]を選択する。③[接続]タブをクリックする。④ ダイヤルアップの設定の欄で、[ダイヤルしない]を選択する。※グレーアウトしている場合は、⑤にお進みください。④⑤⑤[LAN の設定]をクリックする。⑥[設定を自動的に検出する][自動構成スクリプトを使用する][LAN にプロキ、、を外して[OK]をクリックする。シサーバーを使用する]のプロバイダからプロキシの設定指示があった場合は、したがってください。⑥⑦[...
■ iOS 4.2 の場合Safari 5.0 に対応※ iOS で設定する場合は、本商品に無線 LAN 接続したあとに行ってください。※ 下記内容は設定できません。(2013 年 3 月現在)・[設定値の保存&復元]画面の「設定値の保存」「設定値の復元」、・[ファームウェア更新]画面の「更新方法:ローカルファイル指定」・[通信情報ログ]画面の[ファイルへ保存]・[USB ストレージ]画面でのファイルのダウンロード、ファイルのアップロード■ ゲーム系Wii、「プレイステーション 3」本体のインターネットブラウザに対応※ らくらくネットスタート、らくらく Web ウィザードのみクイック設定 Web を利用するための準備無線 LAN 親機と接続できているかどうかは、IP アドレスが正しく取得できているかどうかで確認することができます。※無線 LAN アクセスポイントモードの場合は、P2-6 へお進みください。< IP アドレスの確認方法>■ Windows Vista および Windows 8/7 の場合①[スタート](Windows のロゴボタン) [すべてのプログラム] [アクセサリ]−−−[コマンドプロン...
2-2クイック設定 Web の使いかたクイック設定 Web で無線 LAN 親機の設定を行うには、あらかじめ無線 LAN 親機とパソコンとの通信ができる状態にしておく必要があります。無線 LAN 子機から設定を行う場合は、「つなぎかたガイド」を参照して無線 LAN 親機との無線設定が完了してから設定してください。● クイック設定 Web での詳細な設定については、「 機能詳細ガイド」(☛P2)の「クイック設定 Web の使い方」を参照してください。● 説明に使用している画面表示は、お使いの WWW ブラウザやお使いの OS によって異なります。●クイック設定 Web の画面のデザインは変更になることがあります。●クイック設定 Web の設定は、[設定]をクリックしたあと[保存]をクリックしてからでないと保存されません。2無線LAN設定できる WWW ブラウザ親機を※設定できる WWW ブラウザの最新情報は、AtermStation にてご確認ください。〈画面例〉■ Windows 8 の場合Internet Explorer 10.0 に対応Firefox 15.0 に対応Google Chrome 21 に...
2-1設定方法について無線 LAN 親機で行う設定には、下記の「らくらくネットスタート」「クイック設定、Web」「RT/AP/CNV モード切替スイッチでの設定」があります。、● らくらくネットスタート(☛「つなぎかたガイド」)らくらくネットスタートとは、無線 LAN 親機側面にあるらくらくスタートボタンの操作で、WAN 側の回線状態を判別して無線 LAN 親機の動作モードを WAN 側に合わせた状態に自動設定する機能です。自宅のご利用回線、動作モードについて詳しくわからない場合にお勧めの設定方法です。設定方法は、「つなぎかたガイド」を参照してください。● クイック設定 Web(らくらく Web ウィザード)(☛P2-3、2-8)無線 LAN 親機の詳細な設定を行いたいときに利用します。WWW ブラウザの画面(クイック設定 Web)で設定します。また、ご購入後はじめてクイック設定 Web を起動した場合に表示される「らくらく Webウィザード」では、インターネット接続のための基本的な設定を手動で行うことができます。らくらくネットスタートでの WAN 側回線の判別結果が PPPoE ルータモードだった場合や判別...
⑤ ユーザ名とパスワードを入力し、[OK]をクリックする※「ユーザー名」(上段)には「admin」と半角小文字で入力し、「パスワード」(下段)には③で控えた管理者パスワードを入力してください。(画面は Windows 7 の場合の例です。)⑥ クイック設定 Web が表示される※インターネット接続設定が済んでいない場合は、らくらく Web ウィザードが表示されます。P2-9 の手順 2 以降を参照してインターネット接続の設定を行ってください。無線 LAN アクセスポイントモードの場合本商品の ACTIVE ランプが橙点灯している場合、クイック設定 Web は次の手順で起動します。なお、本商品の IP アドレスは、IP アドレス自動補正機能により、本商品が接続しているネットワークのアドレス体系で、末尾が「211」の IP アドレスになっています。※ IP アドレス自動補正機能を使用せずに、本商品の IP アドレスをお客様ご自身で設定した場合も下記の手順で起動できます。ACTIVE ランプが橙点滅している場合は本商品の ACTIVE ランプが橙点滅している場合は、本商品の IP アドレスが他の機器と競合しています...
JavaScript の設定を確認するWWW ブラウザ(クイック設定 Web)で設定を行うには JavaScript の設定を有効にする必要があります。※ WWW ブラウザの設定でセキュリティを高く設定した場合、本商品の管理者パスワード の 設 定 が で き な い こ と が あ り ま す。 設 定 が で き な い 場 合 は、 以 下 の 手 順 でJavaScript の設定を有効にしてください。Windows で Internet Explorer をご利用の場合以下は、Windows 7 で Internet Explorer 9.0 を使用している場合の例です。なお、Windows Vista および Windows 8/XP で設定する場合も、下記と同様の手順で設定できます。1[スタート](Windows のロゴボタン) [コントロールパネル] [ネッ−−トワークとインターネット]−[インターネットオプション]をクリックする※ Windows 8 の場合は、[スタート]画面で右クリックして[すべてのアプリ]をクリックし、[コントロールパネル]−[ネットワークとインターネット]−[インター...
2-3らくらく Web ウィザードで設定するここでは、インターネット接続に必要な本商品の動作モードを、手動で設定する方法について説明しています。設定は、らくらく Web ウィザードで設定します。※ らくらく Web ウィザードは、インターネット接続設定が未設定の場合にのみ、表示されます。●クイック設定 Web が起動しない場合は、パソコンのネットワークの設定を見直してください。(☛P36)●クイック設定 Web、らくらく Web ウィザードが利用できる WWW ブラウザについては、設「定できる WWW ブラウザ」(☛P2-3)を参照してください。● 説明に使用している画面表示は、お使いの WWW ブラウザやお使いの OS によって異なります。●クイック設定 Web の画面のデザインは変更になることがあります。●PPPoE の外付けブロードバンドモデムを使用するとき、ブロードバンドモデムに付属のユーティリティでは、パソコンを同時に 1 台しかインターネットに接続できません。複数台のパソコンを接続する場合はブロードバンドモデムに付属のユーティリティは使用しないでください。インターネット接続の設定は本商品のらくらく...
あらかじめ確認してください本商品を接続する前に次のことを確認しておきましょう。回線契約とプロバイダの加入について本商品をお使いの前にあらかじめ回線契約とプロバイダの契約を済ませ、ブロードバンド回線が開通していることを確認してください。本商品の設定に必要な情報(接続ユーザ名/接続パスワード、IP アドレス)を契約時に入手した接続情報の書類で確認してください。※ 接続できるサービスについては、AtermStation の「サポートデスク」−「動作検証情報」でご確認ください。パソコンの準備お使いのパソコンが本商品をご利用になれる環境になっているか順番に確認してください。・ WWW ブラウザの設定が「ダイヤルしない」になっていること(☛P39)・ プロバイダから配付される PPPoE などの接続ツールが停止してあること・ ファイアウォールなど、すべてのソフトの停止本商品設定の前に、ファイアウォール、ウィルスチェックなどのソフトはいったん停止してください。停止しない(起動したままでいる)と本商品の設定ができなかったり、通信が正常に行えない場合があります。(パソコンによっては、ファイアウォール、ウィルスチェックなどのソフ...
●無線 LAN アクセスポイントモードの場合IP アドレス/ネットマスク:IP アドレスが競合する場合や IP アドレスを手動で設定する場合は、「IP アドレス自動補正機能」の[使用する]の を外し、ご使用の環境に合わせて無線 LAN 親機のIP アドレス/ネットマスクを設定します。(例)ルータタイプの ADSL モデムの IP アドレスが「192.168.1.1」の場合IP アドレス:192.168.1.211 などADSL モデム他の機器で ※ あとからクイック設定 Web のページを開と同じ値未使用の値く場合、http://aterm.me/ からは開けなくなります。ネットマスク(ビット指定):24左記で IP アドレスを手動設定した場合※フレッツ・光プレミアムに接続する際は、WWW ブラウザのアドレス欄に設定は、 アドレスをIP「192.168.24.211」 した IP アドレス(例:http://192.168.1.211/) を 入 力 し て 開 い て く だ さ い。に設定してください。左記で[IP アドレス自動補正機能] [使をP2-6を参照して用する]に した場合は、ください。ゲートウ...
- 1