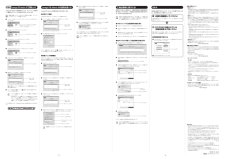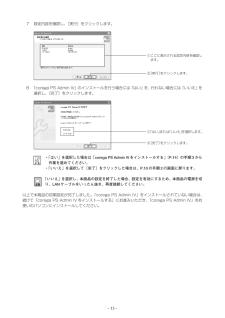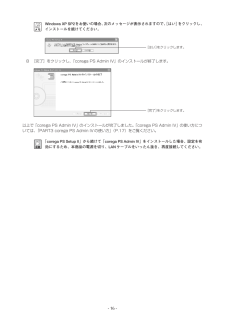Q&A
取扱説明書・マニュアル (文書検索対応分のみ)
"LAN" 一致するキーワードは見つかりませんでした。
"LAN"10 - 20 件目を表示
- 2 - - 1 -STEP 1本商品を接続しよう本商品を設定するため次のように接続します。① ② ③ ④ 注意 ・ 必ず本商品に付属のACアダプタをお使いください。付属のACアダプタ以外は、本商品に接続しないでください。・ 本商品に付属のACアダプタは、本商品以外に接続しないでください。! 本商品、ルータ (またはスイッチングハブ) 、プリンタの電源をすべて切るか、電源コンセントから抜きます。@ 本商品背面のLANポートにLANケーブルを接続し (①) 、 LAN ケーブルのも う一 方 をルータ (またはスイッチングハブ) のLANポートに接続します。# 本商品とプリンタをUSBケーブルで接続します (②) 。$ ルータ (またはスイッチングハブ) の電源を入れます。% 本商品背面の電源コネクタに専用ACアダプタを接続します (③) 。^ 専用ACアダプタを電源コンセントに差し込みます (④) 。& 本商品背面のLINK LED (緑) が点灯していることを確認します。* プリンタの電源を入れます。STEP 2本商品を設定しよう本商品をネットワークで使用する前に、簡単設定ユーティリティ 「corega ...
- 2 - - 1 -STEP 1本商品を接続しよう本商品を設定するため次のように接続します。① ② ③ ④ 注意 ・ 必ず本商品に付属のACアダプタをお使いください。付属のACアダプタ以外は、本商品に接続しないでください。・ 本商品に付属のACアダプタは、本商品以外に接続しないでください。! 本商品、ルータ (またはスイッチングハブ) 、プリンタの電源をすべて切るか、電源コンセントから抜きます。@ 本商品背面のLANポートにLANケーブルを接続し (①) 、 LAN ケーブルのも う一 方 をルータ (またはスイッチングハブ) のLANポートに接続します。# 本商品とプリンタをUSBケーブルで接続します (②) 。$ ルータ (またはスイッチングハブ) の電源を入れます。% 本商品背面の電源コネクタに専用ACアダプタを接続します (③) 。^ 専用ACアダプタを電源コンセントに差し込みます (④) 。& 本商品背面のLINK LED (緑) が点灯していることを確認します。* プリンタの電源を入れます。STEP 2本商品を設定しよう本商品をネットワークで使用する前に、簡単設定ユーティリティ 「corega ...
- 4 - - 3 -corega PS Admin IVの便利な使い方corega PS Admin IVの便利な使い方をご紹介します。●お気に入り機能 corega PS Admin IVに、よく使うプリンタを登録できます。! プリンタを選択し、 [お気に入りに追加] をクリックします。①プリンタを 選択します②クリックしますXX:XX:XX@ 次の画面が表示されますので、 [OK] を クリックします。クリックしますXX:XX:XXXXXXXXXX以上で、登録が完了しました。手順 ! の 「 お気に入り」 をクリックし、プリンタが登録されていることを確認してください。●自動プリンタ接続機能 お気に入りに登録したプリンタを使用して印刷する場合、corega PSAdmin IVで接続操作をしなくても、自動的に 「接続」 → 「 印刷」 → 「 切断」 を実行するように設定できます。! 「お気に入り」 をクリックします。クリックしますXX:XX:XX@ 「お気に入りリスト」 から設定するプリンタを選択して、 [接続] をクリックします。①プリンタを 選択します②クリックします# 「お気に入りリスト」 か...
- 4 - - 3 -corega PS Admin IVの便利な使い方corega PS Admin IVの便利な使い方をご紹介します。●お気に入り機能 corega PS Admin IVに、よく使うプリンタを登録できます。! プリンタを選択し、 [お気に入りに追加] をクリックします。@ 次の画面が表示されますので、 [OK] を クリックします。 以上で、登録が完了しました。手順 ! の 「 お気に入り」 をクリックし、プリンタが登録されていることを確認してください。●自動プリンタ接続機能 お気に入りに登録したプリンタを使用して印刷する場合、corega PSAdmin IVで接続操作をしなくても、自動的に 「接続」 → 「 印刷」 → 「 切断」 を実行するように設定できます。! 「お気に入り」 をクリックします。@ 「お気に入りリスト」 から設定するプリンタを選択して、 [接続] をクリックします。# 「お気に入りリスト」 から設定するプリンタを選択して、 [プロパティ] をクリックします。$ 選択したプリンタのプロパティ画面が表示されます。 「プリンタオプション」 をクリックし、次のように設...
- 6 -PART1本商品について本商品は、100BASE-TX/10BASE-T対応USBプリントサーバです。本商品を経由して、USBインタフェース対応プリンタ(以降、USBプリンタと表記します)を共有することができます。本商品の特長●複数のUSBプリンタを共有可能本商品に付属のUSB2 .0/1.1デバイス接続ユーティリティ「corega PS Admin IV」を使用することにより、USBで接続可能なプリンタをWindows XP/2000搭載のパソコンで共有することができます。また、USBハブを経由して本商品に複数のUSBプリンタを接続することにより、ネットワーク上で複数のUSBプリンタを共有することが可能です。注意 USBプリンタのドライバの仕様によっては対応できない場合があります。 対応USBプリンタについては、コレガホームページ(http://corega.jp/)で確認してください。●簡単設定本商品に付属のユーティリティディスクに収録されているソフトウェア「corega PS Setup II」は、ウィザード形式の設定ユーティリティです。画面上の案内にこたえていくだけで、本商品の設定や、ソフト...
- 7 -本商品を接続する本商品を接続する前に、次のことをご確認ください。・ご使用のパソコンにプリンタドライバがインストールされていること。・ご使用のパソコンとUSBプリンタが直接接続されている状態で、正常に印刷ができること。注意 ・本商品とUSBプリンタとの間に2つ以上のUSBハブを接続した場合のご使用は、サポート対象外となります。・複合機タイプのUSBプリンタについては、プリンタ機能以外をご使用した場合、サポート対象外となります。・本商品を一度でもほかのネットワークで利用された場合は、 必ず本商品の設定を工場出荷時設定に戻してください。詳しくは「工場出荷時の状態に戻したい」(P.46)をご覧ください。・本商品のUSBポートにUSBケーブルを差し込むときは、正しい向きで差し込んでください。誤った向きのまま無理に差し込むと本商品が破損するおそれがあります。メ モ USBプリンタの接続、およびプリンタドライバのインストール方法などは、お使いのUSBプリンタの取扱説明書をご覧ください。また、メモリカードリーダを搭載しているUSBプリンタをご使用の場合には、次のことにご注意ください。・Windows 2000をご使...
- 8 -■接続例2:パソコンが2台以上とUSBプリンタが1台の場合■接続例3:パソコンが1台とUSBプリンタが2台以上の場合■接続の手順1本商品とルータ、またはスイッチングハブ(パソコンに直接接続する場合はパソコン)をLANケーブルで接続します。注意 本商品とパソコンを直接接続する場合は、クロスケーブルで接続してください。2本商品とUSBプリンタをUSBケーブルで接続します。3本商品の電源を入れて、LINK LEDが点灯することを確認します。4USBプリンタの電源を入れます。パソコン パソコン ルータまたは スイッチングハブ USBプリンタ 本商品 USB接続 LAN接続 パソコン ルータまたは スイッチングハブ USBプリンタ USBプリンタ 本商品 USBハブ USB接続 LAN接続
- 13 -7設定内容を確認し、[実行]をクリックします。8「corega PS Admin IV」のインストールを行う場合には「はい」を、行わない場合には「いいえ」を選択し、[完了]をクリックします。メ モ ・「はい」を選択した場合は「corega PS Admin IVをインストールする」 (P.14)の手順3から作業を進めてください。・「いいえ」を選択して[完了]をクリックした場合は、P.10の手順2の画面に戻ります。注意 「いいえ」を選択し、本商品の設定を終了した場合、設定を有効にするため、本商品の電源を切り、LANケーブルをいったん抜き、再度接続してください。以上で本商品の初期設定が完了しました。「corega PS Admin IV」をインストールされていない場合は、続けて「corega PS Admin IVをインストールする」にお進みいただき、 「corega PS Admin IV」をお使いのパソコンにインストールしてください。①ここに表示される設定内容を確認します。②[実行]をクリックします。①「はい」または「いいえ」を選択します。②[完了]をクリックします。
- 16 -[はい]をクリックします。[完了]をクリックします。メ モ Windows XP SP2をお使いの場合、 次のメッセージが表示されますので、[はい]をクリックし、インストールを続けてください。8[完了]をクリックし、「corega PS Admin IV」のインストールが終了します。以上で「corega PS Admin IV」のインストールが完了しました。 「corega PS Admin IV」の使い方については、「PART3 corega PS Admin IVの使い方」 (P.17)をご覧ください。注意 「corega PS Setup II」から続けて「corega PS Admin IV」をインストールした場合、設定を有効にするため、本商品の電源を切り、LANケーブルをいったん抜き、再度接続してください。
- 22 -複数台のパソコンで使用する本商品に接続しているUSBプリンタを、複数台のパソコンで同時に使用することはできません。1台のパソコンがUSBプリンタに接続中のとき、ほかのパソコンからは接続できない状態になります。上記イラストでは、パソコンAがUSBプリンタに接続しているので、パソコンBではUSBプリンタに接続できません。パソコンBでUSBプリンタに接続するには、次の手順にしたがってください。1パソコンAでUSBプリンタを切断します。詳しくは「USBプリンタを切断する」 (P.18)をご覧ください。2パソコンBでUSBプリンタに接続します。詳しくは「USBプリンタに接続する」 (P.17)をご覧ください。パソコンA: 接続中 パソコンB: 接続できません ルータまたは スイッチングハブ USBプリンタ: パソコンAでのみ使用できます LAN接続 USB接続