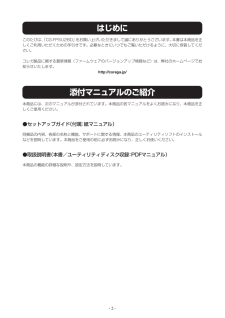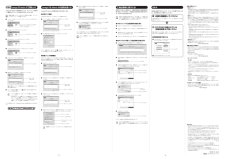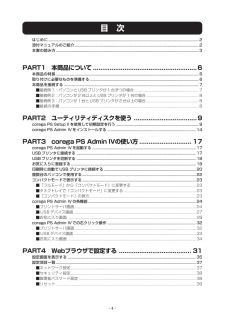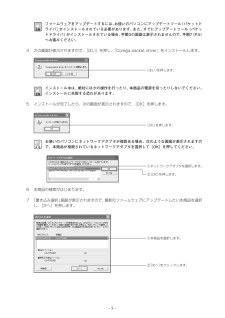Q&A
取扱説明書・マニュアル (文書検索対応分のみ)
"インストール"2 件の検索結果
"インストール"20 - 30 件目を表示
全般
質問者が納得接続したまま、デバイスマネージャーを開いて、スキャナの部分に!や?が付いていると思いますので、右クリックして、ドライバをインストールしてください。(CDドライバにはCD-ROMを入れておいてください)
6755日前view91
全般
質問者が納得ウイルスバスターのfirewallが有効になっていて遮断されているのと思われます。
プリントサーバのIPアドレスを監視ネットワークの除外に設定すれば
検索できるようになるはずです。
当方、ウイルスバスターではないので詳しく説明はできませんが わかっていただけましたでしょうか?
参照URLは古いウイルスバスターの設定画面ですが 基本的に同じだとおもいます。
http://cweb.canon.jp/e-support/qasearch/answer/multipass/q044411249947.html
6843日前view67
- 2 - - 1 -STEP 1本商品を接続しよう本商品を設定するため次のように接続します。① ② ③ ④ 注意 ・ 必ず本商品に付属のACアダプタをお使いください。付属のACアダプタ以外は、本商品に接続しないでください。・ 本商品に付属のACアダプタは、本商品以外に接続しないでください。! 本商品、ルータ (またはスイッチングハブ) 、プリンタの電源をすべて切るか、電源コンセントから抜きます。@ 本商品背面のLANポートにLANケーブルを接続し (①) 、 LAN ケーブルのも う一 方 をルータ (またはスイッチングハブ) のLANポートに接続します。# 本商品とプリンタをUSBケーブルで接続します (②) 。$ ルータ (またはスイッチングハブ) の電源を入れます。% 本商品背面の電源コネクタに専用ACアダプタを接続します (③) 。^ 専用ACアダプタを電源コンセントに差し込みます (④) 。& 本商品背面のLINK LED (緑) が点灯していることを確認します。* プリンタの電源を入れます。STEP 2本商品を設定しよう本商品をネットワークで使用する前に、簡単設定ユーティリティ 「corega ...
- 2 - - 1 -STEP 1本商品を接続しよう本商品を設定するため次のように接続します。① ② ③ ④ 注意 ・ 必ず本商品に付属のACアダプタをお使いください。付属のACアダプタ以外は、本商品に接続しないでください。・ 本商品に付属のACアダプタは、本商品以外に接続しないでください。! 本商品、ルータ (またはスイッチングハブ) 、プリンタの電源をすべて切るか、電源コンセントから抜きます。@ 本商品背面のLANポートにLANケーブルを接続し (①) 、 LAN ケーブルのも う一 方 をルータ (またはスイッチングハブ) のLANポートに接続します。# 本商品とプリンタをUSBケーブルで接続します (②) 。$ ルータ (またはスイッチングハブ) の電源を入れます。% 本商品背面の電源コネクタに専用ACアダプタを接続します (③) 。^ 専用ACアダプタを電源コンセントに差し込みます (④) 。& 本商品背面のLINK LED (緑) が点灯していることを確認します。* プリンタの電源を入れます。STEP 2本商品を設定しよう本商品をネットワークで使用する前に、簡単設定ユーティリティ 「corega ...
- 2 -このたびは、「CG-FPSU2BD」をお買い上げいただきまして誠にありがとうございます。本書は本商品を正しくご利用いただくための手引きです。必要なときにいつでもご覧いただけるように、大切に保管してください。コレガ製品に関する最新情報(ファームウェアのバージョンアップ情報など)は、弊社のホームページでお知らせいたします。http://corega.jp/はじめに本商品には、次のマニュアルが添付されています。本商品の各マニュアルをよくお読みになり、本商品を正しくご使用ください。●セットアップガイド(付属:紙マニュアル)同梱品の内容、各部の名称と機能、サポートに関する情報、本商品のユーティリティソフトのインストールなどを説明しています。本商品をご使用の前に必ずお読みになり、正しくお使いください。●取扱説明書(本書/ユーティリティディスク収録:PDFマニュアル)本商品の機能の詳細な説明や、設定方法を説明しています。添付マニュアルのご紹介
- 4 - - 3 -corega PS Admin IVの便利な使い方corega PS Admin IVの便利な使い方をご紹介します。●お気に入り機能 corega PS Admin IVに、よく使うプリンタを登録できます。! プリンタを選択し、 [お気に入りに追加] をクリックします。①プリンタを 選択します②クリックしますXX:XX:XX@ 次の画面が表示されますので、 [OK] を クリックします。クリックしますXX:XX:XXXXXXXXXX以上で、登録が完了しました。手順 ! の 「 お気に入り」 をクリックし、プリンタが登録されていることを確認してください。●自動プリンタ接続機能 お気に入りに登録したプリンタを使用して印刷する場合、corega PSAdmin IVで接続操作をしなくても、自動的に 「接続」 → 「 印刷」 → 「 切断」 を実行するように設定できます。! 「お気に入り」 をクリックします。クリックしますXX:XX:XX@ 「お気に入りリスト」 から設定するプリンタを選択して、 [接続] をクリックします。①プリンタを 選択します②クリックします# 「お気に入りリスト」 か...
- 4 - - 3 -corega PS Admin IVの便利な使い方corega PS Admin IVの便利な使い方をご紹介します。●お気に入り機能 corega PS Admin IVに、よく使うプリンタを登録できます。! プリンタを選択し、 [お気に入りに追加] をクリックします。@ 次の画面が表示されますので、 [OK] を クリックします。 以上で、登録が完了しました。手順 ! の 「 お気に入り」 をクリックし、プリンタが登録されていることを確認してください。●自動プリンタ接続機能 お気に入りに登録したプリンタを使用して印刷する場合、corega PSAdmin IVで接続操作をしなくても、自動的に 「接続」 → 「 印刷」 → 「 切断」 を実行するように設定できます。! 「お気に入り」 をクリックします。@ 「お気に入りリスト」 から設定するプリンタを選択して、 [接続] をクリックします。# 「お気に入りリスト」 から設定するプリンタを選択して、 [プロパティ] をクリックします。$ 選択したプリンタのプロパティ画面が表示されます。 「プリンタオプション」 をクリックし、次のように設...
- 4 -目 次はじめに............................................................... ............................................................... .............................2添付マニュアルのご紹介............................................................... ............................................................... ..2本書の読み方............................................................... ............................................................... .....................3PART1 本商品について..................................
- 5 -拡張機能............................................................... ............................................................... .......................... 40■IPフィルタ機能............................................................... ............................................................... .....40■Network Plug & Play(Windows XPのみ) ............................................................... ............... 41PART5 Q&A............................................................... .... 37解決のステ...
- 5 -注意 ファームウェアをアップデートするには、お使いのパソコンにアップデートツール(パケットドライバ)がインストールされている必要があります。また、すでにアップデートツール(パケットドライバ)がインストールされている場合、手順3の画面は表示されませんので、 手順7(P.5)へお進みください。4次の画面が表示されますので、[はい]を押し、「Corega packet driver」をインストールします。注意 インストール中は、絶対にほかの操作を行ったり、本商品の電源を切ったりしないでください。インストールに失敗する恐れがあります。5インストールが完了したら、次の画面が表示されますので、[OK]を押します。メ モ お使いのパソコンにネットワークアダプタが複数ある場合、次のような画面が表示されますので、本商品が接続されているネットワークアダプタを選択して[OK]を押してください。6本商品の検索がはじまります。7「書き込み選択」画面が表示されますので、最新のファームウェアにアップデートしたい本商品を選択し、[次へ]を押します。[はい]を押します。[OK]を押します。①本商品を選択します。②[次へ]をクリックし...
- 6 -PART1本商品について本商品は、100BASE-TX/10BASE-T対応USBプリントサーバです。本商品を経由して、USBインタフェース対応プリンタ(以降、USBプリンタと表記します)を共有することができます。本商品の特長●複数のUSBプリンタを共有可能本商品に付属のUSB2 .0/1.1デバイス接続ユーティリティ「corega PS Admin IV」を使用することにより、USBで接続可能なプリンタをWindows XP/2000搭載のパソコンで共有することができます。また、USBハブを経由して本商品に複数のUSBプリンタを接続することにより、ネットワーク上で複数のUSBプリンタを共有することが可能です。注意 USBプリンタのドライバの仕様によっては対応できない場合があります。 対応USBプリンタについては、コレガホームページ(http://corega.jp/)で確認してください。●簡単設定本商品に付属のユーティリティディスクに収録されているソフトウェア「corega PS Setup II」は、ウィザード形式の設定ユーティリティです。画面上の案内にこたえていくだけで、本商品の設定や、ソフト...
- 7 -本商品を接続する本商品を接続する前に、次のことをご確認ください。・ご使用のパソコンにプリンタドライバがインストールされていること。・ご使用のパソコンとUSBプリンタが直接接続されている状態で、正常に印刷ができること。注意 ・本商品とUSBプリンタとの間に2つ以上のUSBハブを接続した場合のご使用は、サポート対象外となります。・複合機タイプのUSBプリンタについては、プリンタ機能以外をご使用した場合、サポート対象外となります。・本商品を一度でもほかのネットワークで利用された場合は、 必ず本商品の設定を工場出荷時設定に戻してください。詳しくは「工場出荷時の状態に戻したい」(P.46)をご覧ください。・本商品のUSBポートにUSBケーブルを差し込むときは、正しい向きで差し込んでください。誤った向きのまま無理に差し込むと本商品が破損するおそれがあります。メ モ USBプリンタの接続、およびプリンタドライバのインストール方法などは、お使いのUSBプリンタの取扱説明書をご覧ください。また、メモリカードリーダを搭載しているUSBプリンタをご使用の場合には、次のことにご注意ください。・Windows 2000をご使...
- 1