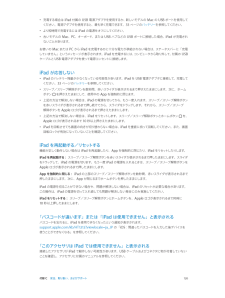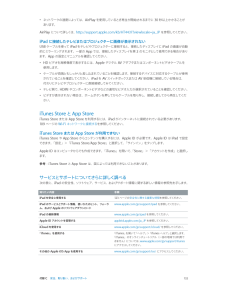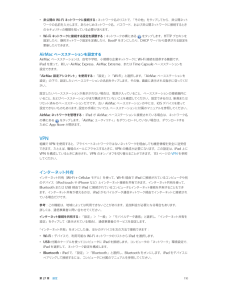Q&A
取扱説明書・マニュアル (文書検索対応分のみ)
"USB"5 件の検索結果
"USB"12 件の検索結果
全般
質問者が納得こちらの手順で一度確認してみてください
http://support.apple.com/kb/TS1538?viewlocale=ja_JP
5052日前view66
全般
質問者が納得まずお使いのデジタルカメラがLightning to USB Camera Adapterに対応
しているかどうかお確かめ下さい。
対応していないデジタルカメラの場合、
http://support.apple.com/kb/HT4106?viewlocale=ja_JP
(内容は30pinの古いアダプターですが、同じ状況かと)
iPadからの供給電源が足りないため、そのようなエラーに
なるのかと思います。
4674日前view193
全般
質問者が納得私はWR6650Sを使っていますが、問題なくつながりますから、古いのは原因とは思われません。
http://121ware.com/product/atermstation/verup/warpstar/wr6600h.html
こちらでファームウェアをアップデートされましたか?
いったんiPadの電源切って、再起動してからやり直してみましょう。
ケーブルでiPadとPCをつないでも認識されない場合、PCのUSB口を替えてみてもだめでしょうか。
4781日前view104
全般
質問者が納得自動でリサイズは、されませんよ。
見た目は小さいよと言うこともあるかもしれませんが、データサイズは変りません。
見た目小さく巨大なデータとなります。
補足01:
巨大なデータで撮影して何にご利用でしょうか、ポスターでも印刷するのでなければメガサイズの画像は不要ですね。
デジイチでもせいぜいPCの画面で楽しむくらいでしたら、PCサイズで撮影しましょう。
フラッシュメモリは、内部でデータ圧縮しているものがありますので、時間はものすごく掛かりますので始めから小さいサイズのデータで保存しましょう。
大きなサイズの...
5579日前view98
全般
質問者が納得「設定」のところにあるstoreというのは、iPadで利用するAppleIDを設定するところです。
iPadでアプリの購入やダウンロードをしたいのでしたら、水色の「App store」と書いてあるアイコンをタップしてください。
補足;
SSIDとパスワード(WEPキーかWPAキー)は多分無線LANルーター本体のどこかに書いてあると思います。
ルーターの説明書か付属のCDROMに入っているマニュアルを読みましょう。
5237日前view81
参考:iPad に付属の電源アダプタは、モデルや地域によって異なる場合があります。Lightning - USB ケーブル: iPad および iPad mini を充電のために USB 電源アダプタに接続する、または同期するコンピュータに接続するために使用します。別売の iPad Dock 経由で、または直接 iPad に接続します。Dock コネクタ USB ケーブル: iPad 2 および iPad(第 3 世代)を充電のために USB 電源アダプタに接続する、または直接 iPad に接続しiPad Dock 経由で、または同期するコンピュータに接続するために使用します。別売のます。ボタンいくつかのボタンを使って、iPad のロックや音量の調節が簡単に行えます。スリープ/スリープ解除ボタンiPad を使用していない間は、スリープ状態にしてロックできます。iPad をロックすると画面に触れても反応しませんが、音楽の再生は継続され、音量ボタンも使用できます。スリープ/スリープ解除ボタンiPad をロックする: スリープ/スリープ解除ボタンを押します。iPad のロックを解除する: ホームボタンまたはスリープ...
iPadFaceTimeステータスバーカメラApp アイコンマルチタッチディスプレイホームスリープ/スリープ解除マイクiSightヘッドセットコネクタカメラmicro-SIM トレイッチ本体横のスイ(一部のモデルのみ)音量を上げる/下げるスピーカーLightning コネクタiPad の機能とホーム画面は、お使いの iPad のモデルによって異なる場合があります。アクセサリiPad には次のアクセサリが付属しています:USB 電源アダプタ: 付属の USB 電源アダプタは、iPad の電源およびバッテリー充電に使用できます。第1章iPad 各部の説明8
お使いになる前に2この章では、iPad の設定、メールアカウントの設定、iCloud の使用などを行う方法について説明します。必要なもの·警告:負傷を避けるため、iPad をお使いになる前に、123 ページの安全性に関する重要な情報をよくお読みください。iPad を使うには、次のものが必要です:• インターネット接続(ブロードバンドを推奨)•iCloud、App Store および iTunes Store、オンラインでの購入などの一部の機能に使用する Apple ID。Apple ID は設定中に作成できます。iPad をコンピュータと接続して使うには、次のものが必要です:•USB 2.0 または 3.0 ポート搭載の Mac、または USB 2.0 ポート搭載の Windows PC。以下の OS のいずれかを搭載している必要があります:•••Mac OS X バージョン 10.6.8 以降Windows 7、Windows Vista、あるいは Service Pack 3 以降が適用された Windows XP Homeまたは ProfessionaliTunes 11 以降(一部の機能に必要。www...
重要 iPad を探すには、お使いの:「iPad の「設定」>「iCloud」で、 iPad を探す」がオンになっている必要があります。iCloud について詳しくは、www.apple.com/jp/icloud を参照してください。サポート情報については、www.apple.com/jp/support/icloud/ 参照してください。iPad をコンピュータに接続するiPad をコンピュータに接続するには、付属の USB ケーブルを使用します。iPad をコンピュータに接続すると、情報や音楽などのコンテンツを「iTunes」と同期することができます。また、 iTunes」とワイヤレスで同期する「こともできます。16 ページの iTunes と同期するを参照してください。iPad はコンピュータとの同期中を除いていつでも取り外すことができます。同期中に取り外すと、次回 iPad をコンピュータと同期するまで一部のデータが同期されていない場合があります。iTunes と同期する「iTunes」と同期することで、情報がコンピュータから iPad に、およびその逆にコピーされます。付属のUSBケーブルを使って...
バッテリーを充電する:iPad のバッテリーを充電する最適な方法は、付属のケーブルと USB 電源アダプタを使って iPad を電源コンセントに接続することです。iPad をお使いのコンピュータの USB 2.0 ポートに接続する場合、iPad の充電に時間がかかることがあります。お使いの Mac または PC から iPad を充電するのに十分な電力が供給されない場合は、ステータスバーに「充電していません」というメッセージが表示されます。重要:iPad を電源がオフまたはスリープやスタンバイ状態になっているコンピュータ、USB ハブ、キーボードのUSB ポートなどに接続した場合、iPad のバッテリーは充電されず、逆に消費される可能性があります。ステータスバー右上のバッテリーアイコンに、現在のバッテリー残量または充電ステータスが表示されます。充電していません充電中充電済みバッテリー充電のパーセンテージを表示する:「設定」>「一般」>「使用状況」と選択し、「バッテリーの使用状況」の設定をオンにします。重要 iPad のバッテリー残量が少なくなると、:次のいずれかのイメージが表示されることがあります。これは、i...
写真を削除する: サムネールを選択してから、複数の写真を削除する:をタップします。をタップし、サムネールを 1 つ以上タップしてから、「削除」をタップします。写真をメールで送信する/コピーする:をタップし、サムネールを 1 つ以上タップしてから、「メールで送信」または「コピー」をタップします。「カメラロール」アルバムで写真を表示する:「写真」で、アルバムをタップしてから、サムネールをタップします。次または前の写真を見るには、左または右にスワイプします。56 ページの写真やビデオを表示するを参照してください。写真をコンピュータにアップロードする:•Lightning - USB ケーブルを使って、iPad をコンピュータに接続します。:「Mac アップロードする写真を選択し、 iPhoto」またはコンピュータ上のサポートされている写真アプリケーションで「読み込み」または「ダウンロード」ボタンをクリックします。•PC:お使いの写真アプリケーションに付属の説明書の指示に従ってください。写真をコンピュータにアップロードして iPad から削除すると、「カメラロール」アルバムからも削除されます。「iTunes」の「写真...
次の項目から写真やビデオを保存する:• メール:必要に応じてタップしてダウンロードするには、写真をタップするか、ビデオをタッチしたままにして、「保存」をタップします。• テキストメッセージ:会話内の項目をタップし、•をタップしてから、「保存」をタップします。:写真をタッチして押したまま、「画像を保存」をタップします。Web ページ(写真のみ)受信した写真やビデオ、または Web ページから保存した写真やビデオは、「カメラロール」アルバム(カメラの付いていないiPad では「保存した写真」アルバム)に保存されます。写真をプリントするAirPrint 対応プリンタにプリントする:•1 枚の写真をプリントする:をタップしてから、「プリント」をタップします。• 複数の写真をプリントする:フォトアルバムを表示しているときに、「編集」をタップし、写真を選択し、「送信」をタップしてから、「プリント」をタップします。30 ページの AirPrint でプリントするを参照してください。ピクチャフレームiPad のロック中に、すべての写真アルバムまたは選択した写真アルバムのスライドショーを表示できます。ピクチャフレームを開始する...
• 充電する場合はiPad 付属の USB 電源アダプタを使用するか、新しいモデルの Mac の USB ポートを使用してください。電源アダプタを使用すると、最も早く充電できます。33 ページのバッテリーを参照してください。• より短時間で充電するには• 古いモデルのiPad の電源をオフにしてください。Mac、PC、キーボード、または USB ハブなどの USB ポートに接続した場合、iPad が充電されないことがあります。Mac または PC から iPad を充電するのに十分な電力が供給されない場合は、ステータスバーに「充電USBケーブルと USB 電源アダプタを使って電源コンセントに接続します。お使いのしていません」というメッセージが表示されます。iPad を充電するには、コンピュータから取り外して、付属のiPad が応答しない•iPad のバッテリー残量が少なくなっている可能性があります。iPad を USB 電源アダプタに接続して、充電してください。33 ページのバッテリーを参照してください。• スリープ/スリープ解除ボタンを数秒間、赤いスライダが表示されるまで押さえたままにします。次に、ホームボ...
• ネットワークの速度によっては、AirPlay を使用しているとき再生が開始されるまでに30 秒以上かかることがあります。AirPlay について詳しくは、http://support.apple.com/kb/HT4437?viewlocale=ja_JP を参照してください。iPad に接続したテレビまたはプロジェクターに画像が表示されないUSB ケーブルを使って iPad をテレビやプロジェクターに接続すると、接続したディスプレイに iPad の画面が自動App では、接続したディスプレイを第 2 のモニタとして使用できる場合があります。App の設定とマニュアルを確認してください。的にミラーリングされます。一部の•HD ビデオを高解像度で表示するには、Apple デジタル AV アダプタまたはコンポーネントビデオケーブルを使用します。• ケーブルが両端ともしっかりと差し込まれていることを確認します。接続するデバイスに対応するケーブルが使用されていることを確認してください。iPad を AV スイッチボックスまたはAV 受信機に接続している場合は、代わりにテレビやプロジェクターに直接接続してみてくださ...
• 非公開の Wi-Fi ネットワークに接続する:ネットワーク名のリストで、「その他」をタップしてから、非公開ネットワークの名前を入力します。あらかじめネットワーク名、パスワード、および非公開ネットワークに接続するときのセキュリティの種類を知っている必要があります。•Wi-Fi ネットワークに接続する設定を調整する:ネットワークの横にある をタップします。HTTP プロキシを設定したり、静的ネットワーク設定を定義したり、BootP をオンにしたり、DHCP サーバから提供される設定を更新したりできます。AirMac ベースステーションを設定するAirMac ベースステーションは、自宅や学校、小規模な企業ネットワークに Wi-Fi 接続を提供する機器です。iPad を使って、新しい AirMac Express、AirMac Extreme、または Time Capsule ベースステーションを設定できます。「AirMac 設定アシスタント」を使用する:「設定」>「Wi-Fi」と選択します。 AirMac ベースステーションを「設定」の下で、設定したいベースステーションの名前をタップします。その後、画面に表示さ...
- 1
- 1
- 2