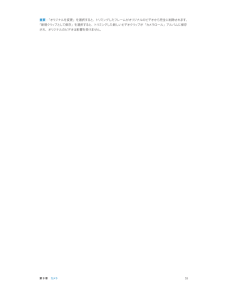Q&A
取扱説明書・マニュアル (文書検索対応分のみ)
"カメラロール"1 件の検索結果
"カメラロール"10 - 20 件目を表示
全般
質問者が納得> これはiPadの仕様なのでしょうか?
アップデートが原因と思われます。
このほかにも、iOSアップデートで問題発生というのは良くある話です。
キヤノンさんは、なんかの新機種と合わせてアップデート対応してくると思いますので、待っていると気がついたら解決していると思います。
4270日前view42
App を別の画面に移動する: App が波打っているときに、App を画面の端までドラッグします。「iTunes」を使ってホーム画面をカスタマイズする:iPad をコンピュータに接続します。コンピュータ上の「iTunes」で、iPad を選択してから、 App」ボタンをクリ「ックして iPad ホーム画面のイメージを表示します。ホーム画面をデフォルトのレイアウトにリセットする:「設定」>「一般」>「リセット」と選択し、「ホーム画面レイアウトをリセット」をタップします。ホーム画面をリセットすると、作成されたフォルダが削除され、デフォルトの壁紙がホーム画面に適用されます。フォルダを使用して整理するフォルダを使用して、ホーム画面上のフォルダを App と同様にホーム画面上でまたは DockApp を整理できます。にドラッグすることで並べ替えます。フォルダを作成する: ホーム画面上にある App をタッチしたまま押さえて波打ち始めたら、別のApp の上までドラッグします。2 つの App を含む新しいフォルダが作成され、App の種類に基づいてフォルダに名前が付けられます。別の名前を入力するには、名前フィールドをタ...
• 自動的に引用レベルを上げる:「設定」>「メール / 連絡先 / カレンダー」と選択して、「引用レベルを上げる」をオンにします。写真やビデオをメッセージで送信する 挿入ポイントをタ:ップして選択ボタンを表示し、「写真またはビデオを挿入」をタップして、アルバムから写真またはビデオを選択します。「写真」を使用して、複数の写真をメールで送信することもできます。58 ページの写真やビデオを共有するを参照してください。メールの署名を変更する:「設定」>「メール / 連絡先 / カレンダー」>「署名」と選択します。複数のメールアカウントを持っている場合は、「アカウントごと」をタップすると、アカウントごとに異なる署名を指定できます。メールを整理する「メールボックス」をタップします) 「VIP」を、VIP からのメッセージを表示する: メールボックスリストを表示し(タップします。•「差出人」 「宛先」、、または「Cc/Bcc」フィールドの相手の名前またはアドレスをVIP リストに人を追加する:タップしてから、 VIP に追加」をタ「ップします。関連するメッセージをまとめる 「設定」>「メール / 連絡先 / カレンダー」と...
添付された写真またはビデオを保存する: 写真またはビデオをタッチしたまま、「画像を保存」または「ビデオを保存」をタップします。「写真」 App の「カメラロール」に保存されます。新着メッセージを読み込む: メッセージリストまたはメールボックスリストをプルダウンすると、リストが更新されます。• 古いメッセージの取得数を設定する:「設定」>「メール / 連絡先 / カレンダー」>「表示」と選択します。アカウントの新着メッセージ通知をオフにする:「設定」>「通知」>「メール」>「アカウント名」と選択して、「通知センター」をオフにします。「メール」で鳴らす通知音を変更する:「設定」>「サウンド」と選択します。• 各アカウントでの新着メールの通知音を変更する:「設定」>「通知」>「メール」>「アカウント名」>「新着メールの通知サウンド」と選択します。•「設定」>「通知」>「メール」>「VIP」>「新着メールのVIP からの新着メールの通知音を変更する:通知サウンド」と選択します。メールを送信する「CC」、ま「差出人」、>「設定」 「メール/連絡るときにタップします。て署名を変更します。たは「BCC」を変更すメッセージを...
• ビデオを再生する:画面中央のをタップします。ピンチ(2 本の指で押し開くまたは閉じる)してアルバムを開閉したり、写真やビデオをフルスクリーンで表示したり、サムネール表示に戻ったりすることもできます。「iPhoto(8.0」 iLife ’09)以降または Aperture v3.0.2 以降と同期したアルバムは、イベント別および人物別に表示できます。ジオタグをサポートするカメラで撮った写真は、撮影地別にも表示できます。スライドショーを表示する 「スライ:ドショー」をタップします。スライドショーのオプションを選択してから、「スライドショーを開始」をタップします。スライドショーを停止するには、画面をタップします。ほかのオプションを設定するには、「設定」>「写真とカメラ」と選択します。ビデオまたはスライドショーをテレビにストリーム再生する:30 ページの AirPlay を参照してください。写真やビデオを整理するアルバムを作成する:「アルバム」、の順にタップし、名前を入力して「保存」をタップします。新しいアルバムに追加する項目を選択して、「完了」をタップします。参考:iPad 上で作成したアルバムはコンピュータ...
重要:「オリジナルを変更」を選択すると、トリミングしたフレームがオリジナルのビデオから完全に削除されます。「新規クリップとして保存」を選択すると、トリミングした新しいビデオクリップが「カメラロール」アルバムに保存され、オリジナルのビデオは影響を受けません。第9章カメラ55
• 写真を共有する/プリントする/コピーする/「カメラロール」アルバムに保存する:写真を選択して、「送信」をタップします。• 写真を削除する:写真を選択して、「削除」をタップします。参考:削除した写真はお使いのデバイスのフォトストリームから取り除かれますが、アップロード元になったデバイスの「カメラロール」アルバムには元の写真が残ります。フォトストリームからデバイスまたはコンピュータに保存された写真も削除されません。フォトストリームから写真を削除するには、iPad とその他のiOS デバイスに iOS 5.1以降がインストールされている必要があります。http://support.apple.com/kb/HT4486?viewlocale=ja_JPを参照してください。共有フォトストリーム共有フォトストリームでは、選択した写真を相手を選んで共有できます。iOS6 および OS X Mountain Lionユーザは自分のデバイスから共有フォトストリームに参加したり、追加された最新の写真を見たり、個々の写真に「いいね 」のマークやコメントを追加したりできます。また、共有フォ!トストリーム用の公開 Web サイト...
会話を再開する:「メッセージ」リストで会話をタップします。キーボードを隠す: 右下隅にあるをタップします。絵文字を使用する 「設定」>「一般」>「キーボード」>「キーボード」>「新しいキーボードを追加」と選択:してから、「絵文字」をタップするとそのキーボードが使用可能になります。そしてメッセージの入力中にをタップすると、絵文字キーボードが表示されます。122 ページの特殊な入力方式を参照してください。相手の連絡先情報を表示する:をタップします。「情報」パネルの一番下までスクロールすると、可能な操作(FaceTime で電話をかけるなど)が表示されます。会話内の以前のメッセージを表示する: 画面の一番上までスクロール(ステータスバーをタップ)します。必要に応じて、「これより前のメッセージを読み込む」をタップします。グループにメッセージを送信する:をタップしてから、複数の受信者を入力します。会話を管理する会話は「メッセージ」リストに保存されます。青い点は未開封のメッセージを表します。会話を表示または継続するには、会話をタップします。会話を転送する: 会話を選択して、をタップし、転送する部分を選択してから、「転送」...
10写真写真やビデオを表示する「写真」では、iPad 上の以下の場所にある写真やビデオを表示できます:• 「カメラロール」アルバム- iPad で撮影したり、メール、テキストメッセージ、Web ページ、またはスクリーンショ トから保存したりした写真やビデオッ• 「フォトストリーム」アルバム -「自分のフォトストリーム」や共有フォトストリームの写真(57 ページのフォトストリームを参照)• 「最後に読み込んだ写真」アルバム- デジタルカメラ、iOS デバイス、または SD メモリカードから読み込んだ写真やビデオ(59 ページの写真やビデオを読み込むを参照)• コンピュータから同期したフォトライブラリなどのアルバム(16 ページの iTunes と同期するを参照)参考:カメラが付いていない写真を編集します。「カメラロール」アルバムは「保存した写真」に置き換えられます。iPad では、スライドショーを再生します。写真を削除します。AirPlay を使用してスライドショーを HDTV にストリーム再生します。連絡先写真を共有したり、に割り当てたり、壁紙として使用したり、プリントしたりします。プすると、コン画面をタット...
11Photo Booth写真を撮る「iPad 2 以降をお持ちの場合は、 Photo Booth」で写真を簡単に撮影し、エフェクトを適用してより楽しい写真にできます。写真を撮ると、iPad でシャッター音が鳴ります。シャッター音の音量を調整するには、iPad 側面の音量ボタンを使用します。本体横のスイッチを消音に設定した場合は、音は鳴りません。9 ページのボタンを参照してください。参考:一部の地域では、本体横のスイッチが消音に設定されていても、効果音が鳴ります。写真を撮る:iPad を向けて、エフェクトを選択する:をタップします。をタップし、適用したいエフェクトをタップします。• 歪みエフェクトを変更する:画面上を指でドラッグします。• 歪みの量を変更する:イメージをピンチ、スワイプ、または回転します。撮影した写真を確認する: 最後の撮影のサムネールをタップします。コントロールを再度表示するには、画面をタップします。前面側カメラと背面側カメラを切り替える: 画面下部のをタップします。写真を管理する「PhotoBooth」で撮影した写真は、iPad 上の「写真」 App の「カメラロール」アルバムに保存されま...
• 次の撮影用に焦点と露出を設定する:画面上のオブジェクトをタップします。顔検出機能が一時的にオフになります。• 焦点と露出をロックする:長方形が波打ち始めるまで画面をタッチしたままにします。 AE/AF ロック」が画面の「下部に表示され、再度画面をタップするまで焦点と露出がロックされたままになります。スクリーンショ トを撮る: スリープ/スリープ解除ボタンとホームボタンッを同時に押して放します。スクリーンショ トは「カメラロール」アルバムに追加されます。ッ参考:カメラが付いていないiPad では、スクリーンショットは「保存した写真」アルバムに追加されます。表示する/共有する/プリントする「カメラ」で撮影した写真とビデオは、「カメラロール」アルバムに保存されます。「設定」>「iCloud」でフォトストリームをオンにしている場合は、新しい写真が「フォ トリーム」アルバムにも表示され、ほかの iOS デバイストスとコンピュータにストリーム再生されます。14 ページの iCloud を使用するおよび 57 ページのフォトストリームを参照してください。「カメラロール」アルバムを表示する: 右にスワイプするか、サムネー...
- 1