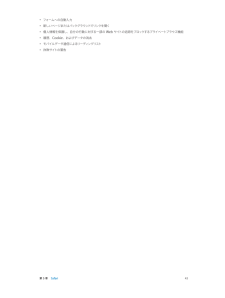Q&A
取扱説明書・マニュアル (文書検索対応分のみ)
"ロック"5 件の検索結果
"ロック"10 - 20 件目を表示
全般
質問者が納得SIMフリー端末ならOKだよ
日本のキャリアロックが掛かっている機器も店員さんに因っては交換してくれたりする場合も有るけど、大抵の場合はNGだと思ってていいよ
だからSIMフリー機器なら大抵本体交換に応じてくれる
で、SIMフリー機器ならどこの国で買っても同じだよ。
海外に居るんなら敢えて円安の日本で買わなくても良いような気がするけどね
4251日前view30
全般
質問者が納得端末のシリアルナンバーとAppleIDで紐付けされているので
iCloudもしくはiOSのアプリFindiPhoneを探すで位置を絞り込めますよ。
ただ、位置情報サービスをオフにしているとダメですが。
http://www.ipodwave.com/icloud/icloudsagasu_icloud.htm
ダメ元でも試してみる価値はあるかも。
4270日前view42
全般
質問者が納得Apple製品はキャリアは何もしてくれないのでAppleです。
修理出して全部初期化するしかないですね。
4326日前view74
全般
質問者が納得〉ipadもiphoneも、ID、パスワードは、それぞれ別ですよね
どうして別にするのですか?
MacBook Airも含めて全部同じで良いと思うのですが。
そうすればiCloudで写真やメモなど勝手に同期してくれる
と思うのですが、何かこだわりがあるのでしょうか?
私の解釈の仕方が間違えていたら、ごめんなさい。
4223日前view68
全般
質問者が納得既にご自分で回答を見つけられているのでは?
あなたのケースの場合やはり SIM フリーの新品として出来るだけ高値で売りさばく以外旨味はないと思いますよ。
10台ほど仕入れ、その友人に1割増で売り好きな価格で売ってもらって良いと言う条件で友人に持ちかけて見てはいかがでしょうか?
これならばリスクも無いですし、その友人の場合ある程度あてがありそうですからその友人にもかなりメリットがあると思いますよ。
ーーー 補足に対して ーーー
ガジェット好きな人(私も?)は自分の欲しい物を人にも勧める傾向がありますから...
5056日前view28
参考:iPad に付属の電源アダプタは、モデルや地域によって異なる場合があります。Lightning - USB ケーブル: iPad および iPad mini を充電のために USB 電源アダプタに接続する、または同期するコンピュータに接続するために使用します。別売の iPad Dock 経由で、または直接 iPad に接続します。Dock コネクタ USB ケーブル: iPad 2 および iPad(第 3 世代)を充電のために USB 電源アダプタに接続する、または直接 iPad に接続しiPad Dock 経由で、または同期するコンピュータに接続するために使用します。別売のます。ボタンいくつかのボタンを使って、iPad のロックや音量の調節が簡単に行えます。スリープ/スリープ解除ボタンiPad を使用していない間は、スリープ状態にしてロックできます。iPad をロックすると画面に触れても反応しませんが、音楽の再生は継続され、音量ボタンも使用できます。スリープ/スリープ解除ボタンiPad をロックする: スリープ/スリープ解除ボタンを押します。iPad のロックを解除する: ホームボタンまたはスリープ...
ホーム画面を表示する: ホームボタンを押します。ホーム画面で App をタップすると、そのApp が開きます。18 ページの App を開く/切り替えるを参照してください。最近使用した App を表示する:iPad がロックされていないとき、ホームボタン をダブルクリックします。画面の下部にマルチタスクバーが表示されて、最近使用した App が表示されます。バーを左にスワイプすると、ほかの App が表示されます。オーディオ再生コントロールを表示する:•iPad がロックされているとき:ホームボタンをダブルクリックします。79 ページの音楽を再生するを参照してください。• 別のApp を使用しているとき:ホームボタンをダブルクリックしてから、マルチタスクバーを左から右へフリックします。:Siri(iPad 第 3 世代以降)を使用する ホームボタンを押したままにします。35 ページの第4 章 Siri を参照してください。音量ボタンと本体横のスイッチオーディオ通知を無効にする場合に、本体横のスイッチを使用します。また、このスイッチを使って画面の向きをロックして、iPad の表示が縦向きと横向きで切り替わらない...
ステータスアイ意味コンEDGEiPad(Wi-Fi + Cellular モデル)が EDGE ネットワーク経由でインターネットに接続されていることを示します。GPRSiPad(Wi-Fi + Cellular モデル)が GPRS ネットワーク経由でインターネットに接続されていることを示します。Wi-FiiPad の Wi-Fi インターネット接続が有効であることを示します。バーの本数が多いほど、信号が強いことを示します。109 ページの Wi-Fi ネットワークに接続するを参照してください。おやすみモード「おやすみモード」がオンになっていることを示します。112 ページのおやすみモードと通知を参照してください。インターネット共有iPad がインターネット共有を提供する別の iPad、iPhone、または iPod touchに接続されていることを示します。110 ページのインターネット共有を参照してください。同期中iPad が「iTunes」と同期中であることを示します。16 ページの iTunes と同期するを参照してください。アクティビティネットワークやその他の処理が実行中であることを示します。他社製...
iCloud の機能は次の通りです:•iTunes in the Cloud ̶「iTunes」で以前に購入した音楽やテレビ番組を、いつでも無料で iPad にダウンロードできます。•App およびブック ̶ App Store および iBookstore で以前に購入した商品を、いつでも無料でダウンロードできます。• フォトストリーム ̶ いずれかのデバイスで撮った写真が、お使いのすべてのデバイスに自動的に表示されます。57 ページのフォトストリームを参照してください。•Documents in the Cloud ̶ iCloud に対応する App の書類やデータを、お使いのすべてのデバイスで最新の状態に保つことができます。• メール / 連絡先 / カレンダー ̶ メールの連絡先、カレンダー、メモ、およびリマインダーを、お使いのすべてのデバイスで最新の状態に保つことができます。• バックアップ ̶ 電源と Wi-Fi に接続したとき、iPad のバックアップがiCloud に自動的に作成されます。127 ページの iCloud を使ってバックアップを作成するを参照してください。•iPad を探す ̶...
App を別の画面に移動する: App が波打っているときに、App を画面の端までドラッグします。「iTunes」を使ってホーム画面をカスタマイズする:iPad をコンピュータに接続します。コンピュータ上の「iTunes」で、iPad を選択してから、 App」ボタンをクリ「ックして iPad ホーム画面のイメージを表示します。ホーム画面をデフォルトのレイアウトにリセットする:「設定」>「一般」>「リセット」と選択し、「ホーム画面レイアウトをリセット」をタップします。ホーム画面をリセットすると、作成されたフォルダが削除され、デフォルトの壁紙がホーム画面に適用されます。フォルダを使用して整理するフォルダを使用して、ホーム画面上のフォルダを App と同様にホーム画面上でまたは DockApp を整理できます。にドラッグすることで並べ替えます。フォルダを作成する: ホーム画面上にある App をタッチしたまま押さえて波打ち始めたら、別のApp の上までドラッグします。2 つの App を含む新しいフォルダが作成され、App の種類に基づいてフォルダに名前が付けられます。別の名前を入力するには、名前フィールドをタ...
どの項目が検索されるか、およびそれらが検索される順序を選択する 「設定」>「一般」>「Spotlight 検索」:と選択します。通知大事なイベントを忘れないようにするために、多くのiPad App では通知を送ることができます。通知は画面の上部にバナーとしてしばらく表示された後、ユーザからの応答がなければ消えるように設定できます。または、ユーザが確認するまで画面の中央に表示し続けることもできます。一部のApp では、ホーム画面のアイコンの上にバッジとして表示することもできます。この場合は、新しいメールメッセージの数など、確認を待機している新しい項目の数が分かります。メッセージを送信できなかったなどの問題が発生したときには、バッジの上に感嘆符れます。フォルダ上の数字付きバッジは、フォルダ内のすべての App の総通知数を示します。が表示さロック画面にも通知を表示できます。iPad がロックされているときに通知に応答する: 左から右にスワイプします。通知センターには、すべての通知が最初に通知を受け取ったときに応答が1 つの場所に表示されます。このため、できなくても、手が空いたときに通知センターから応答できます。通...
拡大する/元に戻すApp によっては、画面上のイメージを拡大したり元に戻したりできます。たとえば、写真、Web ページ、メール、またはマップを表示しているときに、2 本の指を閉じると元に戻り、押し開くと拡大します。写真や Web ページの場合は、ダブルタップ(すばやく 2 回軽く叩く)すると拡大し、もう一度ダブルタップすると元に戻ります。マップの場合は、ダブルタップすると拡大し、2 本の指で 1 回タップすると元に戻ります。また、アクセシビリティ機能である「ズーム機能」を使えば、使用中のApp の表示画面をどこでも拡大表示でき、表示中の内容が確認しやすくなります。105 ページのズーム機能を参照してください。マルチタスク用ジェスチャホーム画面に戻ったり、マルチタスクバーを表示したり、別の AppiPad でマルチタスク用ジェスチャを使用すると、に切り替えたりできます。ホーム画面に戻る:4 本または 5 本の指でピンチします。マルチタスクバーを表示する:4 本または 5 本の指で上にさっと動かします。App を切り替える: 4 本または 5 本の指で左または右にさっと動かします。マルチタスク用ジェスチャのオン/...
画面の向きがロックされると、ステータスバーに画面の向きのロックアイコンが表示されます。本体横のスイッチを、サウンド効果と通知音を消音にするのではなく画面の向きをロックするように設定することもできます。「設定」>「一般」>「本体横のスイッチの機能」と選択し、「画面の向きをロック」をタップします。115 ページの本体横のスイッチを参照してください。画面の明るさを調整する画面の明るさは、手動で調整したり、「明るさの自動調節」をオンにして iPad 内蔵の環境光センサーを使って自動的に調整したりできます。画面の明るさを調整する: ホームボタンをダブルクリックし、マルチタスクバーを左から右にスワイプしてから、明るさスライダをドラッグします。明るさ「明るさの自動調節」のオン/オフを切り替える:「設定」>「明るさ / 壁紙」と選択します。117 ページの明るさ / 壁紙を参照してください。iPad をカスタマイズするホーム画面でのApp のレイアウトをカスタマイズしたり、App をフォルダに整理したり、壁紙を変更したりできます。App を並べ替えるApp を並べ替えたり、画面下部の Dock に App を移動したり、追加...
セキュリティ機能セキュリティ機能は、ほかのユーザがiPad 上の情報にアクセスできないように保護する場合に役立ちます。パスコードとデータ保護セキュリティを確保するため、iPad の電源を入れたり、スリープ解除したり、パスコードロック設定にアクセスしたりするたびにパスコードの入力を要求するように設定できます。パスコードを設定すると、データ保護機能が有効になります。データ保護には、iPad に保存されたメールメッセージや添付ファイルを暗号化するための鍵として、パスコードが使用されます。 App(Store から入手できる App の中には、データ保護を使用するものもあります。 「設定」の「パスコードロック」画面の下部に表示される通知で、)データ保護機能が有効であることが分かります。パスコードを設定する 「設定」>「一般」>「パスコードロック」と選択してから、:「パスコードをオンにする」をタップして 4 桁のパスコードを入力します。より安全なパスコードを使用する セキュリティを強化するには、:「簡単なパスコード」を無効にして、数字、文字、句読点、特殊文字を組み合わせた長いパスコードを使用します。組み合わせパスコード...
• フォームへの自動入力• 新しいページまたはバックグラウンドでリンクを開く• 個人情報を保護し、自分の行動に対する一部のWeb サイトの追跡をブロックするプライベートブラウズ機能• 履歴、Cookie、およびデータの消去• モバイルデータ通信によるリーディングリスト• 詐欺サイトの警告第5章Safari43
- 1