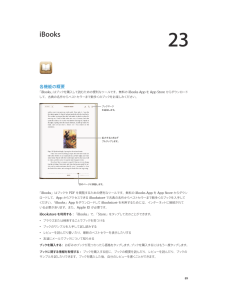Q&A
取扱説明書・マニュアル (文書検索対応分のみ)
"入手"4 件の検索結果
"入手"10 - 20 件目を表示
全般
質問者が納得「mp3バージョンを作成」と表示されているなら、インポートの設定がmp3形式になっています。
設定を変更するには、「編集」→「設定」から「一般」タブ→「インポート設定」のボタンをクリックし、「インポート方法」を「AACエンコーダ」に変更して「OK」を押してください。そうすると詳細メニューが「AACバージョンを作成」と変更されます。
5643日前view83
全般
質問者が納得自分は、第4世代iPadを使ってます、もしiPhoneを使っていれば、そのIDで大丈夫です、一度試して見てください、iPad iPhone繋いである方にチェックマーク表示されます。先にiPhone繋いでみてそこえ切り替える感じで…
そして工場出荷状態にリセットは、初期化しただけです。
4283日前view21
全般
質問者が納得・こういう質問、スマホジャンルでもたまに出ますけど、はっきり言って考えすぎですし、有る意味、自意識過剰だと思いますがね。
・技術論だけで言えば、中古品に個人情報を盗む様な細工をして中古市場に流す、と言う事は出来ない話じゃないかもしれませんが、そんな非効率的な個人情報のハッキングは誰もやりません。
iPad mini Retinaディスプレイは普通に買おうとしたって簡単に手に入る物ではない事は、あなた自身もご承知のはずです。そんな入手し難いものを手に入れて、わざわざ改造してオークションで売るなんてかけてる手...
4358日前view27
全般
質問者が納得・以前他の人が使っていたiPadを自分の物として使うのであれば、最初に
設定>一般>リセット>全てのコンテンツと設定を消去
で、出荷時の状態に戻してから、改めてiTunesと接続して初期設定をした方が間違いはないと思いますが。
5210日前view141
お使いになる前に2この章では、iPad の設定、メールアカウントの設定、iCloud の使用などを行う方法について説明します。必要なもの·警告:負傷を避けるため、iPad をお使いになる前に、123 ページの安全性に関する重要な情報をよくお読みください。iPad を使うには、次のものが必要です:• インターネット接続(ブロードバンドを推奨)•iCloud、App Store および iTunes Store、オンラインでの購入などの一部の機能に使用する Apple ID。Apple ID は設定中に作成できます。iPad をコンピュータと接続して使うには、次のものが必要です:•USB 2.0 または 3.0 ポート搭載の Mac、または USB 2.0 ポート搭載の Windows PC。以下の OS のいずれかを搭載している必要があります:•••Mac OS X バージョン 10.6.8 以降Windows 7、Windows Vista、あるいは Service Pack 3 以降が適用された Windows XP Homeまたは ProfessionaliTunes 11 以降(一部の機能に必要。www...
セキュリティ機能セキュリティ機能は、ほかのユーザがiPad 上の情報にアクセスできないように保護する場合に役立ちます。パスコードとデータ保護セキュリティを確保するため、iPad の電源を入れたり、スリープ解除したり、パスコードロック設定にアクセスしたりするたびにパスコードの入力を要求するように設定できます。パスコードを設定すると、データ保護機能が有効になります。データ保護には、iPad に保存されたメールメッセージや添付ファイルを暗号化するための鍵として、パスコードが使用されます。 App(Store から入手できる App の中には、データ保護を使用するものもあります。 「設定」の「パスコードロック」画面の下部に表示される通知で、)データ保護機能が有効であることが分かります。パスコードを設定する 「設定」>「一般」>「パスコードロック」と選択してから、:「パスコードをオンにする」をタップして 4 桁のパスコードを入力します。より安全なパスコードを使用する セキュリティを強化するには、:「簡単なパスコード」を無効にして、数字、文字、句読点、特殊文字を組み合わせた長いパスコードを使用します。組み合わせパスコード...
• マップ − マップの、画面上に表示されている部分• メモ − 現在表示されているメモその他、AppStore から入手できる App によっては、AirPrint がサポートされていることがあります。iPad とプリンタが同じ Wi-Fi ネットワークに接続されている必要があります。AirPrint について詳しくは、http://support.apple.com/kb/HT4356?viewlocale=ja_JP を参照してください。書類をプリントする:または(使用している App によって異なります)をタップし、「プリント」をタップします。プリントジョブの状況を確認する: ホームボタンをダブルクリックしてから、マルチタスクバーの「プリント」をタップします。アイコン上のバッジは、プリントの準備ができている書類の数(現在の書類を含みます)を示します。プリントジョブをキャンセルする 「プリント」で、:必要に応じてプリントジョブを選択し、「プリントをキャンセル」をタップします。第3章基本31
メールアカウントと設定「メール」およびメールアカウントの設定を変更する:「設定」>「メール / 連絡先 / カレンダー」と選択します。以下の項目を設定できます:•iCloud•Microsoft Exchange および Outlook•Google•Yahoo!•AOL•Microsoft Hotmail• その他のPOP および IMAP アカウント設定は、設定しているアカウントの種類によって異なります。入力する必要のある情報については、ご利用のインターネット・サービス・プロバイダまたはシステム管理者に問い合わせてください。アカウントの使用を一時的に停止する 「設定」>「メール / 連絡先 / カレンダー」と選択し、アカウントを選択し:てから、アカウントのメールサービスをオフにします。サービスがオフになっている場合は、オンに戻すまで、その情報が表示されたり同期されたりしません。これはたとえば、休暇中に仕事のメールの受信を停止する場合などに適した方法です。アカウントを削除する:「設定」>「メール / 連絡先 / カレンダー」と選択し、アカウントを選択してから、下方向にスクロールして「アカウントを削除」をタッ...
短いビープ音が2 回鳴り、画面に「ご用件は何でしょう?」と表示されます。単に、話し始めてください。マイクのアイコンが光って、Siri に聞こえていることを示します。Siri との会話を始めてから、マイクのアイコンをタップして再度話しかけます。Siri は話が止まるまで待ちますが、マイクのアイコンをタップして完了を知らせることもできます。これは、周囲の騒音が多い場合に便利です。また、話が止まるまで Siri が待つ必要がなくなるため、Siri との会話をスピードアップできます。話が止まると、 は聞き取った内容を表示して、応答します。役に立つ可能性のある関連情報が表示されることもSiriよくあります。作成したテキストメッセージや、尋ねた場所など、情報がいずれかのディスプレイをタップするだけでそのApp に関連している場合は、App が開き、詳細を確認したり、さらに操作したりできます。Siriが聞き取った内容Siriの応答プすると関連情報−タッAppが開きます。プします。Siriに音声入力するときはタッリクエストに応じるために、Siri が質問することがあります。たとえば、「母に電話するのをリマインドして」と Si...
Siri のオプションを設定するSiri のオン/オフを切り替える:「設定」>「一般」>「Siri」と選択します。参考:Siri をオフにすると Siri がリセットされ、ユーザの声について学習した内容を忘れます。Siri のオプションを設定する:「設定」>「一般」>「Siri」と選択します。• 言語:Siri で使用する言語を選択します。• 音声フィードバック:デフォルトでは、Siri をヘッドセットで使用しているときにのみ、Siri は音声で応答します。Siri に常に音声で応答させたい場合は、このオプションを「常にする」に設定します。• 自分の情報:自分の個人情報を含む「連絡先」のカードをSiri に知らせます。36 ページの Siri に自分の情報を知らせるを参照してください。iPad がパスコードでロックされている場合の Siri へのアクセスを許可する/禁止する:「設定」>「一般」>「パスコードロック」と選択します。機能制限をオンにして Siri を無効にすることもできます。114 ページの機能制限を参照してください。レストランSiri は Yelp や OpenTable などと連携してレストラ...
マルチメディアを操作する一部のブックには、ムービー、図、プレゼンテーション、ギャラリー、3D オブジェクト、章のレビューなどのインタラクティブな要素が含まれます。マルチメディアオブジェクトを操作するには、オブジェクトをタップ、スワイプ、またはピンチします。たとえばプレゼンテーションの場合、をタップしてプレゼンテーションを開始し、。各画面をタップして進みます。要素をフルスクリーン表示するには、2 本の指でピンチします(押し開きます)完了したら、ピンチして閉じます。メモやボキャブラリ・リストを調べるメモ表示に対応しているブックでは、メモ表示を使ってすべてのハイライトおよびメモをカードとして表示できます。メモを表示する:をタップします。また、次の操作も可能です:• メモを章別に表示する:いずれかの章をタップすると、その章のメモが表示されます。章リストのバッジは、各章に追加したメモおよびハイライトの数を示します。章リストが表示されない場合は、「章」ボタンをタップします。• すべてのメモを検索する:検索フィールドに単語またはフレーズを入力します。検索フィールドが表示されない場合は、「章」ボタンをタップします。いずれかの...
12ビデオ「ビデオ」 App を使って、映画、テレビ番組、ミュージックビデオを見ることができます。ビデオ Podcast を見るには、AppStore から無料の「Podcast」 App をインストールしてください。93 ページの第 24 章 Podcast を参照してください。iPad のカメラを使って録画したビデオを見るには、「写真」 App を開きます。ビデオを入手する:•:iTunes Store からビデオを購入またはレンタルする(一部の地域では利用できません) iPad で「iTunes」App を開いて「ビデオ」をタップします。84 ページの第 20 章 iTunes Store を参照してください。• コンピュータからビデオを転送する iPad を接続してから、コンピュータ上の「iTunes」でビデオを同期します。:16 ページの iTunes と同期するを参照してください。• コンピュータからビデオをストリーム再生する:コンピュータ上の「iTunes」でホームシェアリングをオンにし「設定」>「ビデオ」と選択して、コンピュータでホームシェアリングの設定に使用したiPad で、ビデオリストの上...
23iBooks各機能の概要「iBooks」はブックを購入して読むための便利なツールです。無料の iBooks App を App Store からダウンロードして、古典の名作からベストセラーまで数多くのブックをお楽しみください。ブックマークを追加します。拡大するときはダプします。ブルタッ別のページに移動します。「iBooks」はブックやPDF を閲覧するための便利なツールです。無料の iBooks App を App Store からダウンロードして、App からアクセスできる iBookstore で古典の名作からベストセラーまで数多くのブックを入手してください。 iBooks」 App をダウンロードして iBookstore を利用するためには、インターネッ「トに接続されている必要があります。また、AppleID が必要です。「iBookstore を利用する:「iBooks」で、 Store」をタップして次のことができます。• ブラウズまたは検索することでブックを見つける• ブックのサンプルを入手して試し読みする• レビューを読んだり書いたり、最新のベストセラーを表示したりする• 友達にメールでブッ...
Podcast の最後の 15 秒をリピートする:をタップします。ップ( Podcast」が表示されていない場合は、「ほかの Podcast エピソードを入手する:「Podcast」をタ「その他」を最初にタップ)してから Podcast をタップすると、入手可能なエピソードが表示されます。プレイリストプレイリストを作成する:「プレイリスト」を表示し、画面の上部付近の「新規」をタップしてから、名前を入力して保存します。含める曲やビデオを選んでから、「完了」をタップします。プレイリストを編集する:「プレイリスト」を表示し、プレイリストを選択してから「編集」をタップします。• 曲を追加する:「曲を追加」をタップします。• 曲を削除する:をタップします。プレイリストから削除した曲は、iPad から削除されるわけではありません。• 曲の順序を変更する:をドラッグします。iPad をコンピュータと同期するときに、または iTunes Match にiCloud 経由で、iTunes ライブラリにコピーされます。新しいおよび変更されたプレイリストは、次回登録している場合はプレイリストを削除する:「プレイリスト」で、プレイリ...
- 1