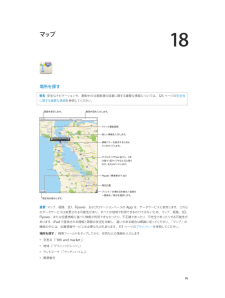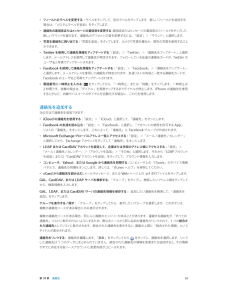Q&A
取扱説明書・マニュアル (文書検索対応分のみ)
"内容"5 件の検索結果
"内容"10 - 20 件目を表示
全般
質問者が納得まずは複数IDの取得は規約違反の行為ですからやらない様に。
問題を複雑にしてしまいます。
Apple ID の登録内容の確認や変更は以下のウェブサイトから出来ます。
https://appleid.apple.com/
もしここでログインが拒否されたらパスワードの変更を試みて下さい。
それでもダメでしたらアップルのサポートに電話した方が良いでしょう。
まあウェブサイトからメールでの質問も可能ですけど。
そんなに毛嫌いする程対応が悪いとは思いませんけど。
iCloud にログインできないと言えば色々と...
4179日前view33
全般
質問者が納得出荷確認メールという物が来ましたよね?そこにこのように書いてあります。
SoftBank Wi-Fiスポット」のID発行に関して
「ソフトバンクWi-Fiスポット」をご注文のお客様へ。iPad本体をお受け取り後、3-5日以降にID発行をWebオンラインでお手続きを行う事でご利用いただけます。「ソフトバンクWi-Fiスポット」自体の商品発送はありませんのでご注意ください。ID発行は、お手持ちの携帯電話(iPhone、PHSを含む)から、 こちら <http://www.i.sbwifi.jp> ...
4984日前view64
全般
質問者が納得winタブレット(surface PRO等)ならインストールできます。ipadやsurfeceは違いますので無理です。
サブサブパソコン程度の認識でしたら使えますよ。
自分は出張が多いので、ネームに使ったり、印刷所とのトラブル時に修正対応したりとかそんな感じです。本気でペン入れも出来ますけど画面小さいしそこまでブラシの精度が良くないので疲れて限界があります。クリップスタジオは共有機能があるので、メインと共有しながら進めます。
でも出先で急な対処にちょっと修正できて、楽になりましたねー。
そんな感じでメイン...
4060日前view102
全般
質問者が納得>思い当たるのはこの間Cドライブがいっぱいになり、曲が入らなくなったので、曲をDドライブに移し、iTnes の設定もDドライブに変えたことですが、変えた直後は普通に機動し、曲も入りました。
問題はこれですね。iTunesの場合は、曲の格納場所を移動するとき、手動でコピーしてはいけません。正しいやり方は下のページを見てください。
http://hyperposition.org/soho/music/20070707150313.html
5642日前view69
全般
質問者が納得たぶん iMessage の設定が異なるので大丈夫ではないかと思いますが、一応両方の iMessage の設定が違う事は確認しておいた方が良いでしょう。
iMessage の設定が同じであれば当然全てのやり取りが iPad でも表示されます。
5047日前view18
拡大する/元に戻すApp によっては、画面上のイメージを拡大したり元に戻したりできます。たとえば、写真、Web ページ、メール、またはマップを表示しているときに、2 本の指を閉じると元に戻り、押し開くと拡大します。写真や Web ページの場合は、ダブルタップ(すばやく 2 回軽く叩く)すると拡大し、もう一度ダブルタップすると元に戻ります。マップの場合は、ダブルタップすると拡大し、2 本の指で 1 回タップすると元に戻ります。また、アクセシビリティ機能である「ズーム機能」を使えば、使用中のApp の表示画面をどこでも拡大表示でき、表示中の内容が確認しやすくなります。105 ページのズーム機能を参照してください。マルチタスク用ジェスチャホーム画面に戻ったり、マルチタスクバーを表示したり、別の AppiPad でマルチタスク用ジェスチャを使用すると、に切り替えたりできます。ホーム画面に戻る:4 本または 5 本の指でピンチします。マルチタスクバーを表示する:4 本または 5 本の指で上にさっと動かします。App を切り替える: 4 本または 5 本の指で左または右にさっと動かします。マルチタスク用ジェスチャのオン/...
4SiriSiri とは?Siri は、話しかけるだけで用事を手伝ってくれるインテリジェントなパーソナルアシスタントです。Siri は自然な言葉を理解するため、特定のコマンドを学んだり、キーワードを覚えたりする必要はありません。同じことをさまざまな言いかたで依頼できます。たとえば、「午前「朝6 時半にアラームをセット」と言ったり、 6 時半に起こして」と言ったりできます。どちらの言いかたでも、Siri は理解します。警告:運転中の注意散漫を避けるための重要な情報については、123 ページの安全性に関する重要な情報を参照してください。Siri に自然に話しかけるだけで、メッセージを作成して送信したり、会議のスケジュールを設定したり、FaceTime通話をしたり、道順を調べたり、リマインダーを設定したり、Web を検索したりするなど、多くのことができます。Siri は説明や詳細情報が必要であれば質問します。また、連絡先、ミュージックライブラリ、カレンダー、リマインダーなどからの情報も、話の内容を認識するために使用します。Siri は iPad に最初から入っている App のほとんどとシームレスに連携し、必要に応...
:Siri が聞き取った内容を修正する Siri が聞き取った内容が表示されている吹き出しをタップします。入力によってリクエストを編集するか、キーボードのをタップして音声入力します。音声入力の使用について詳しくは、26 ページの音声入力を参照してください。テキストの一部に青い下線が付いている場合は、そこをタップすると修正候補が表示されます。修正候補のいずれかをタップするか、入力または音声入力によってテキストを置き換えます。音声で Siri を修正する:をタップしてから、リクエストを再度述べるか、意味を明確にします。たとえば、「京都です」と言います。Siri を修正するときは、望まないことを言うのではなく、望んでいることを Siri に伝えてください。メールまたはテキストメッセージを修正する: メッセージを送信するかどうかSiri に尋ねられたら、たとえば次のように言います。• 本文を変更:明日電話ください• 追加:そこで会えますか、疑問符• 宛先を裕幸に変更して• いいえ(メッセージを送信せずに保持する場合)• キャンセル「読み上げて」または「メッセージを読んで」と言います。メッセージがSiri にメッセージ...
短いビープ音が2 回鳴り、画面に「ご用件は何でしょう?」と表示されます。単に、話し始めてください。マイクのアイコンが光って、Siri に聞こえていることを示します。Siri との会話を始めてから、マイクのアイコンをタップして再度話しかけます。Siri は話が止まるまで待ちますが、マイクのアイコンをタップして完了を知らせることもできます。これは、周囲の騒音が多い場合に便利です。また、話が止まるまで Siri が待つ必要がなくなるため、Siri との会話をスピードアップできます。話が止まると、 は聞き取った内容を表示して、応答します。役に立つ可能性のある関連情報が表示されることもSiriよくあります。作成したテキストメッセージや、尋ねた場所など、情報がいずれかのディスプレイをタップするだけでそのApp に関連している場合は、App が開き、詳細を確認したり、さらに操作したりできます。Siriが聞き取った内容Siriの応答プすると関連情報−タッAppが開きます。プします。Siriに音声入力するときはタッリクエストに応じるために、Siri が質問することがあります。たとえば、「母に電話するのをリマインドして」と Si...
Siri のオプションを設定するSiri のオン/オフを切り替える:「設定」>「一般」>「Siri」と選択します。参考:Siri をオフにすると Siri がリセットされ、ユーザの声について学習した内容を忘れます。Siri のオプションを設定する:「設定」>「一般」>「Siri」と選択します。• 言語:Siri で使用する言語を選択します。• 音声フィードバック:デフォルトでは、Siri をヘッドセットで使用しているときにのみ、Siri は音声で応答します。Siri に常に音声で応答させたい場合は、このオプションを「常にする」に設定します。• 自分の情報:自分の個人情報を含む「連絡先」のカードをSiri に知らせます。36 ページの Siri に自分の情報を知らせるを参照してください。iPad がパスコードでロックされている場合の Siri へのアクセスを許可する/禁止する:「設定」>「一般」>「パスコードロック」と選択します。機能制限をオンにして Siri を無効にすることもできます。114 ページの機能制限を参照してください。レストランSiri は Yelp や OpenTable などと連携してレストラ...
映画の詳細情報を表示する:Siri が勧める映画をタップします。Rotten Tomatoesのレビューを読みます。予告編を視聴します。スポーツSiri は、野球、バスケットボール、フットボール、サッカー、ホッケーなどのスポーツに詳しいです。試合のスケジュール、今シーズンの試合のスコア、プレイ中の試合の速報について Siri に尋ねてください。選手の成績を表示し、ほかの選手の成績と比較するよう Siri に指示してみましょう。Siri はチームの記録も追跡しています。以下のような質問ができます:• ジャイアンツの最新の試合結果は?•MLB の現在の順位は?• シカゴカブスの今シーズン初試合はいつ?音声入力テキストを音声入力することもできます。 ページの音声入力を参照してください。Siri がオンになっているときは、26Siri に直接話しかけてメールやテキストメッセージなどのテキストを作成することもできますが、音声入力の方が望ましい場合もあります。音声入力では、テキスト全体を置き換えるのではなく、メッセージを編集することができます。作成中に、より長い時間をかけて考えることもできます。Siri は話が一時的に止...
マルチメディアを操作する一部のブックには、ムービー、図、プレゼンテーション、ギャラリー、3D オブジェクト、章のレビューなどのインタラクティブな要素が含まれます。マルチメディアオブジェクトを操作するには、オブジェクトをタップ、スワイプ、またはピンチします。たとえばプレゼンテーションの場合、をタップしてプレゼンテーションを開始し、。各画面をタップして進みます。要素をフルスクリーン表示するには、2 本の指でピンチします(押し開きます)完了したら、ピンチして閉じます。メモやボキャブラリ・リストを調べるメモ表示に対応しているブックでは、メモ表示を使ってすべてのハイライトおよびメモをカードとして表示できます。メモを表示する:をタップします。また、次の操作も可能です:• メモを章別に表示する:いずれかの章をタップすると、その章のメモが表示されます。章リストのバッジは、各章に追加したメモおよびハイライトの数を示します。章リストが表示されない場合は、「章」ボタンをタップします。• すべてのメモを検索する:検索フィールドに単語またはフレーズを入力します。検索フィールドが表示されない場合は、「章」ボタンをタップします。いずれかの...
18マップ場所を探す警告 安全なナビゲーションや、運転中の注意散漫の回避に関する重要な情報については、123 ページの安全性:に関する重要な情報を参照してください。経路を表示します。検索内容を入力します。ック運転経路クイ詳しい情報を入手します。情報バナーを表示するときは、プします。ピンをタップすると拡大し、2本ダブルタッの指で1回タップすると元に戻ります。またはピンチします。(標準表示で 3D)Flyover現在位置プリント/渋滞状況を表示/結果を現在地を表示します。一覧表示/表示を選択します。重要:マップ、経路、3D、Flyover、およびロケーションベースのApp は、データサービスに依存します。これらのデータサービスは変更される可能性があり、すべての地域で利用できるわけではないため、マップ、経路、3D、Flyover、または位置情報に基づく情報が利用できなかったり、不正確であったり、不完全であったりする可能性があります。iPad で提供される情報と周囲の状況を比較し、違いがある場合は標識に従ってください。「マップ」の機能の中には、位置情報サービスが必要なものもあります。117 ページのプライバシーを参照...
以前に購入した項目をダウンロードする:「購入済み」をタップします。ブラウズ中にダウンロードするには、「ダウンロード」(通常は価格が表示されている場所にあります) ップします。再度請求されることはありません。をタほかのデバイスで購入した項目を自動的にダウンロードするには、「設定」>「iTunesStore/App Store」と選択します。ブックを読むブックを読む方法は簡単です。本棚に移動して、読むブックをタップします。ブックには、その内容とフォーマットに応じて、それぞれ特定の機能のセットがあります。以下に説明する機能の一部は、ブックによっては使用できない場合があります。ブックを開く: 読みたいブックをタップします。本棚に見つからない場合は、左または右にスワイプしてほかのコレクションを表示します。• コントロールを表示する:ページの中央付近をタップします。• イメージを拡大する:イメージをダブルタップします。一部のブックでは、ブックをタッチしたまましばらく待つと、イメージを拡大表示できる拡大鏡が表示されます。• 特定のページへ移動する:画面下部のページ・ナビゲーション・コントロールを使用します。または、をタップ...
• フィールドのラベルを変更する:ラベルをタップして、別のラベルをタップします。新しいフィールドを追加する場合は、「カスタムラベルを追加」をタップします。• 連絡先の着信音またはメッセージの着信音を変更する 着信音またはメ:ッセージの着信音のフィールドをタップして、新しいサウンドを選びます。連絡先のデフォルトの音を変更するには、「設定」>「サウンド」と選択します。• 写真を連絡先に割り当てる:「写真を追加」をタップします。カメラで写真を撮るか、既存の写真を使用することができます。•「設定」>「Twitter」>「連絡先をアップデート」と選択Twitter を使用して連絡先情報をアップデートする:します。メールアドレスを使用して連絡先が特定されます。フォローしている友達の連絡先カードが、Twitter のユーザ名と写真でアップデートされます。•「設定」>「Facebook」>「連絡先をアップデート」Facebook を使用して連絡先情報をアップデートする:と選択します。メールアドレスを使用して連絡先が特定されます。友達リストの内容と一致する連絡先カードが、Facebook のユーザ名と写真でアップデートされます...
- 1