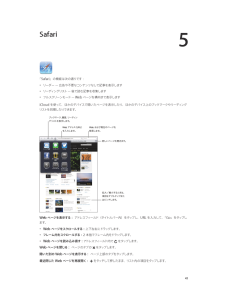Q&A
取扱説明書・マニュアル (文書検索対応分のみ)
"同期"30 件の検索結果
"同期"10 - 20 件目を表示
全般
質問者が納得こちらの手順で一度確認してみてください
http://support.apple.com/kb/TS1538?viewlocale=ja_JP
5057日前view66
全般
質問者が納得lightningケーブルはもちろん純正を使用していますよね?
エラーの番号か記載してあれば詳しい回答が可能なのですが・・・・
ぼくの解決方法を一応載せておきますね
ぼくのPCはwindowsなので「win」+「R」を同時押ししてファイル名を指定して実行を起動させる
これをコピペ→(notepad %SystemRoot%/System32/drivers/etc/hosts)
コピペ後ファイル名を~に貼り付けてOKをクリック
そしたらメモ帳が起動すると思いますので(各個人によって違います)
その中に「g...
4437日前view103
全般
質問者が納得同じIDでないと無理なはずです。
両方のデバイスのiCloud IDを一緒にしてください。
4569日前view99
全般
質問者が納得1 iCloudに関するAppleの説明は以下のとおりです。
iCloud は、iOS 5 以降を搭載するデバイス上の重要なデータの多くを自動的にバックアップします。iPhone、iPad、または iPod touch の 「設定」>「iCloud」>「ストレージとバックアップ」でバックアップを有効にすると、デバイスが次の状態になっている限り、毎日バックアップが実行されます。
・Wi-Fi 経由でインターネットに接続されている
・電源に接続されている
・画面がロックされている
2 iC...
4572日前view58
全般
質問者が納得同じAppleIDなら、設定のiCloudで、メールとメモを「オン」にすれば同期できると思います。
4624日前view168
全般
質問者が納得あなたが自分で前回質問の補足に書いたとおり、
• デバイス設定 (電話のよく使う項目、壁紙、メール、連絡先、カレンダーアカウントなど)
ですよ。連絡先がバックアップの対象なのではなく連絡先の設定がバックアップの対象で、メールがバックアップの対象なのではなくメールの設定がバックアップの対象だという話です。たとえば並べ替え順序の設定、Bccに自分を追加するかどうかの設定、カレンダーで時間帯をサポートするかどうかの設定、そういうものがバックアップされるという意味だと理解出来ます。
4504日前view66
全般
質問者が納得AppleIDが同じでもLINEのIDは別にすることができるはずです。
iPadはFacebookのIDを作って、それで登録するといいでしょう。
メッセージも別にしたいのでしたら、iCloud用に別のAppleIDを作成します。
http://support.apple.com/kb/ht4895?viewlocale=ja_JP
既にiCloudにIDが設定されている場合の変更の方法はこちらを参考にしてください。
http://kcszk.com/blog/archives/2391
iCloudに新...
4236日前view10
全般
質問者が納得Apple IDを入れるだけでは駄目です。
iPhoneでしたのと同じ様にメールの設定を行って下さい。
iPhoneやiPadでは、同じApple IDを設定しても、
端末ごとに違うメールアドレスを利用することも出来ますし、
複数のメールアドレスを設定して使用することも可能です。
iCloudのメモ機能は、メールサービスと連携して提供されます。
従って、対応したメールサービスに登録しないと利用できません。
対応しているメールサービス)
iCloudメール(XXX@me.com)
ソフトバンクのEメール...
4623日前view107
全般
質問者が納得初めに「新しいiPhoneを設定をしてください」という画面を飛ばして、後にオプション等から設定されていませんか?
私も最近iPhoneを購入したんですが、初めの画面は後で設定すればいいと思い飛ばしていたら、接続する度に表示されてしまいました。
絶対に最初の画面で情報を入力して最後までいかないと、いつまでも出る気がします。
ちなみにバックアップ履歴は正常になっていたので、いかにも「新しいiPhone」と出ていても、過去にとったバックアップが消えていることはないと思います。
またapple IDを打ち直しかと思...
4478日前view79
目次7 7 8 9 11 11 13 13 13 13 14 14 14 16 16 17 18 18 21 22 26 27 28 29 30 30 32 32 33 33 35 35 35 38 38 39 39 39 第 1 章: iPad 各部の説明iPad の概要アクセサリボタンSIM カードトレイステータスアイコン第 2 章: お使いになる前に必要なものiPad を設定するApple IDメールおよびその他のアカウントを設定するiPad 上のコンテンツを管理するiCloud を使用するiPad をコンピュータに接続するiTunes と同期するiPad 上でユーザガイドを見る第 3 章: 基本App を使用するiPad をカスタマイズする入力する音声入力検索する通知共有iPad をテレビなどのデバイスに接続するAirPrint でプリントするBluetooth デバイスファイル共有セキュリティ機能バッテリー第 4 章: SiriSiri とは?Siri を使用するレストラン映画スポーツ音声入力Siri の修正2
73 第 16 章: リマインダー75 第 17 章: 時計76 76 77 78 78 第 18 章: マップ79 79 79 80 81 81 82 82 83 83 場所を探す経路を表示する3D と Flyover「マップ」の設定第 19 章: ミュージック音楽を取り込む音楽を再生するPodcast とオーディオブックプレイリストGeniusSiriiTunes Matchホームシェアリング「ミュージック」設定84 第 20 章: iTunes Store86 86 87 第 21 章: App Store88 第 22 章: Newsstand89 89 90 91 91 91 92 92 92 第 23 章: iBooks各機能の概要App を削除する各機能の概要ブックを読むマルチメディアを操作するメモやボキャブラリ・リストを調べる本棚を整理するPDF を同期するPDF をプリントする/メールで送信する「iBooks」設定ブックや93 第 24 章: Podcast95 95 96 96 第 25 章: Game Center各機能の概要友達と一緒にプレイするGame Center の設定97 第...
参考:iPad に付属の電源アダプタは、モデルや地域によって異なる場合があります。Lightning - USB ケーブル: iPad および iPad mini を充電のために USB 電源アダプタに接続する、または同期するコンピュータに接続するために使用します。別売の iPad Dock 経由で、または直接 iPad に接続します。Dock コネクタ USB ケーブル: iPad 2 および iPad(第 3 世代)を充電のために USB 電源アダプタに接続する、または直接 iPad に接続しiPad Dock 経由で、または同期するコンピュータに接続するために使用します。別売のます。ボタンいくつかのボタンを使って、iPad のロックや音量の調節が簡単に行えます。スリープ/スリープ解除ボタンiPad を使用していない間は、スリープ状態にしてロックできます。iPad をロックすると画面に触れても反応しませんが、音楽の再生は継続され、音量ボタンも使用できます。スリープ/スリープ解除ボタンiPad をロックする: スリープ/スリープ解除ボタンを押します。iPad のロックを解除する: ホームボタンまたはスリープ...
ステータスアイ意味コンEDGEiPad(Wi-Fi + Cellular モデル)が EDGE ネットワーク経由でインターネットに接続されていることを示します。GPRSiPad(Wi-Fi + Cellular モデル)が GPRS ネットワーク経由でインターネットに接続されていることを示します。Wi-FiiPad の Wi-Fi インターネット接続が有効であることを示します。バーの本数が多いほど、信号が強いことを示します。109 ページの Wi-Fi ネットワークに接続するを参照してください。おやすみモード「おやすみモード」がオンになっていることを示します。112 ページのおやすみモードと通知を参照してください。インターネット共有iPad がインターネット共有を提供する別の iPad、iPhone、または iPod touchに接続されていることを示します。110 ページのインターネット共有を参照してください。同期中iPad が「iTunes」と同期中であることを示します。16 ページの iTunes と同期するを参照してください。アクティビティネットワークやその他の処理が実行中であることを示します。他社製...
「サインイン」をタップします。Apple ID を作成する:「設定」>「iTunes Store/App Store」と選択して、Apple ID を作成したい場合は、最初にお使いの Apple ID をタップしてから(すでにサインインしていて、別の「サインアウト」をタップします。)詳しくはsupport.apple.com/kb/he37?viewlocale=ja_JP を参照してください。メールおよびその他のアカウントを設定するiPad は、iCloud、Microsoft Exchange、一般的に利用されるインターネットベースのメール、連絡先、およびカレンダー・サービス・プロバイダの多くに対応しています。メールアカウントをまだ持っていない場合は、iPad を設定するときに無料のiCloud アカウントを設定できます。後で「設定」>「iCloud」で設定することもできます。14 ページの iCloud を使用するを参照してください。iCloud アカウントを設定する:「設定」>「iCloud」と選択します。別のアカウントを設定する:「設定」>「メール / 連絡先 / カレンダー」と選択します。会社や組...
重要 iPad を探すには、お使いの:「iPad の「設定」>「iCloud」で、 iPad を探す」がオンになっている必要があります。iCloud について詳しくは、www.apple.com/jp/icloud を参照してください。サポート情報については、www.apple.com/jp/support/icloud/ 参照してください。iPad をコンピュータに接続するiPad をコンピュータに接続するには、付属の USB ケーブルを使用します。iPad をコンピュータに接続すると、情報や音楽などのコンテンツを「iTunes」と同期することができます。また、 iTunes」とワイヤレスで同期する「こともできます。16 ページの iTunes と同期するを参照してください。iPad はコンピュータとの同期中を除いていつでも取り外すことができます。同期中に取り外すと、次回 iPad をコンピュータと同期するまで一部のデータが同期されていない場合があります。iTunes と同期する「iTunes」と同期することで、情報がコンピュータから iPad に、およびその逆にコピーされます。付属のUSBケーブルを使って...
• 「iTunes」でバックアップするときにお使いのコンピュータに保存される情報を暗号化したい場合は、デバイスの「概要」パネルで「iPad のバックアップを暗号化」を選択します。暗号化されたバックアップは鍵アイコンで示されます。バックアップから復元するには、パスワードが必要です。このオプションを選択しない場合は、ほかのパスワード(メールアカウントのパスワードなど)がバックアップに含まれないため、バックアップを使ってiPad を復元する場合にパスワードを再入力する必要があります。• デバイスの「情報」パネルでメールアカウントを同期すると、設定のみがコンピュータから iPad に転送されます。iPad でメールアカウントに変更を加えても、コンピュータのアカウントには影響しません。• デバイスの「情報」パネルで、「詳細」をクリックしてオプションを選択すると、次回の同期のときにiPad 上の情報をコンピュータ上の情報に置き換えることができます。• 聞いている途中の「Podcast またはオーディオブックがある場合は、 iTunes」とコンテンツを同期するときに、中断した位置も取り込まれます。iPad で再生するときは...
• ビデオを再生する:画面中央のをタップします。ピンチ(2 本の指で押し開くまたは閉じる)してアルバムを開閉したり、写真やビデオをフルスクリーンで表示したり、サムネール表示に戻ったりすることもできます。「iPhoto(8.0」 iLife ’09)以降または Aperture v3.0.2 以降と同期したアルバムは、イベント別および人物別に表示できます。ジオタグをサポートするカメラで撮った写真は、撮影地別にも表示できます。スライドショーを表示する 「スライ:ドショー」をタップします。スライドショーのオプションを選択してから、「スライドショーを開始」をタップします。スライドショーを停止するには、画面をタップします。ほかのオプションを設定するには、「設定」>「写真とカメラ」と選択します。ビデオまたはスライドショーをテレビにストリーム再生する:30 ページの AirPlay を参照してください。写真やビデオを整理するアルバムを作成する:「アルバム」、の順にタップし、名前を入力して「保存」をタップします。新しいアルバムに追加する項目を選択して、「完了」をタップします。参考:iPad 上で作成したアルバムはコンピュータ...
メールアカウントと設定「メール」およびメールアカウントの設定を変更する:「設定」>「メール / 連絡先 / カレンダー」と選択します。以下の項目を設定できます:•iCloud•Microsoft Exchange および Outlook•Google•Yahoo!•AOL•Microsoft Hotmail• その他のPOP および IMAP アカウント設定は、設定しているアカウントの種類によって異なります。入力する必要のある情報については、ご利用のインターネット・サービス・プロバイダまたはシステム管理者に問い合わせてください。アカウントの使用を一時的に停止する 「設定」>「メール / 連絡先 / カレンダー」と選択し、アカウントを選択し:てから、アカウントのメールサービスをオフにします。サービスがオフになっている場合は、オンに戻すまで、その情報が表示されたり同期されたりしません。これはたとえば、休暇中に仕事のメールの受信を停止する場合などに適した方法です。アカウントを削除する:「設定」>「メール / 連絡先 / カレンダー」と選択し、アカウントを選択してから、下方向にスクロールして「アカウントを削除」をタッ...
5Safari「Safari」の機能は次の通りです:• リーダー ̶ 広告や不要なコンテンツなしで記事を表示します• リーディングリスト ̶ 後で読む記事を収集します• フルスクリーンモード ̶Web ページを横向きで表示しますiCloud を使って、ほかのデバイスで開いたページを表示したり、ほかのデバイス上のブックマークやリーディングリストを同期したりできます。履歴、リーディンブックマーク、グリストを表示します。Web アドレス(URL)を入力します。Web および現在のページを検索します。新しいページを開きます。拡大/縮小するときは、プまた項目をダブルタッはピンチします。「Web ページを表示する: アドレスフィールド(タイトルバー内)をタップし、URL を入力して、 Go」をタップします。•Web ページをスクロールする:上下左右にドラッグします。• フレーム内をスクロールする:2 本指でフレーム内をドラッグします。•Web ページを読み込み直す:アドレスフィールド内でWeb ページを閉じる: ページのタブのをタップします。をタップします。開いた別の Web ページを表示する: ページ上部のタブをタップ...