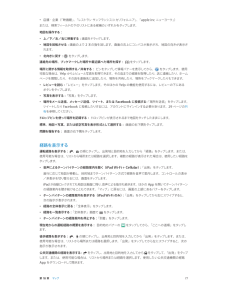Q&A
取扱説明書・マニュアル (文書検索対応分のみ)
"指示"1 件の検索結果
"指示"10 - 20 件目を表示
全般
質問者が納得まず、Wi-Fi環境(=無線LANと思って貰って大体大丈夫です)が無ければiPadを使ってインターネットを使う事が出来ません。iPadからネットに接続すれば、iPad単体でアプリをダウンロードしたりする事が出来るのですが、iPadはWi-Fiが無ければネットに接続できません。
では、どのようにアプリをiPadに入れるか。そこで使うのがiTunesというソフトです。iPadにも最初から同名のアプリがあるかと思いますが、ココで言っているのはPCソフトのiTunesです。PCでiTunesと検索し、ダウンロードし...
4554日前view64
お使いになる前に2この章では、iPad の設定、メールアカウントの設定、iCloud の使用などを行う方法について説明します。必要なもの·警告:負傷を避けるため、iPad をお使いになる前に、123 ページの安全性に関する重要な情報をよくお読みください。iPad を使うには、次のものが必要です:• インターネット接続(ブロードバンドを推奨)•iCloud、App Store および iTunes Store、オンラインでの購入などの一部の機能に使用する Apple ID。Apple ID は設定中に作成できます。iPad をコンピュータと接続して使うには、次のものが必要です:•USB 2.0 または 3.0 ポート搭載の Mac、または USB 2.0 ポート搭載の Windows PC。以下の OS のいずれかを搭載している必要があります:•••Mac OS X バージョン 10.6.8 以降Windows 7、Windows Vista、あるいは Service Pack 3 以降が適用された Windows XP Homeまたは ProfessionaliTunes 11 以降(一部の機能に必要。www...
4SiriSiri とは?Siri は、話しかけるだけで用事を手伝ってくれるインテリジェントなパーソナルアシスタントです。Siri は自然な言葉を理解するため、特定のコマンドを学んだり、キーワードを覚えたりする必要はありません。同じことをさまざまな言いかたで依頼できます。たとえば、「午前「朝6 時半にアラームをセット」と言ったり、 6 時半に起こして」と言ったりできます。どちらの言いかたでも、Siri は理解します。警告:運転中の注意散漫を避けるための重要な情報については、123 ページの安全性に関する重要な情報を参照してください。Siri に自然に話しかけるだけで、メッセージを作成して送信したり、会議のスケジュールを設定したり、FaceTime通話をしたり、道順を調べたり、リマインダーを設定したり、Web を検索したりするなど、多くのことができます。Siri は説明や詳細情報が必要であれば質問します。また、連絡先、ミュージックライブラリ、カレンダー、リマインダーなどからの情報も、話の内容を認識するために使用します。Siri は iPad に最初から入っている App のほとんどとシームレスに連携し、必要に応...
オンスクリーンガイドSiri は、指示できることの例を画面上に表示します。Siri が最初に画面に表示されたときに「何ができますか?」と尋ねるか、 をタップしてください。Siri は、リクエストの例とともに、対応する App のリストを表示します。リストの項目をタップすると、より多くの例が表示されます。ハンズフリー SiriApple EarPods with Remote & Mic(別売)およびその他の有線ヘッドセットや Bluetooth ヘッドセットなど、互換性のあるヘッドセットで Siri を使用できます。ヘッドセットを使って Siri に話しかける: イヤフォンのセンターボタン(またはBluetooth ヘッドセットの通話ボタン)を押したままにします。Siri との会話を続けるには、話したいときに毎回ボタンを押したままにします。ヘッドセットを使用すると、 は音声で応答します。Siri は音声入力されたテキス ッセージおよびメールメトメッセージSiriを送信する前に読み上げます。そのため、必要に応じてメッセージを変更する機会が得られます。Siri は、リマインダーを作成する前にもその件名を読み上げま...
短いビープ音が2 回鳴り、画面に「ご用件は何でしょう?」と表示されます。単に、話し始めてください。マイクのアイコンが光って、Siri に聞こえていることを示します。Siri との会話を始めてから、マイクのアイコンをタップして再度話しかけます。Siri は話が止まるまで待ちますが、マイクのアイコンをタップして完了を知らせることもできます。これは、周囲の騒音が多い場合に便利です。また、話が止まるまで Siri が待つ必要がなくなるため、Siri との会話をスピードアップできます。話が止まると、 は聞き取った内容を表示して、応答します。役に立つ可能性のある関連情報が表示されることもSiriよくあります。作成したテキストメッセージや、尋ねた場所など、情報がいずれかのディスプレイをタップするだけでそのApp に関連している場合は、App が開き、詳細を確認したり、さらに操作したりできます。Siriが聞き取った内容Siriの応答プすると関連情報−タッAppが開きます。プします。Siriに音声入力するときはタッリクエストに応じるために、Siri が質問することがあります。たとえば、「母に電話するのをリマインドして」と Si...
Siri のオプションを設定するSiri のオン/オフを切り替える:「設定」>「一般」>「Siri」と選択します。参考:Siri をオフにすると Siri がリセットされ、ユーザの声について学習した内容を忘れます。Siri のオプションを設定する:「設定」>「一般」>「Siri」と選択します。• 言語:Siri で使用する言語を選択します。• 音声フィードバック:デフォルトでは、Siri をヘッドセットで使用しているときにのみ、Siri は音声で応答します。Siri に常に音声で応答させたい場合は、このオプションを「常にする」に設定します。• 自分の情報:自分の個人情報を含む「連絡先」のカードをSiri に知らせます。36 ページの Siri に自分の情報を知らせるを参照してください。iPad がパスコードでロックされている場合の Siri へのアクセスを許可する/禁止する:「設定」>「一般」>「パスコードロック」と選択します。機能制限をオンにして Siri を無効にすることもできます。114 ページの機能制限を参照してください。レストランSiri は Yelp や OpenTable などと連携してレストラ...
映画の詳細情報を表示する:Siri が勧める映画をタップします。Rotten Tomatoesのレビューを読みます。予告編を視聴します。スポーツSiri は、野球、バスケットボール、フットボール、サッカー、ホッケーなどのスポーツに詳しいです。試合のスケジュール、今シーズンの試合のスコア、プレイ中の試合の速報について Siri に尋ねてください。選手の成績を表示し、ほかの選手の成績と比較するよう Siri に指示してみましょう。Siri はチームの記録も追跡しています。以下のような質問ができます:• ジャイアンツの最新の試合結果は?•MLB の現在の順位は?• シカゴカブスの今シーズン初試合はいつ?音声入力テキストを音声入力することもできます。 ページの音声入力を参照してください。Siri がオンになっているときは、26Siri に直接話しかけてメールやテキストメッセージなどのテキストを作成することもできますが、音声入力の方が望ましい場合もあります。音声入力では、テキスト全体を置き換えるのではなく、メッセージを編集することができます。作成中に、より長い時間をかけて考えることもできます。Siri は話が一時的に止...
• 次の撮影用に焦点と露出を設定する:画面上のオブジェクトをタップします。顔検出機能が一時的にオフになります。• 焦点と露出をロックする:長方形が波打ち始めるまで画面をタッチしたままにします。 AE/AF ロック」が画面の「下部に表示され、再度画面をタップするまで焦点と露出がロックされたままになります。スクリーンショ トを撮る: スリープ/スリープ解除ボタンとホームボタンッを同時に押して放します。スクリーンショ トは「カメラロール」アルバムに追加されます。ッ参考:カメラが付いていないiPad では、スクリーンショットは「保存した写真」アルバムに追加されます。表示する/共有する/プリントする「カメラ」で撮影した写真とビデオは、「カメラロール」アルバムに保存されます。「設定」>「iCloud」でフォトストリームをオンにしている場合は、新しい写真が「フォ トリーム」アルバムにも表示され、ほかの iOS デバイストスとコンピュータにストリーム再生されます。14 ページの iCloud を使用するおよび 57 ページのフォトストリームを参照してください。「カメラロール」アルバムを表示する: 右にスワイプするか、サムネー...
写真を削除する: サムネールを選択してから、複数の写真を削除する:をタップします。をタップし、サムネールを 1 つ以上タップしてから、「削除」をタップします。写真をメールで送信する/コピーする:をタップし、サムネールを 1 つ以上タップしてから、「メールで送信」または「コピー」をタップします。「カメラロール」アルバムで写真を表示する:「写真」で、アルバムをタップしてから、サムネールをタップします。次または前の写真を見るには、左または右にスワイプします。56 ページの写真やビデオを表示するを参照してください。写真をコンピュータにアップロードする:•Lightning - USB ケーブルを使って、iPad をコンピュータに接続します。:「Mac アップロードする写真を選択し、 iPhoto」またはコンピュータ上のサポートされている写真アプリケーションで「読み込み」または「ダウンロード」ボタンをクリックします。•PC:お使いの写真アプリケーションに付属の説明書の指示に従ってください。写真をコンピュータにアップロードして iPad から削除すると、「カメラロール」アルバムからも削除されます。「iTunes」の「写真...
アップデートされた App をダウンロードする:「アップデート」をタップします。App をタップして新しいバージョンの情報を読んでから、「アップデート」をタップしてダウンロードします。または「すべてをアップデート」をタップしてリスト内のすべてのApp をダウンロードします。ギフトカードまたはダウンロードコードを使う:「おすすめ」をタップし、下部までスクロールしてから、「iTunesCard/ コードを使う」をタップします。友達に App について知らせる:App を見つけてからをタップし、共有方法を選択します。アカウントを表示する/編集する:「設定」>「iTunesStore/App Store」と選択し、Apple ID をタップして、「Apple ID を表示」をタップします。 iTunes」のニュースレターに登録し、Apple のプライバシーポリシーを「確認することができます。パスワードを変更するときは、 Apple ID」フィールドをタ「ップします。別の Apple ID を使用してサインインする:「設定」>「iTunes/AppStore」と選択し、アカウント名をタップして、「サインアウト」をタップ...
• 店舗・企業(「映画館」 「レストラン サンフランシスコ カリフォルニア」 「apple、、)inc ニューヨーク」または、検索フィールドの下のリストにある候補のいずれかをタップします。地図を操作する:• 上/下/左/右に移動する:画面をドラッグします。• 地図を回転させる:画面の上で2 本の指を回します。画面の右上にコンパスが表示され、地図の向きが表示されます。• 北向きに戻す:をタップします。連絡先の場所、ブックマークした場所や最近調べた場所を探す:をタップします。ップして情報バナーを表示してから、をタップします。使用場所に関する情報を取得する/共有する: ピンをタ可能な場合は、Yelp からレビューと写真を取得できます。その店までの経路を取得したり、店に連絡したり、ホームページを閲覧したり、その店を連絡先に追加したり、場所を共有したり、場所をブックマークしたりもできます。• レビューを読む:「レビュー」をタップします。そのほかの Yelp の機能を使用するには、レビューの下にあるボタンをタップします。• 写真を表示する:「写真」をタップします。• 場所をメール送信、メッセージ送信、ツイート、または「場...
- 1