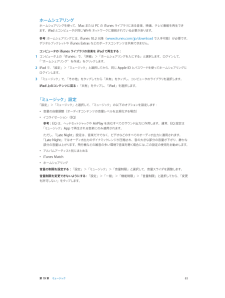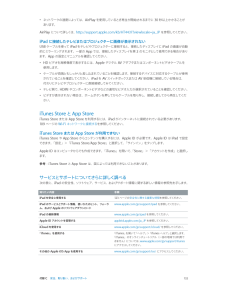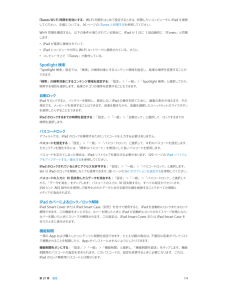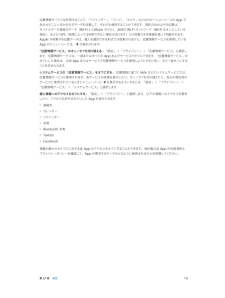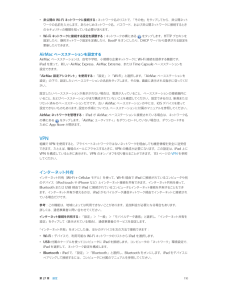Q&A
取扱説明書・マニュアル (文書検索対応分のみ)
"Wi-Fiネットワーク"2 件の検索結果
"Wi-Fiネットワーク"10 - 20 件目を表示
全般
質問者が納得ネットに繋がってますか?。
アクティベーション出来てないっぽいですね。
購入先は何処ですか?。
4708日前view174
全般
質問者が納得iPadに入っている「iTunes」はiTunes Storeの事です、3G接続ではPodcast以外は利用出来ません、iPhoneも同じ仕様です。
音楽を入れるにはPCに「iTunes」アプリケーションをインストールしCDを読み込ませてライブラリを作成します。その後iPhoneをPCと同期します。
ダウンロードは以下のURLから。
http://www.apple.com/jp/itunes/download/
無線LAN環境が整っているのであればWi-Fiが使用可能です。
無線LANルータ(親機)のどこ...
5419日前view10
ステータスアイ意味コンEDGEiPad(Wi-Fi + Cellular モデル)が EDGE ネットワーク経由でインターネットに接続されていることを示します。GPRSiPad(Wi-Fi + Cellular モデル)が GPRS ネットワーク経由でインターネットに接続されていることを示します。Wi-FiiPad の Wi-Fi インターネット接続が有効であることを示します。バーの本数が多いほど、信号が強いことを示します。109 ページの Wi-Fi ネットワークに接続するを参照してください。おやすみモード「おやすみモード」がオンになっていることを示します。112 ページのおやすみモードと通知を参照してください。インターネット共有iPad がインターネット共有を提供する別の iPad、iPhone、または iPod touchに接続されていることを示します。110 ページのインターネット共有を参照してください。同期中iPad が「iTunes」と同期中であることを示します。16 ページの iTunes と同期するを参照してください。アクティビティネットワークやその他の処理が実行中であることを示します。他社製...
お使いになる前に2この章では、iPad の設定、メールアカウントの設定、iCloud の使用などを行う方法について説明します。必要なもの·警告:負傷を避けるため、iPad をお使いになる前に、123 ページの安全性に関する重要な情報をよくお読みください。iPad を使うには、次のものが必要です:• インターネット接続(ブロードバンドを推奨)•iCloud、App Store および iTunes Store、オンラインでの購入などの一部の機能に使用する Apple ID。Apple ID は設定中に作成できます。iPad をコンピュータと接続して使うには、次のものが必要です:•USB 2.0 または 3.0 ポート搭載の Mac、または USB 2.0 ポート搭載の Windows PC。以下の OS のいずれかを搭載している必要があります:•••Mac OS X バージョン 10.6.8 以降Windows 7、Windows Vista、あるいは Service Pack 3 以降が適用された Windows XP Homeまたは ProfessionaliTunes 11 以降(一部の機能に必要。www...
• マップ − マップの、画面上に表示されている部分• メモ − 現在表示されているメモその他、AppStore から入手できる App によっては、AirPrint がサポートされていることがあります。iPad とプリンタが同じ Wi-Fi ネットワークに接続されている必要があります。AirPrint について詳しくは、http://support.apple.com/kb/HT4356?viewlocale=ja_JP を参照してください。書類をプリントする:または(使用している App によって異なります)をタップし、「プリント」をタップします。プリントジョブの状況を確認する: ホームボタンをダブルクリックしてから、マルチタスクバーの「プリント」をタップします。アイコン上のバッジは、プリントの準備ができている書類の数(現在の書類を含みます)を示します。プリントジョブをキャンセルする 「プリント」で、:必要に応じてプリントジョブを選択し、「プリントをキャンセル」をタップします。第3章基本31
通知センターからツイートする:「タップでツイート」をタップします。この機能をオンにするには、「設定」>「通知」>「共有ウィジェ ト」と選択します。ッSiri を使用してツイートする:「ツイート…」と言います。:App から項目をツイートする 項目を表示し、をタップしてから、 Twitter」をタ「ップします。が表示されていない場合は、画面をタップします。位置情報を含めるには、「位置情報を追加」をタップします。「マップ」の場所をツイートする: 場所ピンをタップし、>「場所を送信」>「Twitter」の順にタップします。ツイートの作成中には、入力できる残り文字数が「ツイート」画面の右下に表示されます。添付ファイルによってツイートの140 文字の一部が使用されます。連絡先に Twitter ユーザ名と写真を追加する:「設定」>「Twitter」と選択してから「連絡先をアップデート」をタップします。Twitter のオプションを設定する:「設定」>「Twitter」と選択します。「Twitter」 App をインストールする:「設定」>「Twitter」と選択してから「インストール」をタップします。iPad をテレビ...
27設定「設定」で、iPad を構成したり、App のオプションを設定したり、アカウントを追加したり、その他の環境設定を変更したりできます。標準ついては、41 ページの第「App の設定については、ほかの章を参照してください。たとえば、 Safari」の設定に5 章 Safari を参照してください。機内モード機内モードでは、航空機の運航およびその他の電気機器の動作を妨げる可能性を抑えるために、無線機能が無効になります。機内モードをオンにする:「設定」を選択して、機内モードをオンにします。が画面上部のステータスバーに表示されます。Wi-Fi、Bluetooth、またはモバイル+ Cellular モデル)が、iPad から送信されなくなります。インターネット接続など、これらの信号に依存する App や機能は使用できなくなります。航空会社および関係法規によって許可されている場合は、これらの信号が不要な iPad と App を使用できます。機内モードがオンのときは、データ通信の信号(Wi-Fi「設定」>「Wi-Fi」と選択してWi-Fi を利用できて、航空会社および関係法規によって許可されている場合は、「設定」...
ホームシェアリングホームシェアリングを使って、Mac またはPC の iTunes ライブラリにある音楽、映画、テレビ番組を再生できます。iPad とコンピュータが同じ Wi-Fi ネットワークに接続されている必要があります。参考 ホームシェアリングには、:iTunesデジタルブックレットや10.2 以降(www.itunes.com/jp/download で入手可能)が必要です。iTunes Extras などのボーナスコンテンツは共有できません。コンピュータの iTunes ライブラリの音楽を iPad で再生する:1コンピュータ上の「iTunes」で、「詳細」>「ホームシェアリングを入にする」と選択します。ログインして、「“ホームシェアリング”を作成」をクリックします。「設定」>「ミュージック」と選択してから、同じ Apple ID とパスワードを使ってホームシェアリングに2 iPad で、ログインします。3「ミュージック」で、「その他」をタップしてから「共有」をタップし、コンピュータのライブラリを選択します。「iPad 上のコンテンツに戻る:「共有」をタップし、 iPad」を選択します。「ミュージッ...
• ネットワークの速度によっては、AirPlay を使用しているとき再生が開始されるまでに30 秒以上かかることがあります。AirPlay について詳しくは、http://support.apple.com/kb/HT4437?viewlocale=ja_JP を参照してください。iPad に接続したテレビまたはプロジェクターに画像が表示されないUSB ケーブルを使って iPad をテレビやプロジェクターに接続すると、接続したディスプレイに iPad の画面が自動App では、接続したディスプレイを第 2 のモニタとして使用できる場合があります。App の設定とマニュアルを確認してください。的にミラーリングされます。一部の•HD ビデオを高解像度で表示するには、Apple デジタル AV アダプタまたはコンポーネントビデオケーブルを使用します。• ケーブルが両端ともしっかりと差し込まれていることを確認します。接続するデバイスに対応するケーブルが使用されていることを確認してください。iPad を AV スイッチボックスまたはAV 受信機に接続している場合は、代わりにテレビやプロジェクターに直接接続してみてくださ...
:iTunes Wi-Fi 同期を有効にする Wi-Fi 同期をはじめて設定するときは、同期したいコンピュータに iPad を接続してください。手順については、16 ページの iTunes と同期するを参照してください。Wi-Fi 同期を構成すると、以下の条件が満たされている場合に、iPad が 1 日に 1 回自動的に「iTunes」と同期します:•iPad が電源に接続されていて、•iPad とコンピュータが同じ Wi-Fi ネットワークに接続されている。さらに、• コンピュータ上で「iTunes」が動作している。Spotlight 検索「Spotlight 検索」設定では、「検索」の検索対象にするコンテンツ領域を指定し、結果の順序を変更することができます。「検索」の検索対象にするコンテンツ領域を設定する 「設定」>「一般」>「Spotlight 検索」と選択してから、:検索する項目を選択します。結果カテゴリの順序を変更することもできます。自動ロックiPad をロックすると、バッテリーを節約し、意図しない iPad の操作を防ぐために、画面の表示が消えます。その場合でも、メッセージを受信することはできます...
位置情報サービスを利用することで、「リマインダー」 「マップ」 「カメラ」などのロケーションベースの、、App で自分がどこにいるかを示すデータを収集して、それらを使用することができます。現在のおおよその位置は、モバイルデータ通信のデータ(Wi-Fi場合)、および、地域の Wi-Fi ネットワーク(Wi-Fi をオンにしている+ Cellular モデル)GPS(地域によっては利用できない場合があります)から収集できる情報を使って判断されます。Apple が収集する位置データは、個人を識別できる形式では収集されません。位置情報サービスを使用しているApp のメニューバーには、 が表示されます。「位置情報サービス」のオン/オフを切り替える:「設定」>「プライバシー」>「位置情報サービス」と選択し「位置情報サービス」をApp およびサービスでオフにできます。App またはサービスで位置情報サービスを使用しようとするときに、もう一度オンにするます。位置情報サービスは、一部またはすべてのオフにした場合は、次回ことを求められます。システムサービスの「位置情報サービス」をオフにする: 位置情報に基づく iAds などのシ...
• 非公開の Wi-Fi ネットワークに接続する:ネットワーク名のリストで、「その他」をタップしてから、非公開ネットワークの名前を入力します。あらかじめネットワーク名、パスワード、および非公開ネットワークに接続するときのセキュリティの種類を知っている必要があります。•Wi-Fi ネットワークに接続する設定を調整する:ネットワークの横にある をタップします。HTTP プロキシを設定したり、静的ネットワーク設定を定義したり、BootP をオンにしたり、DHCP サーバから提供される設定を更新したりできます。AirMac ベースステーションを設定するAirMac ベースステーションは、自宅や学校、小規模な企業ネットワークに Wi-Fi 接続を提供する機器です。iPad を使って、新しい AirMac Express、AirMac Extreme、または Time Capsule ベースステーションを設定できます。「AirMac 設定アシスタント」を使用する:「設定」>「Wi-Fi」と選択します。 AirMac ベースステーションを「設定」の下で、設定したいベースステーションの名前をタップします。その後、画面に表示さ...
- 1