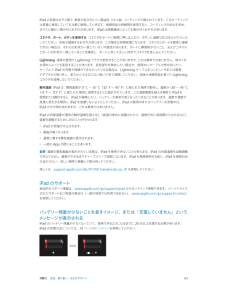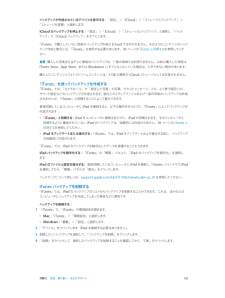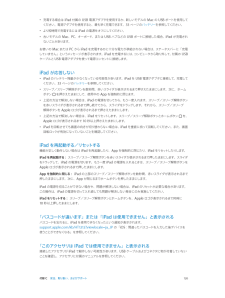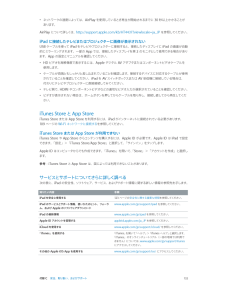Q&A
取扱説明書・マニュアル (文書検索対応分のみ)
"viewlocale"2 件の検索結果
"viewlocale"10 - 20 件目を表示
全般
質問者が納得あなたが自分で前回質問の補足に書いたとおり、
• デバイス設定 (電話のよく使う項目、壁紙、メール、連絡先、カレンダーアカウントなど)
ですよ。連絡先がバックアップの対象なのではなく連絡先の設定がバックアップの対象で、メールがバックアップの対象なのではなくメールの設定がバックアップの対象だという話です。たとえば並べ替え順序の設定、Bccに自分を追加するかどうかの設定、カレンダーで時間帯をサポートするかどうかの設定、そういうものがバックアップされるという意味だと理解出来ます。
4510日前view66
全般
質問者が納得エラー19は、単に世界中でダウンロードしたため、混雑して出来なかったという合図です。比較的空いている時間にすると、バージョンUP行きますよ!同期は全てする。にして下さい( ´ ▽ ` )ノ
5111日前view105
「サインイン」をタップします。Apple ID を作成する:「設定」>「iTunes Store/App Store」と選択して、Apple ID を作成したい場合は、最初にお使いの Apple ID をタップしてから(すでにサインインしていて、別の「サインアウト」をタップします。)詳しくはsupport.apple.com/kb/he37?viewlocale=ja_JP を参照してください。メールおよびその他のアカウントを設定するiPad は、iCloud、Microsoft Exchange、一般的に利用されるインターネットベースのメール、連絡先、およびカレンダー・サービス・プロバイダの多くに対応しています。メールアカウントをまだ持っていない場合は、iPad を設定するときに無料のiCloud アカウントを設定できます。後で「設定」>「iCloud」で設定することもできます。14 ページの iCloud を使用するを参照してください。iCloud アカウントを設定する:「設定」>「iCloud」と選択します。別のアカウントを設定する:「設定」>「メール / 連絡先 / カレンダー」と選択します。会社や組...
• マップ − マップの、画面上に表示されている部分• メモ − 現在表示されているメモその他、AppStore から入手できる App によっては、AirPrint がサポートされていることがあります。iPad とプリンタが同じ Wi-Fi ネットワークに接続されている必要があります。AirPrint について詳しくは、http://support.apple.com/kb/HT4356?viewlocale=ja_JP を参照してください。書類をプリントする:または(使用している App によって異なります)をタップし、「プリント」をタップします。プリントジョブの状況を確認する: ホームボタンをダブルクリックしてから、マルチタスクバーの「プリント」をタップします。アイコン上のバッジは、プリントの準備ができている書類の数(現在の書類を含みます)を示します。プリントジョブをキャンセルする 「プリント」で、:必要に応じてプリントジョブを選択し、「プリントをキャンセル」をタップします。第3章基本31
Bluetooth デバイスiPad では、Apple Wireless Keyboard やその他の Bluetooth デバイス(Bluetooth ヘッドセットなど)を使用できます。サポートされる Bluetooth プロファイルについては、support.apple.com/kb/HT3647?viewlocale=ja_JP を参照してください。Bluetooth デバイスをペアリングするBluetooth デバイスを iPad で使用するには、まず iPad にペアリングする必要があります。Bluetooth デバイスを iPad にペアリングする:1デバイスを検出可能な状態にします。デバイスに付属のマニュアルを参照してください。Apple Wireless電源ボタンを押します。Keyboard の場合は、2「設定」>「Bluetooth」と選択して、Bluetooth をオンにします。3デバイスを選択し、入力を求めるメッセージが表示される場合はパスキーまたは付属のパスキーまたはPIN を入力します。デバイスにPIN に関する説明書を参照してください。Apple Wireless Keyboard...
通知センターからツイートする:「タップでツイート」をタップします。この機能をオンにするには、「設定」>「通知」>「共有ウィジェ ト」と選択します。ッSiri を使用してツイートする:「ツイート…」と言います。:App から項目をツイートする 項目を表示し、をタップしてから、 Twitter」をタ「ップします。が表示されていない場合は、画面をタップします。位置情報を含めるには、「位置情報を追加」をタップします。「マップ」の場所をツイートする: 場所ピンをタップし、>「場所を送信」>「Twitter」の順にタップします。ツイートの作成中には、入力できる残り文字数が「ツイート」画面の右下に表示されます。添付ファイルによってツイートの140 文字の一部が使用されます。連絡先に Twitter ユーザ名と写真を追加する:「設定」>「Twitter」と選択してから「連絡先をアップデート」をタップします。Twitter のオプションを設定する:「設定」>「Twitter」と選択します。「Twitter」 App をインストールする:「設定」>「Twitter」と選択してから「インストール」をタップします。iPad をテレビ...
• 写真を共有する/プリントする/コピーする/「カメラロール」アルバムに保存する:写真を選択して、「送信」をタップします。• 写真を削除する:写真を選択して、「削除」をタップします。参考:削除した写真はお使いのデバイスのフォトストリームから取り除かれますが、アップロード元になったデバイスの「カメラロール」アルバムには元の写真が残ります。フォトストリームからデバイスまたはコンピュータに保存された写真も削除されません。フォトストリームから写真を削除するには、iPad とその他のiOS デバイスに iOS 5.1以降がインストールされている必要があります。http://support.apple.com/kb/HT4486?viewlocale=ja_JPを参照してください。共有フォトストリーム共有フォトストリームでは、選択した写真を相手を選んで共有できます。iOS6 および OS X Mountain Lionユーザは自分のデバイスから共有フォトストリームに参加したり、追加された最新の写真を見たり、個々の写真に「いいね 」のマークやコメントを追加したりできます。また、共有フォ!トストリーム用の公開 Web サイト...
指紋が目立ちにくい疎油性(はつ油)コーティングが施されています。このコーティングiPad の前面はガラス製で、は普通に使用していても次第に摩耗していきます。清掃用品や研磨剤を使用すると、コーティングの劣化を早め、ガラスに細かい傷が付くおそれがあります。iPad は研磨媒体によっても傷が付くおそれがあります。コネクタ、ポート、ボタンを使用する コネクタをポートに無理に押し込んだり、ボタンに過度な圧力をかけたりしないでください。本体が破損するおそれがあります。この場合は有償修理になります。コネクタとポートを簡単に接続できない場合は、それらの形状が一致していない可能性があります。ポートに障害物がないこと、およびコネクタとポートの形状が一致していることを確認し、ポートに対して正しい向きでコネクタを差し込んでください。Lightning通常の使用で Lightning プラグが変色することがありますが、これは異常ではありません。埃やくず、水濡れによっても変色することがあります。変色部分を除去したい場合や、使用中にケーブルが熱を持ったり、ケーブルで iPad の充電や同期ができなかったりする場合は、Lightning ケ...
バックアップが作成されているデバイスを表示する:「設定」>「iCloud」>「ストレージとバックアップ」>「ストレージを管理」と選択します。「バックiCloud のバックアップを停止する:「設定」>「iCloud」>「ストレージとバックアップ」と選択し、アップ」で「iCloud バックアップ」をオフにします。「iTunes」で購入していない音楽のバックアップ作成はiCloud では行われません。そのようなコンテンツのバックアップ作成と復元には、 iTunes」を使用する必要があります。16 ページの iTunes と同期するを参照してくだ「さい。重要 購入した音楽またはテレビ番組のバックアップは、一部の地域では利用できません。以前に購入した項目は、:iTunes Store、App Store、または iBookstore にすでになくなっている場合は、入手できない場合があります。購入したコンテンツとフォトストリームコンテンツは、5GB の無料の iCloud ストレージとしては計算されません。「iTunes」を使ってバックアップを作成する「iTunes」では、「カメラロール」や「保存した写真」の写真、テキス...
• 充電する場合はiPad 付属の USB 電源アダプタを使用するか、新しいモデルの Mac の USB ポートを使用してください。電源アダプタを使用すると、最も早く充電できます。33 ページのバッテリーを参照してください。• より短時間で充電するには• 古いモデルのiPad の電源をオフにしてください。Mac、PC、キーボード、または USB ハブなどの USB ポートに接続した場合、iPad が充電されないことがあります。Mac または PC から iPad を充電するのに十分な電力が供給されない場合は、ステータスバーに「充電USBケーブルと USB 電源アダプタを使って電源コンセントに接続します。お使いのしていません」というメッセージが表示されます。iPad を充電するには、コンピュータから取り外して、付属のiPad が応答しない•iPad のバッテリー残量が少なくなっている可能性があります。iPad を USB 電源アダプタに接続して、充電してください。33 ページのバッテリーを参照してください。• スリープ/スリープ解除ボタンを数秒間、赤いスライダが表示されるまで押さえたままにします。次に、ホームボ...
• ネットワークの速度によっては、AirPlay を使用しているとき再生が開始されるまでに30 秒以上かかることがあります。AirPlay について詳しくは、http://support.apple.com/kb/HT4437?viewlocale=ja_JP を参照してください。iPad に接続したテレビまたはプロジェクターに画像が表示されないUSB ケーブルを使って iPad をテレビやプロジェクターに接続すると、接続したディスプレイに iPad の画面が自動App では、接続したディスプレイを第 2 のモニタとして使用できる場合があります。App の設定とマニュアルを確認してください。的にミラーリングされます。一部の•HD ビデオを高解像度で表示するには、Apple デジタル AV アダプタまたはコンポーネントビデオケーブルを使用します。• ケーブルが両端ともしっかりと差し込まれていることを確認します。接続するデバイスに対応するケーブルが使用されていることを確認してください。iPad を AV スイッチボックスまたはAV 受信機に接続している場合は、代わりにテレビやプロジェクターに直接接続してみてくださ...
• ローター設定で指定された次/前の項目を選択する:↑、↓• 最初/最後の項目を選択する:Control +↑、Control +↓• 項目を「タップ」する:↑+↓• 上/下/左/右にスクロールする:Option +↑、Option +↓、Option +←、Option +→• ローターを変更する:↑+←、↑+→Web 用の 1 文字クイックナビゲーションWeb ページを表示するときにクイックナビゲーションが有効になっているときは、キーボードの次のキーを使用してページ上をすばやく移動できます。キーを押すと、そのタイプの次の項目に移動します。前の項目に移動するには、Shift キーを押したままその文字を入力します。• ヘッダ:H• リンク:L• テキストフィールド:R• ボタン:B• フォームコントロール:C• イメージ:I• 表:T• 静的テキスト:S•ARIA ランドマーク:W• リスト:X• 同じタイプの項目:M• レベル1 の見出し:1• レベル2 の見出し:2• レベル3 の見出し:3• レベル4 の見出し:4• レベル5 の見出し:5• レベル6 の見出し:6VoiceOver とともに点字ディス...
- 1