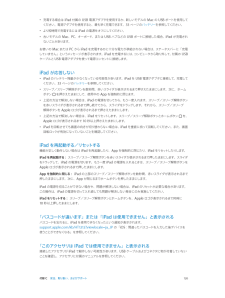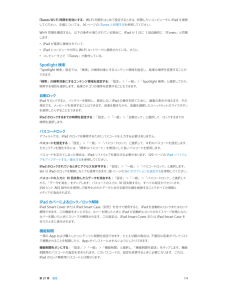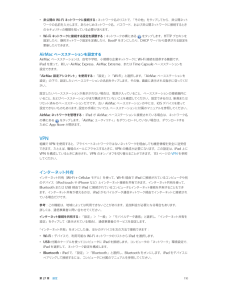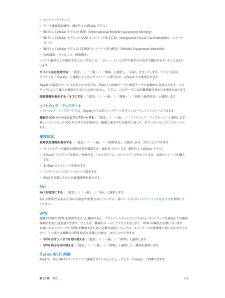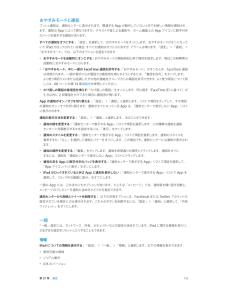Q&A
取扱説明書・マニュアル (文書検索対応分のみ)
"リセット"13 件の検索結果
"リセット"150 - 160 件目を表示
全般
質問者が納得多分故障ではなく、SIMがないからでしょう。
softbankやauで購入したiPadならSIMロックがかかっていますので、その専用のSIMか、Amazon等で売られているアクティベーション用のSIMでないと認識しません。
iPadを買い取っているショップでしたら、動作確認ができると思います。
3940日前view83
全般
質問者が納得アップルidを乗っ取られたんだと思います。私と全く同じです。
ID、パスワードまるっと変更されており、今朝、Appleサポートに問い合わせた所IDは中国のドメインになってました。
ツイッターでは同じような方々がたくさんおり呟いてます。
Appleはセキュリティ万全で大丈夫って信じていたのに(;_;)
今すぐアップルサポートに電話して下さい。
個人情報、クレカ情報など危険ですよ。
4135日前view48
全般
質問者が納得0時ごろから通信障害が発生していたようです。
http://www.kddi.com/news/important/important_20121231020649.html
徐々に復旧しつつあるという情報もあるので、この回答をご覧になる頃には完全復旧している・・・と思います。
4434日前view165
全般
質問者が納得2007年頃のモデルだと複数の混在する接続方式に非対応だったり
速度も遅い物が多いので無線ルータを買い替えるのが手っ取り早いかもしれませんね。
去年のモデルなら3000円しない位で買えますし。
4454日前view95
全般
質問者が納得私も同様です。解決策ではありませんが・・・。
といっても当日に購入して11/8日中までは普通にWIFI接続でDLや閲覧ができていました。
イーモバのGP02です。
突然使えなくなり困ってます。
電波はキャッチしていてもダメ。FONのWIFIには接続閲覧ができているのを考えるとイーモバのWIFIにアクセスできない何かがあるんでしょう・・・。
4491日前view148
全般
質問者が納得私もiPad3とiPhone4ユーザーです(両方共5.1.1)。CPUなどがiPad3より古いせいか、iPhone4の方がタイプが遅れるのは私も同じです。特に文字の記入領域(HPの記入欄など)でタッチすると、キーボードが出てくるまで1拍おきます。これは処理速度の問題なので解消法はないと思います。
参考になるかどうか分かりませんが、iPhoneやiPadの特徴について書きたいと思います。
通常のキーボードの場合、キーを押した時にキーボードが入力を認識しますが、タッチスクリーンのソフトキーボードは指を画面か...
4557日前view126
全般
質問者が納得自分は、第4世代iPadを使ってます、もしiPhoneを使っていれば、そのIDで大丈夫です、一度試して見てください、iPad iPhone繋いである方にチェックマーク表示されます。先にiPhone繋いでみてそこえ切り替える感じで…
そして工場出荷状態にリセットは、初期化しただけです。
4028日前view21
全般
質問者が納得PC側でネットワーク名が検出できてiPad2側でネットワーク名が検出できていないのが不思議な気がしますが
念のためRT200NEのネットワーク名が隠ぺい設定を確認された方がよいかと思います。
隠ぺいの解除方法は以下URL「RT200Nマニュアル」のP.94[無線LAN 設定]-[無線LAN 設定]から、本商品の「無線ネットワーク名(SSID)の隠蔽(ANY 接続拒否)」にチェックが入っていたらチェックをはずして設定してから、再度iPad2でWiFiできるか確認願います。
【RT200Nマニュアル】
ht...
5016日前view128
全般
質問者が納得5GHz帯はOKで2.4GHz帯がダメなのであればチャンネル干渉が原因の可能性があります。
下記の過去質問/回答を参考に周囲で使われているチャンネルを観測してみることをおすすめします。
http://detail.chiebukuro.yahoo.co.jp/qa/question_detail/q12101070682
4404日前view192
全般
質問者が納得そちらのおっしゃるように、
「設定「→「リセット」→「すべてのコンテンツと設定をリセット」で初期化が出来ます。
これはPCでいうところのリカバリと同じで、工場出荷時の状態に戻ります。
まっさらの状態になります。
AppleIDやパスワードですが、iPad内に設定したそれらの情報も削除されます。
ですので人に譲渡されても大丈夫です。
ですが、AppleIDやパスワード自体はもちろん有効です。(アップルのサーバー側で管理しています)
これらは言わばヤフーIDのようなもので、違うiPadなどのAppleID...
4470日前view172
106 テキストを大きな文字で表示106 色を反転106 選択項目の読み上げ106 自動テキスト読み上げ107 モノラルオーディオ107 割り当て可能な通知音107 アクセスガイド107 AssistiveTouch108 OS X のアクセシビリティ機能108 メールメッセージの最小フォントサイズ108 ワイド画面のキーボード108 クローズドキャプション109 109 109 110 110 111 111 112 112 117 117 117 117 119 119 119 119 120 120 第 27 章: 設定機内モードWi-FiVPNインターネット共有Bluetoothモバイルデータ通信おやすみモードと通知一般サウンド明るさ / 壁紙ピクチャフレームプライバシー付録 A: ビジネス環境で iPad を使用するエンタープライズ環境で iPad を使用する構成プロファイルを使用するMicrosoft Exchange アカウントを設定するVPN アクセスLDAP および CardDAV アカウント121 付録 B: 各国のキーボード121 各国のキーボードを使用する1...
App を別の画面に移動する: App が波打っているときに、App を画面の端までドラッグします。「iTunes」を使ってホーム画面をカスタマイズする:iPad をコンピュータに接続します。コンピュータ上の「iTunes」で、iPad を選択してから、 App」ボタンをクリ「ックして iPad ホーム画面のイメージを表示します。ホーム画面をデフォルトのレイアウトにリセットする:「設定」>「一般」>「リセット」と選択し、「ホーム画面レイアウトをリセット」をタップします。ホーム画面をリセットすると、作成されたフォルダが削除され、デフォルトの壁紙がホーム画面に適用されます。フォルダを使用して整理するフォルダを使用して、ホーム画面上のフォルダを App と同様にホーム画面上でまたは DockApp を整理できます。にドラッグすることで並べ替えます。フォルダを作成する: ホーム画面上にある App をタッチしたまま押さえて波打ち始めたら、別のApp の上までドラッグします。2 つの App を含む新しいフォルダが作成され、App の種類に基づいてフォルダに名前が付けられます。別の名前を入力するには、名前フィールドをタ...
Siri のオプションを設定するSiri のオン/オフを切り替える:「設定」>「一般」>「Siri」と選択します。参考:Siri をオフにすると Siri がリセットされ、ユーザの声について学習した内容を忘れます。Siri のオプションを設定する:「設定」>「一般」>「Siri」と選択します。• 言語:Siri で使用する言語を選択します。• 音声フィードバック:デフォルトでは、Siri をヘッドセットで使用しているときにのみ、Siri は音声で応答します。Siri に常に音声で応答させたい場合は、このオプションを「常にする」に設定します。• 自分の情報:自分の個人情報を含む「連絡先」のカードをSiri に知らせます。36 ページの Siri に自分の情報を知らせるを参照してください。iPad がパスコードでロックされている場合の Siri へのアクセスを許可する/禁止する:「設定」>「一般」>「パスコードロック」と選択します。機能制限をオンにして Siri を無効にすることもできます。114 ページの機能制限を参照してください。レストランSiri は Yelp や OpenTable などと連携してレストラ...
アップデートされた App をダウンロードする:「アップデート」をタップします。App をタップして新しいバージョンの情報を読んでから、「アップデート」をタップしてダウンロードします。または「すべてをアップデート」をタップしてリスト内のすべてのApp をダウンロードします。ギフトカードまたはダウンロードコードを使う:「おすすめ」をタップし、下部までスクロールしてから、「iTunesCard/ コードを使う」をタップします。友達に App について知らせる:App を見つけてからをタップし、共有方法を選択します。アカウントを表示する/編集する:「設定」>「iTunesStore/App Store」と選択し、Apple ID をタップして、「Apple ID を表示」をタップします。 iTunes」のニュースレターに登録し、Apple のプライバシーポリシーを「確認することができます。パスワードを変更するときは、 Apple ID」フィールドをタ「ップします。別の Apple ID を使用してサインインする:「設定」>「iTunes/AppStore」と選択し、アカウント名をタップして、「サインアウト」をタップ...
• 充電する場合はiPad 付属の USB 電源アダプタを使用するか、新しいモデルの Mac の USB ポートを使用してください。電源アダプタを使用すると、最も早く充電できます。33 ページのバッテリーを参照してください。• より短時間で充電するには• 古いモデルのiPad の電源をオフにしてください。Mac、PC、キーボード、または USB ハブなどの USB ポートに接続した場合、iPad が充電されないことがあります。Mac または PC から iPad を充電するのに十分な電力が供給されない場合は、ステータスバーに「充電USBケーブルと USB 電源アダプタを使って電源コンセントに接続します。お使いのしていません」というメッセージが表示されます。iPad を充電するには、コンピュータから取り外して、付属のiPad が応答しない•iPad のバッテリー残量が少なくなっている可能性があります。iPad を USB 電源アダプタに接続して、充電してください。33 ページのバッテリーを参照してください。• スリープ/スリープ解除ボタンを数秒間、赤いスライダが表示されるまで押さえたままにします。次に、ホームボ...
:iTunes Wi-Fi 同期を有効にする Wi-Fi 同期をはじめて設定するときは、同期したいコンピュータに iPad を接続してください。手順については、16 ページの iTunes と同期するを参照してください。Wi-Fi 同期を構成すると、以下の条件が満たされている場合に、iPad が 1 日に 1 回自動的に「iTunes」と同期します:•iPad が電源に接続されていて、•iPad とコンピュータが同じ Wi-Fi ネットワークに接続されている。さらに、• コンピュータ上で「iTunes」が動作している。Spotlight 検索「Spotlight 検索」設定では、「検索」の検索対象にするコンテンツ領域を指定し、結果の順序を変更することができます。「検索」の検索対象にするコンテンツ領域を設定する 「設定」>「一般」>「Spotlight 検索」と選択してから、:検索する項目を選択します。結果カテゴリの順序を変更することもできます。自動ロックiPad をロックすると、バッテリーを節約し、意図しない iPad の操作を防ぐために、画面の表示が消えます。その場合でも、メッセージを受信することはできます...
• 非公開の Wi-Fi ネットワークに接続する:ネットワーク名のリストで、「その他」をタップしてから、非公開ネットワークの名前を入力します。あらかじめネットワーク名、パスワード、および非公開ネットワークに接続するときのセキュリティの種類を知っている必要があります。•Wi-Fi ネットワークに接続する設定を調整する:ネットワークの横にある をタップします。HTTP プロキシを設定したり、静的ネットワーク設定を定義したり、BootP をオンにしたり、DHCP サーバから提供される設定を更新したりできます。AirMac ベースステーションを設定するAirMac ベースステーションは、自宅や学校、小規模な企業ネットワークに Wi-Fi 接続を提供する機器です。iPad を使って、新しい AirMac Express、AirMac Extreme、または Time Capsule ベースステーションを設定できます。「AirMac 設定アシスタント」を使用する:「設定」>「Wi-Fi」と選択します。 AirMac ベースステーションを「設定」の下で、設定したいベースステーションの名前をタップします。その後、画面に表示さ...
• ネットワークアドレス• データ通信契約番号(Wi-Fi••+ Cellular モデル)Wi-Fi + Cellular モデルの IMEI(International Mobile Equipment Identity)Wi-Fi + Cellular モデル の GSM ネットワーク用 ICCID(Integrated Circuit Card Identifier、スマートカード)•Wi-Fi + Cellular モデルの CDMA ネットワーク用 MEID(Mobile Equipment Identifier)• 法的通知、ライセンス、規制標示。シリアル番号などの識別子をコピーするには、「コピー」という文字が表示されるまで識別子をタッチしたままにします。デバイス名を変更する:「設定」>「一般」>「情報」と選択し、「名前」をタップします。デバイス名は、デバイスを「iTunes」に接続したときにサイドバーに表示され、iCloud でも使用されます。Apple の製品とサービスを向上させるため、iPad では診断データと使用データが自動的に送信されます。このデータによって個人が識別されることはありま...
iPad ソフトウェアをアップデートする/復元する「設定」で、または「iTunes」を使って、iPad ソフトウェアをアップデートできます。iPad のすべてのコンテンツおよび設定を消去した後、iCloud または「iTunes」を使ってバックアップを復元することもできます。削除されたデータはiPad のユーザインターフェイスからはアクセスできなくなりますが、iPad から消去されたわけではありません。すべてのコンテンツおよび設定を消去する方法については、116 ページのリセットを参照してください。iPad をアップデートする「設定」で、または「iTunes」を使って、iPad ソフトウェアをアップデートできます。iPad でワイヤレスでアップデートする:「設定」>「一般」>「ソフトウェア・アップデート」と選択します。入手可能なソフトウェア・アップデートが自動的に確認されます。「iTunes」でソフトウェアをアップデートする:「iTunes」を使用して iPad を同期するたびに、入手可能なソフトウェア・アップデートが自動的に確認されます。16 ページの iTunes と同期するを参照してください。iPad ...
おやすみモードと通知プッシュ通知は、通知センターに表示されます。関連する App が動作していないときでも新しい情報が通知されます。通知はApp によって異なりますが、テキストや音による通知や、ホーム画面上の App アイコンに数字付きのバッジを表示する通知があります。すべての通知をオフにする:「設定」を選択して、おやすみモードをオンにします。おやすみモードがオンになっていて iPad がロックされている場合、すべての通知はオフになりますが、アラームは鳴ります。「設定」>「通知」>「おやすみモード」では、以下のオプションを設定できます:• おやすみモードを自動的にオンにする:おやすみモードの開始時刻と終了時刻を設定します。毎日この時間帯は自動的におやすみモードになります。• 「おやすみモード」中に一部の「おやすみモード」がオンのとき、FaceTime 通話FaceTime 通話を許可する:は消音されます。一部の相手からの電話では着信音を鳴らすようにするには、「着信を許可」をタップします。よく使う項目リストまたは定義したその他の連絡先グループからの電話を許可できます。よく使う項目について詳しくは、68 ページの...
- 1
- 2