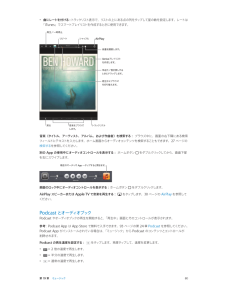Q&A
取扱説明書・マニュアル (文書検索対応分のみ)
"podcast"2 件の検索結果
"podcast"160 - 170 件目を表示
全般
質問者が納得「mp3バージョンを作成」と表示されているなら、インポートの設定がmp3形式になっています。
設定を変更するには、「編集」→「設定」から「一般」タブ→「インポート設定」のボタンをクリックし、「インポート方法」を「AACエンコーダ」に変更して「OK」を押してください。そうすると詳細メニューが「AACバージョンを作成」と変更されます。
5575日前view83
全般
質問者が納得アメリカのApple IDを作ってそれでログインしてください。(実際は住んでいなくても)アメリカの住所(アメリカのクパチーノのInfinite Loopの一番地には異様にたくさんの日本人が住んでいるという事です)、アメリカで発行されたクレカ(US$のiTunes Cardでもいけると思いますが)を用意してIDを作ってください。それでUS App Storeにしかないアプリを購入している人がたくさんいるようです。私は英語が苦手ですのでやった事はありませんが、ネットの情報だとそういう事のようです。
4905日前view52
73 第 16 章: リマインダー75 第 17 章: 時計76 76 77 78 78 第 18 章: マップ79 79 79 80 81 81 82 82 83 83 場所を探す経路を表示する3D と Flyover「マップ」の設定第 19 章: ミュージック音楽を取り込む音楽を再生するPodcast とオーディオブックプレイリストGeniusSiriiTunes Matchホームシェアリング「ミュージック」設定84 第 20 章: iTunes Store86 86 87 第 21 章: App Store88 第 22 章: Newsstand89 89 90 91 91 91 92 92 92 第 23 章: iBooks各機能の概要App を削除する各機能の概要ブックを読むマルチメディアを操作するメモやボキャブラリ・リストを調べる本棚を整理するPDF を同期するPDF をプリントする/メールで送信する「iBooks」設定ブックや93 第 24 章: Podcast95 95 96 96 第 25 章: Game Center各機能の概要友達と一緒にプレイするGame Center の設定97 第...
ホーム画面を表示する: ホームボタンを押します。ホーム画面で App をタップすると、そのApp が開きます。18 ページの App を開く/切り替えるを参照してください。最近使用した App を表示する:iPad がロックされていないとき、ホームボタン をダブルクリックします。画面の下部にマルチタスクバーが表示されて、最近使用した App が表示されます。バーを左にスワイプすると、ほかの App が表示されます。オーディオ再生コントロールを表示する:•iPad がロックされているとき:ホームボタンをダブルクリックします。79 ページの音楽を再生するを参照してください。• 別のApp を使用しているとき:ホームボタンをダブルクリックしてから、マルチタスクバーを左から右へフリックします。:Siri(iPad 第 3 世代以降)を使用する ホームボタンを押したままにします。35 ページの第4 章 Siri を参照してください。音量ボタンと本体横のスイッチオーディオ通知を無効にする場合に、本体横のスイッチを使用します。また、このスイッチを使って画面の向きをロックして、iPad の表示が縦向きと横向きで切り替わらない...
ステータスアイ意味コンEDGEiPad(Wi-Fi + Cellular モデル)が EDGE ネットワーク経由でインターネットに接続されていることを示します。GPRSiPad(Wi-Fi + Cellular モデル)が GPRS ネットワーク経由でインターネットに接続されていることを示します。Wi-FiiPad の Wi-Fi インターネット接続が有効であることを示します。バーの本数が多いほど、信号が強いことを示します。109 ページの Wi-Fi ネットワークに接続するを参照してください。おやすみモード「おやすみモード」がオンになっていることを示します。112 ページのおやすみモードと通知を参照してください。インターネット共有iPad がインターネット共有を提供する別の iPad、iPhone、または iPod touchに接続されていることを示します。110 ページのインターネット共有を参照してください。同期中iPad が「iTunes」と同期中であることを示します。16 ページの iTunes と同期するを参照してください。アクティビティネットワークやその他の処理が実行中であることを示します。他社製...
重要 iPad を探すには、お使いの:「iPad の「設定」>「iCloud」で、 iPad を探す」がオンになっている必要があります。iCloud について詳しくは、www.apple.com/jp/icloud を参照してください。サポート情報については、www.apple.com/jp/support/icloud/ 参照してください。iPad をコンピュータに接続するiPad をコンピュータに接続するには、付属の USB ケーブルを使用します。iPad をコンピュータに接続すると、情報や音楽などのコンテンツを「iTunes」と同期することができます。また、 iTunes」とワイヤレスで同期する「こともできます。16 ページの iTunes と同期するを参照してください。iPad はコンピュータとの同期中を除いていつでも取り外すことができます。同期中に取り外すと、次回 iPad をコンピュータと同期するまで一部のデータが同期されていない場合があります。iTunes と同期する「iTunes」と同期することで、情報がコンピュータから iPad に、およびその逆にコピーされます。付属のUSBケーブルを使って...
• 「iTunes」でバックアップするときにお使いのコンピュータに保存される情報を暗号化したい場合は、デバイスの「概要」パネルで「iPad のバックアップを暗号化」を選択します。暗号化されたバックアップは鍵アイコンで示されます。バックアップから復元するには、パスワードが必要です。このオプションを選択しない場合は、ほかのパスワード(メールアカウントのパスワードなど)がバックアップに含まれないため、バックアップを使ってiPad を復元する場合にパスワードを再入力する必要があります。• デバイスの「情報」パネルでメールアカウントを同期すると、設定のみがコンピュータから iPad に転送されます。iPad でメールアカウントに変更を加えても、コンピュータのアカウントには影響しません。• デバイスの「情報」パネルで、「詳細」をクリックしてオプションを選択すると、次回の同期のときにiPad 上の情報をコンピュータ上の情報に置き換えることができます。• 聞いている途中の「Podcast またはオーディオブックがある場合は、 iTunes」とコンテンツを同期するときに、中断した位置も取り込まれます。iPad で再生するときは...
検索するiPad 上の多数の App を検索したり、Wikipedia や Web を検索したりできます。個々の App 内を検索することApp を一度に検索することも可能です。Spotlight では、iPad 内の App の名前も検索されます。App の数が多い場合は、Spotlight を使用して App を見つけて開くこともできます。も、Spotlight を使って全個々の App を検索する: 検索フィールドにテキストを入力します。Spotlight を使って iPad を検索する: 最初のホーム画面から右にスワイプするか、いずれかのホーム画面からホームボタンを押します。検索フィールドにテキストを入力します。入力すると、検索結果が表示されます。キーボードを消して結果をより多く表示するには、「検索」をタップします。リストの項目をタップすると、その項目が開きます。どのApp からの結果が表示されているかは、アイコンで分かります。以前の検索に基づいて、「トップヒット」が表示される場合があります。Spotlight では、次のものが検索されます:• 連絡先 ̶ すべてのコンテンツ•App ̶ タイトル• ...
12ビデオ「ビデオ」 App を使って、映画、テレビ番組、ミュージックビデオを見ることができます。ビデオ Podcast を見るには、AppStore から無料の「Podcast」 App をインストールしてください。93 ページの第 24 章 Podcast を参照してください。iPad のカメラを使って録画したビデオを見るには、「写真」 App を開きます。ビデオを入手する:•:iTunes Store からビデオを購入またはレンタルする(一部の地域では利用できません) iPad で「iTunes」App を開いて「ビデオ」をタップします。84 ページの第 20 章 iTunes Store を参照してください。• コンピュータからビデオを転送する iPad を接続してから、コンピュータ上の「iTunes」でビデオを同期します。:16 ページの iTunes と同期するを参照してください。• コンピュータからビデオをストリーム再生する:コンピュータ上の「iTunes」でホームシェアリングをオンにし「設定」>「ビデオ」と選択して、コンピュータでホームシェアリングの設定に使用したiPad で、ビデオリストの上...
オーディオの再生を操作する 再生中の Podcast のアートワークを上にスワイプすると、:すべての再生コントロールが表示されます。Podcast の別の部分にコントロールの表示/非表示ジャンプするには、再生を切り替えるには、上またはヘッドをドラッグします。下にスワイプします。この Podcast を共有します。スリープタイマーを設定します。再生速度を調整します。前のエピソードを30 秒先にスキッ再生します。プします。次のエピソードに移動します。直前の 10 秒をリプレイします。ビデオの再生を操作する: ビデオ Podcast の視聴中に画面をタップします。第 24 章Podcast94
Podcast の最後の 15 秒をリピートする:をタップします。ップ( Podcast」が表示されていない場合は、「ほかの Podcast エピソードを入手する:「Podcast」をタ「その他」を最初にタップ)してから Podcast をタップすると、入手可能なエピソードが表示されます。プレイリストプレイリストを作成する:「プレイリスト」を表示し、画面の上部付近の「新規」をタップしてから、名前を入力して保存します。含める曲やビデオを選んでから、「完了」をタップします。プレイリストを編集する:「プレイリスト」を表示し、プレイリストを選択してから「編集」をタップします。• 曲を追加する:「曲を追加」をタップします。• 曲を削除する:をタップします。プレイリストから削除した曲は、iPad から削除されるわけではありません。• 曲の順序を変更する:をドラッグします。iPad をコンピュータと同期するときに、または iTunes Match にiCloud 経由で、iTunes ライブラリにコピーされます。新しいおよび変更されたプレイリストは、次回登録している場合はプレイリストを削除する:「プレイリスト」で、プレイリ...
• 曲にレートを付ける:トラックリスト表示で、リストの上にある点の列をタップして星の数を設定します。レートは「iTunes」でスマートプレイリストを作成するときに使用できます。再生/一時停止リピートAirPlayシャッフル音量を調節します。Geniusプレイリストを作成します。早送り/巻き戻しするときにドラッグします。再生中とブラウズを切り替えます。戻る音楽をブラウズトラックリストします。音楽(タイトル、アーティスト、アルバム、および作曲者)を検索する: ブラウズ中に、画面の右下隅にある検索フィールドにテキストを入力します。ホーム画面からオーディオコンテンツを検索することもできます。27 ページの検索するを参照してください。別の App の使用中にオーディオコントロールを表示する: ホームボタンをダブルクリックしてから、画面下部を右にスワイプします。プすると開きます。現在のオーディオ App ̶タッ画面のロック中にオーディオコントロールを表示する: ホームボタンAirPlay スピーカーまたは Apple TV で音楽を再生する:をダブルクリックします。をタップします。30 ページの AirPlay を参照し...
- 1