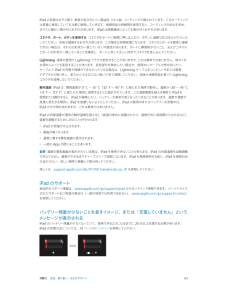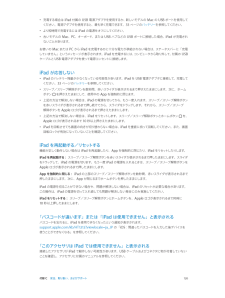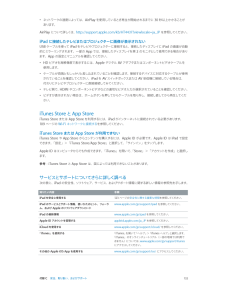Q&A
取扱説明書・マニュアル (文書検索対応分のみ)
"ケーブル"9 件の検索結果
"ケーブル"20 - 30 件目を表示
全般
質問者が納得まあ、他のメーカーも似てると言えば似てますが、たしかに露骨な点も目立ちますね。タブレット市場はiPadで成り立っているわけなので、シェアを脅かすのはNGでしょう。Appleに牙を剥いた報いとしか言いようがない。
5132日前view125
全般
質問者が納得まずはApple Storeへ持ち込まれた方がいいでしょう。予約をとってからの方がいいと思います。
4704日前view720
全般
質問者が納得iPhoneが他の場所でWi-Fi接続できているのであればルーターの設定の可能性が高いように思います。
例えば、以前の接続時にMacアドレスなどで接続制限を掛けた記憶はないでしょうか?
http://iphone.ipod-podcast.jp/iphone5/pc/step13/06.php
4738日前view56
全般
質問者が納得ケーブル自体は正しいのですが(入力用も出力用も一緒なので)、Dynabookには入力用の端子がないようなので、その状態で映像を出すのは不可能です。(そのPCに付いているHDMI端子も同様に、出力専用のようです。)
そのケーブルを生かすのであれば、USB接続のキャプチャ装置が必要になります。ただVGA/RGB入力に対応しているキャプチャ装置が少ないようなので、安価なものが見つかるかどうか(ネットで見たら、4万円というのはありましたが・・・)。
コンポジットのキャプチャ装置なら安いものもあるのですが、iPa...
4933日前view142
全般
質問者が納得自分のは出来たのに、彼女の方が出来ないのはおかしいですよね。
通常、アップデートがうまくいってない時は、何も受け付けないはずですから…
http://www.gizmodo.jp/2011/10/ios_5_8.html
関係ないかもしれませんが、ちょっと読んでみてください。
何かヒントがみつかるかもしれませんし…
5094日前view55
全般
質問者が納得「設定」のところにあるstoreというのは、iPadで利用するAppleIDを設定するところです。
iPadでアプリの購入やダウンロードをしたいのでしたら、水色の「App store」と書いてあるアイコンをタップしてください。
補足;
SSIDとパスワード(WEPキーかWPAキー)は多分無線LANルーター本体のどこかに書いてあると思います。
ルーターの説明書か付属のCDROMに入っているマニュアルを読みましょう。
5234日前view81
全般
質問者が納得それだと2重ルーターになってしまってるんじゃないか?
NTT <=[光ファイバ]=> 光終端装置 <=[有線]=> ルーター(回線分配器)<=[無線and有線]=> パソコン、テレビ、iPad、3DSなどなど
こういう構成にする。
まずはNTTから貸与されているのが
・光終端装置と回線分配器(ルータ)が一体になっている装置
・光終端装置と回線分配器(ルータ)が別々の装置
どっちなのか調べる。
(1)NTTから光終端装置とルータが一体になっている装置が貸与されている...
4220日前view83
全般
質問者が納得ケーブルは社外品ですかね?
安物や品質に問題のあるケーブルだと最悪火事にもなりますから、被害がそれだけで良かったです。
iPadは残念ですが修理になりますね。
もし、ケーブルが純正であれば、ケーブルも持ち込んで検証してもらうべきです。
充電ケーブルに限らず、電線ってのは電気が通るたびに劣化していくものだと考えた方がいいです。寿命ってのがあるんですよ。
安物やAppleの規格に達してない製品だと、その劣化が速かったりします。充電速度がだんだん遅くなるなどもそのひとつです。
念のためですが、充電できずにi...
4102日前view6
参考:iPad に付属の電源アダプタは、モデルや地域によって異なる場合があります。Lightning - USB ケーブル: iPad および iPad mini を充電のために USB 電源アダプタに接続する、または同期するコンピュータに接続するために使用します。別売の iPad Dock 経由で、または直接 iPad に接続します。Dock コネクタ USB ケーブル: iPad 2 および iPad(第 3 世代)を充電のために USB 電源アダプタに接続する、または直接 iPad に接続しiPad Dock 経由で、または同期するコンピュータに接続するために使用します。別売のます。ボタンいくつかのボタンを使って、iPad のロックや音量の調節が簡単に行えます。スリープ/スリープ解除ボタンiPad を使用していない間は、スリープ状態にしてロックできます。iPad をロックすると画面に触れても反応しませんが、音楽の再生は継続され、音量ボタンも使用できます。スリープ/スリープ解除ボタンiPad をロックする: スリープ/スリープ解除ボタンを押します。iPad のロックを解除する: ホームボタンまたはスリープ...
重要 iPad を探すには、お使いの:「iPad の「設定」>「iCloud」で、 iPad を探す」がオンになっている必要があります。iCloud について詳しくは、www.apple.com/jp/icloud を参照してください。サポート情報については、www.apple.com/jp/support/icloud/ 参照してください。iPad をコンピュータに接続するiPad をコンピュータに接続するには、付属の USB ケーブルを使用します。iPad をコンピュータに接続すると、情報や音楽などのコンテンツを「iTunes」と同期することができます。また、 iTunes」とワイヤレスで同期する「こともできます。16 ページの iTunes と同期するを参照してください。iPad はコンピュータとの同期中を除いていつでも取り外すことができます。同期中に取り外すと、次回 iPad をコンピュータと同期するまで一部のデータが同期されていない場合があります。iTunes と同期する「iTunes」と同期することで、情報がコンピュータから iPad に、およびその逆にコピーされます。付属のUSBケーブルを使って...
Bluetooth デバイスiPad では、Apple Wireless Keyboard やその他の Bluetooth デバイス(Bluetooth ヘッドセットなど)を使用できます。サポートされる Bluetooth プロファイルについては、support.apple.com/kb/HT3647?viewlocale=ja_JP を参照してください。Bluetooth デバイスをペアリングするBluetooth デバイスを iPad で使用するには、まず iPad にペアリングする必要があります。Bluetooth デバイスを iPad にペアリングする:1デバイスを検出可能な状態にします。デバイスに付属のマニュアルを参照してください。Apple Wireless電源ボタンを押します。Keyboard の場合は、2「設定」>「Bluetooth」と選択して、Bluetooth をオンにします。3デバイスを選択し、入力を求めるメッセージが表示される場合はパスキーまたは付属のパスキーまたはPIN を入力します。デバイスにPIN に関する説明書を参照してください。Apple Wireless Keyboard...
通知センターからツイートする:「タップでツイート」をタップします。この機能をオンにするには、「設定」>「通知」>「共有ウィジェ ト」と選択します。ッSiri を使用してツイートする:「ツイート…」と言います。:App から項目をツイートする 項目を表示し、をタップしてから、 Twitter」をタ「ップします。が表示されていない場合は、画面をタップします。位置情報を含めるには、「位置情報を追加」をタップします。「マップ」の場所をツイートする: 場所ピンをタップし、>「場所を送信」>「Twitter」の順にタップします。ツイートの作成中には、入力できる残り文字数が「ツイート」画面の右下に表示されます。添付ファイルによってツイートの140 文字の一部が使用されます。連絡先に Twitter ユーザ名と写真を追加する:「設定」>「Twitter」と選択してから「連絡先をアップデート」をタップします。Twitter のオプションを設定する:「設定」>「Twitter」と選択します。「Twitter」 App をインストールする:「設定」>「Twitter」と選択してから「インストール」をタップします。iPad をテレビ...
バッテリーを充電する:iPad のバッテリーを充電する最適な方法は、付属のケーブルと USB 電源アダプタを使って iPad を電源コンセントに接続することです。iPad をお使いのコンピュータの USB 2.0 ポートに接続する場合、iPad の充電に時間がかかることがあります。お使いの Mac または PC から iPad を充電するのに十分な電力が供給されない場合は、ステータスバーに「充電していません」というメッセージが表示されます。重要:iPad を電源がオフまたはスリープやスタンバイ状態になっているコンピュータ、USB ハブ、キーボードのUSB ポートなどに接続した場合、iPad のバッテリーは充電されず、逆に消費される可能性があります。ステータスバー右上のバッテリーアイコンに、現在のバッテリー残量または充電ステータスが表示されます。充電していません充電中充電済みバッテリー充電のパーセンテージを表示する:「設定」>「一般」>「使用状況」と選択し、「バッテリーの使用状況」の設定をオンにします。重要 iPad のバッテリー残量が少なくなると、:次のいずれかのイメージが表示されることがあります。これは、i...
写真を削除する: サムネールを選択してから、複数の写真を削除する:をタップします。をタップし、サムネールを 1 つ以上タップしてから、「削除」をタップします。写真をメールで送信する/コピーする:をタップし、サムネールを 1 つ以上タップしてから、「メールで送信」または「コピー」をタップします。「カメラロール」アルバムで写真を表示する:「写真」で、アルバムをタップしてから、サムネールをタップします。次または前の写真を見るには、左または右にスワイプします。56 ページの写真やビデオを表示するを参照してください。写真をコンピュータにアップロードする:•Lightning - USB ケーブルを使って、iPad をコンピュータに接続します。:「Mac アップロードする写真を選択し、 iPhoto」またはコンピュータ上のサポートされている写真アプリケーションで「読み込み」または「ダウンロード」ボタンをクリックします。•PC:お使いの写真アプリケーションに付属の説明書の指示に従ってください。写真をコンピュータにアップロードして iPad から削除すると、「カメラロール」アルバムからも削除されます。「iTunes」の「写真...
次の項目から写真やビデオを保存する:• メール:必要に応じてタップしてダウンロードするには、写真をタップするか、ビデオをタッチしたままにして、「保存」をタップします。• テキストメッセージ:会話内の項目をタップし、•をタップしてから、「保存」をタップします。:写真をタッチして押したまま、「画像を保存」をタップします。Web ページ(写真のみ)受信した写真やビデオ、または Web ページから保存した写真やビデオは、「カメラロール」アルバム(カメラの付いていないiPad では「保存した写真」アルバム)に保存されます。写真をプリントするAirPrint 対応プリンタにプリントする:•1 枚の写真をプリントする:をタップしてから、「プリント」をタップします。• 複数の写真をプリントする:フォトアルバムを表示しているときに、「編集」をタップし、写真を選択し、「送信」をタップしてから、「プリント」をタップします。30 ページの AirPrint でプリントするを参照してください。ピクチャフレームiPad のロック中に、すべての写真アルバムまたは選択した写真アルバムのスライドショーを表示できます。ピクチャフレームを開始する...
指紋が目立ちにくい疎油性(はつ油)コーティングが施されています。このコーティングiPad の前面はガラス製で、は普通に使用していても次第に摩耗していきます。清掃用品や研磨剤を使用すると、コーティングの劣化を早め、ガラスに細かい傷が付くおそれがあります。iPad は研磨媒体によっても傷が付くおそれがあります。コネクタ、ポート、ボタンを使用する コネクタをポートに無理に押し込んだり、ボタンに過度な圧力をかけたりしないでください。本体が破損するおそれがあります。この場合は有償修理になります。コネクタとポートを簡単に接続できない場合は、それらの形状が一致していない可能性があります。ポートに障害物がないこと、およびコネクタとポートの形状が一致していることを確認し、ポートに対して正しい向きでコネクタを差し込んでください。Lightning通常の使用で Lightning プラグが変色することがありますが、これは異常ではありません。埃やくず、水濡れによっても変色することがあります。変色部分を除去したい場合や、使用中にケーブルが熱を持ったり、ケーブルで iPad の充電や同期ができなかったりする場合は、Lightning ケ...
• 充電する場合はiPad 付属の USB 電源アダプタを使用するか、新しいモデルの Mac の USB ポートを使用してください。電源アダプタを使用すると、最も早く充電できます。33 ページのバッテリーを参照してください。• より短時間で充電するには• 古いモデルのiPad の電源をオフにしてください。Mac、PC、キーボード、または USB ハブなどの USB ポートに接続した場合、iPad が充電されないことがあります。Mac または PC から iPad を充電するのに十分な電力が供給されない場合は、ステータスバーに「充電USBケーブルと USB 電源アダプタを使って電源コンセントに接続します。お使いのしていません」というメッセージが表示されます。iPad を充電するには、コンピュータから取り外して、付属のiPad が応答しない•iPad のバッテリー残量が少なくなっている可能性があります。iPad を USB 電源アダプタに接続して、充電してください。33 ページのバッテリーを参照してください。• スリープ/スリープ解除ボタンを数秒間、赤いスライダが表示されるまで押さえたままにします。次に、ホームボ...
• ネットワークの速度によっては、AirPlay を使用しているとき再生が開始されるまでに30 秒以上かかることがあります。AirPlay について詳しくは、http://support.apple.com/kb/HT4437?viewlocale=ja_JP を参照してください。iPad に接続したテレビまたはプロジェクターに画像が表示されないUSB ケーブルを使って iPad をテレビやプロジェクターに接続すると、接続したディスプレイに iPad の画面が自動App では、接続したディスプレイを第 2 のモニタとして使用できる場合があります。App の設定とマニュアルを確認してください。的にミラーリングされます。一部の•HD ビデオを高解像度で表示するには、Apple デジタル AV アダプタまたはコンポーネントビデオケーブルを使用します。• ケーブルが両端ともしっかりと差し込まれていることを確認します。接続するデバイスに対応するケーブルが使用されていることを確認してください。iPad を AV スイッチボックスまたはAV 受信機に接続している場合は、代わりにテレビやプロジェクターに直接接続してみてくださ...
- 1