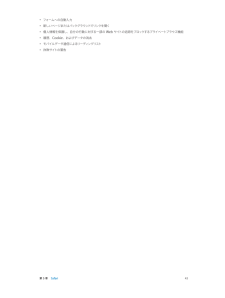Q&A
取扱説明書・マニュアル (文書検索対応分のみ)
"データ"18 件の検索結果
"データ"20 - 30 件目を表示
全般
質問者が納得>数ヶ月前に落下
>>無きにしも非ずです
使用者使用による落下による本体損傷や、その弊害で失われたデータは保証対象外で有償交換のみです
壊れ方によりますが、¥13800〜¥22800の間でリフレッシュ機(リサイクル機)へ有償交換のみです。
Apple Storeへ持ち込む前にiTunesに繋いでバックアップを取って下さい。
4902日前view72
全般
質問者が納得こちらの手順で一度確認してみてください
http://support.apple.com/kb/TS1538?viewlocale=ja_JP
5055日前view66
全般
質問者が納得JCOMの説明はおかしいと思います。
JCOMのルーターの初期化の方法を聞くか、ルーターの交換を申し込めばいいのではないでしょうか。
4575日前view142
全般
質問者が納得SIMフリー端末ならOKだよ
日本のキャリアロックが掛かっている機器も店員さんに因っては交換してくれたりする場合も有るけど、大抵の場合はNGだと思ってていいよ
だからSIMフリー機器なら大抵本体交換に応じてくれる
で、SIMフリー機器ならどこの国で買っても同じだよ。
海外に居るんなら敢えて円安の日本で買わなくても良いような気がするけどね
4256日前view30
全般
質問者が納得あなたが自分で前回質問の補足に書いたとおり、
• デバイス設定 (電話のよく使う項目、壁紙、メール、連絡先、カレンダーアカウントなど)
ですよ。連絡先がバックアップの対象なのではなく連絡先の設定がバックアップの対象で、メールがバックアップの対象なのではなくメールの設定がバックアップの対象だという話です。たとえば並べ替え順序の設定、Bccに自分を追加するかどうかの設定、カレンダーで時間帯をサポートするかどうかの設定、そういうものがバックアップされるという意味だと理解出来ます。
4503日前view66
全般
質問者が納得そもそも日本はタブレット向けのCPUを作っていないのではないしょうか?
ただし次世代CPUを搭載した製品の投入は台湾等の方が早い場合が多いと感じます。
また、アップルは独自の高性能cpuを使用していますので他メーカー製の高性能機と同レベルの性能と思います。
他メーカー製は性能の悪いものも多いためcpuに詳しくない人からすればipadは高性能に思えるのでしょう。
4076日前view15
全般
質問者が納得まずはApple Storeへ持ち込まれた方がいいでしょう。予約をとってからの方がいいと思います。
4711日前view720
全般
質問者が納得まず、逆が出来るかを試してもらいたいのですが、
左のメニューのiPadの名前を右クリック→購入した項目の転送をやってください。
これで出来ないのなら、コンピュータの認証が済んでいるか(Storeのタブで出来ます)
「アプリケーションの同期」にチェックが入っているかも確認してください
↓
http://support.apple.com/kb/HT1977?viewlocale=ja_JP
5112日前view62
106 テキストを大きな文字で表示106 色を反転106 選択項目の読み上げ106 自動テキスト読み上げ107 モノラルオーディオ107 割り当て可能な通知音107 アクセスガイド107 AssistiveTouch108 OS X のアクセシビリティ機能108 メールメッセージの最小フォントサイズ108 ワイド画面のキーボード108 クローズドキャプション109 109 109 110 110 111 111 112 112 117 117 117 117 119 119 119 119 120 120 第 27 章: 設定機内モードWi-FiVPNインターネット共有Bluetoothモバイルデータ通信おやすみモードと通知一般サウンド明るさ / 壁紙ピクチャフレームプライバシー付録 A: ビジネス環境で iPad を使用するエンタープライズ環境で iPad を使用する構成プロファイルを使用するMicrosoft Exchange アカウントを設定するVPN アクセスLDAP および CardDAV アカウント121 付録 B: 各国のキーボード121 各国のキーボードを使用する1...
SIM カードトレイiPad Wi-Fi + Cellular モデルでは、モバイルデータ通信に SIM カードが使用されます。SIM カードがあらかじめ装着されていない場合や、モバイルデータ通信ネットワークの通信事業者を変更する場合は、SIM カードを装着または交換する必要があります。iPad mini Wi-Fi + CellularSIM 取り出しツールSIM トレイNano SIM カードiPad Wi-Fi + CellularSIM 取り出しツールSIM トレイmicro-SIM カードSIM トレイを取り出す: SIM トレイにある穴に SIM 取り出しツールの先を差し込みます。トレイが出てくるまで、ツールをまっすぐに押し込みます。SIM トレイを引き出し、SIM カードを装着または交換します。SIM 取り出しツールがない場合は、小さなペーパークリップの先を使用することもできます。詳しくは、111 ページのモバイルデータ通信を参照してください。ステータスアイコンiPad についての情報を、画面上部のステータスバーにアイコンで表示します:ステータスアイ意味コン機内モード機内モードがオンになっている...
「サインイン」をタップします。Apple ID を作成する:「設定」>「iTunes Store/App Store」と選択して、Apple ID を作成したい場合は、最初にお使いの Apple ID をタップしてから(すでにサインインしていて、別の「サインアウト」をタップします。)詳しくはsupport.apple.com/kb/he37?viewlocale=ja_JP を参照してください。メールおよびその他のアカウントを設定するiPad は、iCloud、Microsoft Exchange、一般的に利用されるインターネットベースのメール、連絡先、およびカレンダー・サービス・プロバイダの多くに対応しています。メールアカウントをまだ持っていない場合は、iPad を設定するときに無料のiCloud アカウントを設定できます。後で「設定」>「iCloud」で設定することもできます。14 ページの iCloud を使用するを参照してください。iCloud アカウントを設定する:「設定」>「iCloud」と選択します。別のアカウントを設定する:「設定」>「メール / 連絡先 / カレンダー」と選択します。会社や組...
iCloud の機能は次の通りです:•iTunes in the Cloud ̶「iTunes」で以前に購入した音楽やテレビ番組を、いつでも無料で iPad にダウンロードできます。•App およびブック ̶ App Store および iBookstore で以前に購入した商品を、いつでも無料でダウンロードできます。• フォトストリーム ̶ いずれかのデバイスで撮った写真が、お使いのすべてのデバイスに自動的に表示されます。57 ページのフォトストリームを参照してください。•Documents in the Cloud ̶ iCloud に対応する App の書類やデータを、お使いのすべてのデバイスで最新の状態に保つことができます。• メール / 連絡先 / カレンダー ̶ メールの連絡先、カレンダー、メモ、およびリマインダーを、お使いのすべてのデバイスで最新の状態に保つことができます。• バックアップ ̶ 電源と Wi-Fi に接続したとき、iPad のバックアップがiCloud に自動的に作成されます。127 ページの iCloud を使ってバックアップを作成するを参照してください。•iPad を探す ̶...
重要 iPad を探すには、お使いの:「iPad の「設定」>「iCloud」で、 iPad を探す」がオンになっている必要があります。iCloud について詳しくは、www.apple.com/jp/icloud を参照してください。サポート情報については、www.apple.com/jp/support/icloud/ 参照してください。iPad をコンピュータに接続するiPad をコンピュータに接続するには、付属の USB ケーブルを使用します。iPad をコンピュータに接続すると、情報や音楽などのコンテンツを「iTunes」と同期することができます。また、 iTunes」とワイヤレスで同期する「こともできます。16 ページの iTunes と同期するを参照してください。iPad はコンピュータとの同期中を除いていつでも取り外すことができます。同期中に取り外すと、次回 iPad をコンピュータと同期するまで一部のデータが同期されていない場合があります。iTunes と同期する「iTunes」と同期することで、情報がコンピュータから iPad に、およびその逆にコピーされます。付属のUSBケーブルを使って...
セキュリティ機能セキュリティ機能は、ほかのユーザがiPad 上の情報にアクセスできないように保護する場合に役立ちます。パスコードとデータ保護セキュリティを確保するため、iPad の電源を入れたり、スリープ解除したり、パスコードロック設定にアクセスしたりするたびにパスコードの入力を要求するように設定できます。パスコードを設定すると、データ保護機能が有効になります。データ保護には、iPad に保存されたメールメッセージや添付ファイルを暗号化するための鍵として、パスコードが使用されます。 App(Store から入手できる App の中には、データ保護を使用するものもあります。 「設定」の「パスコードロック」画面の下部に表示される通知で、)データ保護機能が有効であることが分かります。パスコードを設定する 「設定」>「一般」>「パスコードロック」と選択してから、:「パスコードをオンにする」をタップして 4 桁のパスコードを入力します。より安全なパスコードを使用する セキュリティを強化するには、:「簡単なパスコード」を無効にして、数字、文字、句読点、特殊文字を組み合わせた長いパスコードを使用します。組み合わせパスコード...
スペルミスした単語を置き換える: 下線付きの単語をタップしてから、正しいスペルをタップします。入力したい単語が表示されない場合は、その単語を再度入力します。自動修正またはスペルチェックのオン/オフを切り替える:「設定」>「一般」>「キーボード」と選択します。よみとユーザ辞書よみを利用することで、長い単語またはフレーズの代わりに数文字だけを入力できます。よみを入力すると、文字列が展開されます。たとえば、「よろ」というよみを「よろしくお願い申し上げます。」に展開することができます。よみを作成する:「設定」>「一般」>「キーボード」と選択し、「新規単語を追加」をタップします。「よみ」フィールドは空白のiPad で単語やフレーズが自動的に修正されないようにする: よみを作成しますが、ままにします。よみを編集する:「設定」>「一般」>「キーボード」と選択し、よみをタップします。「書類とiCloud を使って iOS デバイスのユーザ辞書を最新の状態に保つ:「設定」>「iCloud」と選択して、データ」をオンにします。キーボード配列iPad では、画面下部か、固定解除されて画面の中央にある分割キーボードを使って入力するこ...
キーボードは、電源が切れるか通信圏外になると自動的に接続が解除されます。ワイヤレスキーボードのペアリングを解除する 「設定」>「Bluetooth」と選択し、キーボード名の横にある:をタップしてから、「このデバイスの登録を解除」をタップします。音声入力音声入力に対応している iPad では、テキストをキーボードで入力する代わりに音声で入力できます。音声入力を使用するには、Siri がオンになっていて、iPad がインターネットに接続されている必要があります。句読点を含めたり、コマンドを使ってテキストの書式を設定したりできます。参考:音声入力は、すべての言語または地域で利用できるわけではなく、機能が異なる場合もあります。また、モバイルデータ通信の料金がかかる場合があります。音声入力をオンにする:「設定」>「一般」>「Siri」と選択して、Siri をオンにします。テキストを音声入力する: オンスクリーンキーボードのをタップしてから、話しかけてください。完了したら、をタップします。プします。音声入力を開始するときにタッテキストを追加するには、再度をタップして音声入力を継続します。テキストを挿入するには、最初にタッ...
4SiriSiri とは?Siri は、話しかけるだけで用事を手伝ってくれるインテリジェントなパーソナルアシスタントです。Siri は自然な言葉を理解するため、特定のコマンドを学んだり、キーワードを覚えたりする必要はありません。同じことをさまざまな言いかたで依頼できます。たとえば、「午前「朝6 時半にアラームをセット」と言ったり、 6 時半に起こして」と言ったりできます。どちらの言いかたでも、Siri は理解します。警告:運転中の注意散漫を避けるための重要な情報については、123 ページの安全性に関する重要な情報を参照してください。Siri に自然に話しかけるだけで、メッセージを作成して送信したり、会議のスケジュールを設定したり、FaceTime通話をしたり、道順を調べたり、リマインダーを設定したり、Web を検索したりするなど、多くのことができます。Siri は説明や詳細情報が必要であれば質問します。また、連絡先、ミュージックライブラリ、カレンダー、リマインダーなどからの情報も、話の内容を認識するために使用します。Siri は iPad に最初から入っている App のほとんどとシームレスに連携し、必要に応...
• フォームへの自動入力• 新しいページまたはバックグラウンドでリンクを開く• 個人情報を保護し、自分の行動に対する一部のWeb サイトの追跡をブロックするプライベートブラウズ機能• 履歴、Cookie、およびデータの消去• モバイルデータ通信によるリーディングリスト• 詐欺サイトの警告第5章Safari43
- 1
- 2