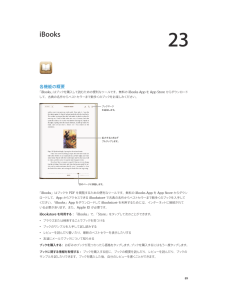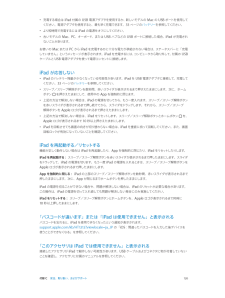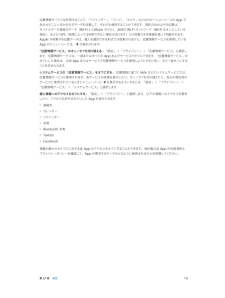Q&A
取扱説明書・マニュアル (文書検索対応分のみ)
"一度"15 件の検索結果
"一度"20 - 30 件目を表示
全般
質問者が納得確かアップルの保障はどの製品にも1年間の保障と90日間の電話でのサポートが付いていて保障も購入者ではなく製品ごとに付いているシリアルナンバーで管理されていたと思います。リサイクル店の方はその品がいつ買われた物なのかによりますが最悪、保障期間の約半分近く減っている状態です(発売日当日に買った物の場合)。不安ならこちらで聞くよりかはお店の方に聞いた方が購入後のトラブルも少ないと思うので確認してみてください。
4567日前view28
全般
質問者が納得0時ごろから通信障害が発生していたようです。
http://www.kddi.com/news/important/important_20121231020649.html
徐々に復旧しつつあるという情報もあるので、この回答をご覧になる頃には完全復旧している・・・と思います。
4658日前view165
全般
質問者が納得初めに「新しいiPhoneを設定をしてください」という画面を飛ばして、後にオプション等から設定されていませんか?
私も最近iPhoneを購入したんですが、初めの画面は後で設定すればいいと思い飛ばしていたら、接続する度に表示されてしまいました。
絶対に最初の画面で情報を入力して最後までいかないと、いつまでも出る気がします。
ちなみにバックアップ履歴は正常になっていたので、いかにも「新しいiPhone」と出ていても、過去にとったバックアップが消えていることはないと思います。
またapple IDを打ち直しかと思...
4473日前view79
全般
質問者が納得自分は、第4世代iPadを使ってます、もしiPhoneを使っていれば、そのIDで大丈夫です、一度試して見てください、iPad iPhone繋いである方にチェックマーク表示されます。先にiPhone繋いでみてそこえ切り替える感じで…
そして工場出荷状態にリセットは、初期化しただけです。
4252日前view21
全般
質問者が納得私も早朝から同じ症状により四苦八苦しております。
そして、今時点では「三つの質問・回答」画面で、どこかの入力箇所に
セル移動するとフリーズしてしまう状況に陥ってしまいました。
また、「三つの質問・回答」画面の上部の左上「キャンセル」・右上「終了」のタグが
表示されていない状況です。
komutai_tkさんの方法はすでに行いましたが、申し訳ございませんが
何ら解決になりませんでした。
みなさんが現段階で同じ症状なら、ホストのトラブルなのでしょうか。
それはそれで時間が解決かなと安堵しますが。
-...
4716日前view87
全般
質問者が納得youshou0309さん、回答リクエストありがとうございます。
iPhoneと同じメールアドレスをiPadに設定する方法ですが、以下の手順で進めてみてください。
(1) 「設定」を開く
(2) 画面左側の「メール/連絡先/カレンダー」をタッチする
(3) 画面右側の「アカウントを追加...」をタッチする
(4) 「その他」をタッチする
(5) 「メールアカウントを追加」をタッチする
(6) 名前(相手に表示される名前です)、アドレス(△△△@i.softbank.jp←iPhoneのもの)、
パスワ...
5080日前view46
全般
質問者が納得5GHz帯はOKで2.4GHz帯がダメなのであればチャンネル干渉が原因の可能性があります。
下記の過去質問/回答を参考に周囲で使われているチャンネルを観測してみることをおすすめします。
http://detail.chiebukuro.yahoo.co.jp/qa/question_detail/q12101070682
4628日前view192
全般
質問者が納得iPadのOSをパソコンを使わないでアップデートするためには、安定したWi-Fi接続が必要です。
固定回線でネットにつながったパソコンがあるなら、それに最新のiTunesをAppleのサイトからダウンロードしてインストールします。
こちら→http://www.apple.com/jp/itunes/download/
それから、iPad付属のUSBケーブルでiPadをパソコンのUSBと書いてあるところにつないで、指示に従いアップデートすることができます。
http://www.au.kddi.com/ip...
4378日前view28
全般
質問者が納得まず、101SI の「裏ぶた」をはずしてください。
すると、以下の4つが書かれていますので、それぞれに書かれている
英数字をメモして保存しておきましょう。
プライマリSSID
暗号化キー(WPA)
セカンダリSSID
暗号化キー(WEP)
添付写真には、あなたが使用している、
プライマリSSID
セカンダリSSID
の英数字が表示されているはずです。
「プライマリSSID」を選択して、ダイアログ画面のパスワードには、
暗号化キー(WPA)の右側に記入されている、英数字を入力してください。
ここに、4...
4874日前view18
全般
質問者が納得iPadはアップルのPCでもなくウインドウズPCでもない新しい分野のものです。
iPhoneを大きくしたものと言われますが、iPhoneを持っている人たちはアップルだのウインドウズだのと意識して買ってはいないのと同じです。ですから、ウインドウズPCでも全く問題ありません。むしろiPadユーザーの多くがウインドウズユーザーだと思います。
そしてパソコンを使ったことのある方でしたら簡単に使いこなせると思います。
たとえばアプリ(ソフト)のインストールの場合、パソコンはソフトによって操作が若干異なったり、英語で...
5377日前view2
3基本App を使用するiPad の操作は、タッチスクリーン上で指を使ってオブジェクトをタップしたり、ダブルタップしたり、スワイプしたり、ピンチしたりすることで行います。App を開く/切り替えるホーム画面を表示するには、ホームボタンを押します。App を開く: タップします。ホーム画面に戻るときは、もう一度ホームボタン最近使用した App を表示する: ホームボタン特定のを押します。をダブルクリックしてマルチタスクバーを表示します。App をまた使用するときは、タップします。左にスワイプすると、ほかの App が表示されます。App の数が多い場合には、Spotlight を使って App を探して開くこともできます。27 ページの検索するを参照してください。18
拡大する/元に戻すApp によっては、画面上のイメージを拡大したり元に戻したりできます。たとえば、写真、Web ページ、メール、またはマップを表示しているときに、2 本の指を閉じると元に戻り、押し開くと拡大します。写真や Web ページの場合は、ダブルタップ(すばやく 2 回軽く叩く)すると拡大し、もう一度ダブルタップすると元に戻ります。マップの場合は、ダブルタップすると拡大し、2 本の指で 1 回タップすると元に戻ります。また、アクセシビリティ機能である「ズーム機能」を使えば、使用中のApp の表示画面をどこでも拡大表示でき、表示中の内容が確認しやすくなります。105 ページのズーム機能を参照してください。マルチタスク用ジェスチャホーム画面に戻ったり、マルチタスクバーを表示したり、別の AppiPad でマルチタスク用ジェスチャを使用すると、に切り替えたりできます。ホーム画面に戻る:4 本または 5 本の指でピンチします。マルチタスクバーを表示する:4 本または 5 本の指で上にさっと動かします。App を切り替える: 4 本または 5 本の指で左または右にさっと動かします。マルチタスク用ジェスチャのオン/...
6メールメールを読むメールボックスまたはアカウントを変更します。このメールボックスを検索します。複数のメッセージを削除、またはマークします。移動、メッセージを作成します。>と選「設定」 「メール/連絡先/カレンダー」択して、プレビューの長さを変更します。メッセージにフラグを付ける/メッセージを未開封にする:をタップします。複数のメッセージを一度にマークするには、メッセージリストを表示した状態で「編集」をタップします。宛先に自分が指定されているメッセージを特定する:「設定」>「メール / 連絡先 / カレンダー」と選択して、「TO/CC ラベルを表示」のオン/オフを切り替えます。「宛先」または「Cc」フィールドに自分のアドレスがあるメッセージが、メッセージリストにアイコン付きで表示されます。メッセージのすべての受信者を確認する:「差出人」フィールドの「詳細」という文字をタップします。受信者の連絡先情報を表示したり、「連絡先」または VIP リストに受信者を追加したりするには、受信者の名前またはメールアドレスをタップします。イメージをダウンロードしないようにする:「設定」>「メール / 連絡先 / カレンダー」と...
検索するiPad 上の多数の App を検索したり、Wikipedia や Web を検索したりできます。個々の App 内を検索することApp を一度に検索することも可能です。Spotlight では、iPad 内の App の名前も検索されます。App の数が多い場合は、Spotlight を使用して App を見つけて開くこともできます。も、Spotlight を使って全個々の App を検索する: 検索フィールドにテキストを入力します。Spotlight を使って iPad を検索する: 最初のホーム画面から右にスワイプするか、いずれかのホーム画面からホームボタンを押します。検索フィールドにテキストを入力します。入力すると、検索結果が表示されます。キーボードを消して結果をより多く表示するには、「検索」をタップします。リストの項目をタップすると、その項目が開きます。どのApp からの結果が表示されているかは、アイコンで分かります。以前の検索に基づいて、「トップヒット」が表示される場合があります。Spotlight では、次のものが検索されます:• 連絡先 ̶ すべてのコンテンツ•App ̶ タイトル• ...
21App Store各機能の概要App Store を利用して、iPad に App を追加できます。iPad 用、または iPhone および iPod touch 用の Appをブラウズ、購入、およびダウンロードできます。ブラウズ購入した項目を再度ダウンロードします。App Store を使って次のことを行います:• ブラウズまたは検索することで新しい無料または有料のApp を見つける• 以前の購入した項目やアップデートをダウンロードする• ギフトカードまたはダウンロードコードを使う•App を友達にすすめる•App Store アカウントを管理する参考:AppStore を利用するには、インターネット接続および Apple ID が必要です。)をタップして、「今すぐ購入」をタップします。App をすでにApp を購入する: App の価格(または「無料」購入済みの場合は、価格の代わりに「インストール」が表示されます。もう一度ダウンロードしても請求は発生しません。App のダウンロード中は、ホーム画面にそのアイコンと進行状況が表示されます。以前に購入した項目をダウンロードする:「アップデート」をタップし...
27設定「設定」で、iPad を構成したり、App のオプションを設定したり、アカウントを追加したり、その他の環境設定を変更したりできます。標準ついては、41 ページの第「App の設定については、ほかの章を参照してください。たとえば、 Safari」の設定に5 章 Safari を参照してください。機内モード機内モードでは、航空機の運航およびその他の電気機器の動作を妨げる可能性を抑えるために、無線機能が無効になります。機内モードをオンにする:「設定」を選択して、機内モードをオンにします。が画面上部のステータスバーに表示されます。Wi-Fi、Bluetooth、またはモバイル+ Cellular モデル)が、iPad から送信されなくなります。インターネット接続など、これらの信号に依存する App や機能は使用できなくなります。航空会社および関係法規によって許可されている場合は、これらの信号が不要な iPad と App を使用できます。機内モードがオンのときは、データ通信の信号(Wi-Fi「設定」>「Wi-Fi」と選択してWi-Fi を利用できて、航空会社および関係法規によって許可されている場合は、「設定」...
23iBooks各機能の概要「iBooks」はブックを購入して読むための便利なツールです。無料の iBooks App を App Store からダウンロードして、古典の名作からベストセラーまで数多くのブックをお楽しみください。ブックマークを追加します。拡大するときはダプします。ブルタッ別のページに移動します。「iBooks」はブックやPDF を閲覧するための便利なツールです。無料の iBooks App を App Store からダウンロードして、App からアクセスできる iBookstore で古典の名作からベストセラーまで数多くのブックを入手してください。 iBooks」 App をダウンロードして iBookstore を利用するためには、インターネッ「トに接続されている必要があります。また、AppleID が必要です。「iBookstore を利用する:「iBooks」で、 Store」をタップして次のことができます。• ブラウズまたは検索することでブックを見つける• ブックのサンプルを入手して試し読みする• レビューを読んだり書いたり、最新のベストセラーを表示したりする• 友達にメールでブッ...
VoiceOver のジェスチャについて標準のタッチスクリーンジェスチャを使っても異なる効果になります。ここで示すようなVoiceOver をオンにすると、いくつかの追加のジェスチャを使って、画面内を移動したり、各項目を選択したときの動作を制御したりできます。VoiceOver のジェスチャには、2 本および 3 本の指でのタップやフリックなどがあります。2 本および 3 本の指を使用したジェスチャで最適な結果を得るには、リラックスし、指の間隔をある程度空けて画面に触れます。さまざまなテクニックを使用して、VoiceOver のジェスチャを入力できます。たとえば、2 本指のタップを入力するときは、片手で 2 本の指を使用するか、それぞれの手で 1 本ずつの指を使用します。親指を使用してもかまいません。多くの人が、「スプリ トタッ ップ」ジェスチャが特に効果的だと感じています:項目を選択してダブルタップする代わりに、1 本の指で項目にタッチしたまま、別の指で画面をタップします。さまざまなテクニックを試して、最適な方法を見つけてください。特にダブルタップやフリックによるジェスチャなど、ジェスチャが機能しない場合は...
• 充電する場合はiPad 付属の USB 電源アダプタを使用するか、新しいモデルの Mac の USB ポートを使用してください。電源アダプタを使用すると、最も早く充電できます。33 ページのバッテリーを参照してください。• より短時間で充電するには• 古いモデルのiPad の電源をオフにしてください。Mac、PC、キーボード、または USB ハブなどの USB ポートに接続した場合、iPad が充電されないことがあります。Mac または PC から iPad を充電するのに十分な電力が供給されない場合は、ステータスバーに「充電USBケーブルと USB 電源アダプタを使って電源コンセントに接続します。お使いのしていません」というメッセージが表示されます。iPad を充電するには、コンピュータから取り外して、付属のiPad が応答しない•iPad のバッテリー残量が少なくなっている可能性があります。iPad を USB 電源アダプタに接続して、充電してください。33 ページのバッテリーを参照してください。• スリープ/スリープ解除ボタンを数秒間、赤いスライダが表示されるまで押さえたままにします。次に、ホームボ...
位置情報サービスを利用することで、「リマインダー」 「マップ」 「カメラ」などのロケーションベースの、、App で自分がどこにいるかを示すデータを収集して、それらを使用することができます。現在のおおよその位置は、モバイルデータ通信のデータ(Wi-Fi場合)、および、地域の Wi-Fi ネットワーク(Wi-Fi をオンにしている+ Cellular モデル)GPS(地域によっては利用できない場合があります)から収集できる情報を使って判断されます。Apple が収集する位置データは、個人を識別できる形式では収集されません。位置情報サービスを使用しているApp のメニューバーには、 が表示されます。「位置情報サービス」のオン/オフを切り替える:「設定」>「プライバシー」>「位置情報サービス」と選択し「位置情報サービス」をApp およびサービスでオフにできます。App またはサービスで位置情報サービスを使用しようとするときに、もう一度オンにするます。位置情報サービスは、一部またはすべてのオフにした場合は、次回ことを求められます。システムサービスの「位置情報サービス」をオフにする: 位置情報に基づく iAds などのシ...
- 1
- 2