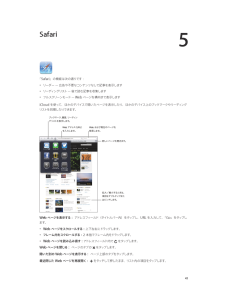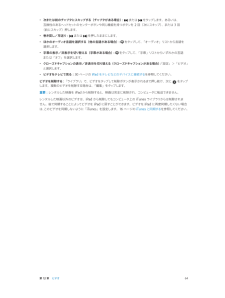Q&A
取扱説明書・マニュアル (文書検索対応分のみ)
"再度"5 件の検索結果
"再度"20 - 30 件目を表示
全般
質問者が納得私も同様です。解決策ではありませんが・・・。
といっても当日に購入して11/8日中までは普通にWIFI接続でDLや閲覧ができていました。
イーモバのGP02です。
突然使えなくなり困ってます。
電波はキャッチしていてもダメ。FONのWIFIには接続閲覧ができているのを考えるとイーモバのWIFIにアクセスできない何かがあるんでしょう・・・。
4750日前view148
全般
質問者が納得私もiPad3とiPhone4ユーザーです(両方共5.1.1)。CPUなどがiPad3より古いせいか、iPhone4の方がタイプが遅れるのは私も同じです。特に文字の記入領域(HPの記入欄など)でタッチすると、キーボードが出てくるまで1拍おきます。これは処理速度の問題なので解消法はないと思います。
参考になるかどうか分かりませんが、iPhoneやiPadの特徴について書きたいと思います。
通常のキーボードの場合、キーを押した時にキーボードが入力を認識しますが、タッチスクリーンのソフトキーボードは指を画面か...
4816日前view126
全般
質問者が納得削除して再インストールしても同じです。提供されているバージョンは一つなので、同じものがインストールされます。
結論として、戻すことは不可能だとお考えください。古いiOSをお使いの場合、自動アップデートはOFFにしておくべきでしたね。
アップデートされてしまったものは仕方がないので、諦めるしかないでしょうね。
4029日前view94
全般
質問者が納得iPadのOSをパソコンを使わないでアップデートするためには、安定したWi-Fi接続が必要です。
固定回線でネットにつながったパソコンがあるなら、それに最新のiTunesをAppleのサイトからダウンロードしてインストールします。
こちら→http://www.apple.com/jp/itunes/download/
それから、iPad付属のUSBケーブルでiPadをパソコンのUSBと書いてあるところにつないで、指示に従いアップデートすることができます。
http://www.au.kddi.com/ip...
4413日前view28
全般
質問者が納得良く分かりませんが。
Bluetoothは、OFFにしてありますよね?
safariやネット関係のアプリの「キャッシュ」は、
削除していますか?
Wi-Fiも電波なので干渉する電波があれば
途切れてしまいます。
無線LAN機器の向きを変えたり場所を変えたり
ベストな場所を探してみるのもいいです。
他の方の回答も参考に。
5439日前view96
スペルミスした単語を置き換える: 下線付きの単語をタップしてから、正しいスペルをタップします。入力したい単語が表示されない場合は、その単語を再度入力します。自動修正またはスペルチェックのオン/オフを切り替える:「設定」>「一般」>「キーボード」と選択します。よみとユーザ辞書よみを利用することで、長い単語またはフレーズの代わりに数文字だけを入力できます。よみを入力すると、文字列が展開されます。たとえば、「よろ」というよみを「よろしくお願い申し上げます。」に展開することができます。よみを作成する:「設定」>「一般」>「キーボード」と選択し、「新規単語を追加」をタップします。「よみ」フィールドは空白のiPad で単語やフレーズが自動的に修正されないようにする: よみを作成しますが、ままにします。よみを編集する:「設定」>「一般」>「キーボード」と選択し、よみをタップします。「書類とiCloud を使って iOS デバイスのユーザ辞書を最新の状態に保つ:「設定」>「iCloud」と選択して、データ」をオンにします。キーボード配列iPad では、画面下部か、固定解除されて画面の中央にある分割キーボードを使って入力するこ...
キーボードは、電源が切れるか通信圏外になると自動的に接続が解除されます。ワイヤレスキーボードのペアリングを解除する 「設定」>「Bluetooth」と選択し、キーボード名の横にある:をタップしてから、「このデバイスの登録を解除」をタップします。音声入力音声入力に対応している iPad では、テキストをキーボードで入力する代わりに音声で入力できます。音声入力を使用するには、Siri がオンになっていて、iPad がインターネットに接続されている必要があります。句読点を含めたり、コマンドを使ってテキストの書式を設定したりできます。参考:音声入力は、すべての言語または地域で利用できるわけではなく、機能が異なる場合もあります。また、モバイルデータ通信の料金がかかる場合があります。音声入力をオンにする:「設定」>「一般」>「Siri」と選択して、Siri をオンにします。テキストを音声入力する: オンスクリーンキーボードのをタップしてから、話しかけてください。完了したら、をタップします。プします。音声入力を開始するときにタッテキストを追加するには、再度をタップして音声入力を継続します。テキストを挿入するには、最初にタッ...
:Siri が聞き取った内容を修正する Siri が聞き取った内容が表示されている吹き出しをタップします。入力によってリクエストを編集するか、キーボードのをタップして音声入力します。音声入力の使用について詳しくは、26 ページの音声入力を参照してください。テキストの一部に青い下線が付いている場合は、そこをタップすると修正候補が表示されます。修正候補のいずれかをタップするか、入力または音声入力によってテキストを置き換えます。音声で Siri を修正する:をタップしてから、リクエストを再度述べるか、意味を明確にします。たとえば、「京都です」と言います。Siri を修正するときは、望まないことを言うのではなく、望んでいることを Siri に伝えてください。メールまたはテキストメッセージを修正する: メッセージを送信するかどうかSiri に尋ねられたら、たとえば次のように言います。• 本文を変更:明日電話ください• 追加:そこで会えますか、疑問符• 宛先を裕幸に変更して• いいえ(メッセージを送信せずに保持する場合)• キャンセル「読み上げて」または「メッセージを読んで」と言います。メッセージがSiri にメッセージ...
5Safari「Safari」の機能は次の通りです:• リーダー ̶ 広告や不要なコンテンツなしで記事を表示します• リーディングリスト ̶ 後で読む記事を収集します• フルスクリーンモード ̶Web ページを横向きで表示しますiCloud を使って、ほかのデバイスで開いたページを表示したり、ほかのデバイス上のブックマークやリーディングリストを同期したりできます。履歴、リーディンブックマーク、グリストを表示します。Web アドレス(URL)を入力します。Web および現在のページを検索します。新しいページを開きます。拡大/縮小するときは、プまた項目をダブルタッはピンチします。「Web ページを表示する: アドレスフィールド(タイトルバー内)をタップし、URL を入力して、 Go」をタップします。•Web ページをスクロールする:上下左右にドラッグします。• フレーム内をスクロールする:2 本指でフレーム内をドラッグします。•Web ページを読み込み直す:アドレスフィールド内でWeb ページを閉じる: ページのタブのをタップします。をタップします。開いた別の Web ページを表示する: ページ上部のタブをタップ...
短いビープ音が2 回鳴り、画面に「ご用件は何でしょう?」と表示されます。単に、話し始めてください。マイクのアイコンが光って、Siri に聞こえていることを示します。Siri との会話を始めてから、マイクのアイコンをタップして再度話しかけます。Siri は話が止まるまで待ちますが、マイクのアイコンをタップして完了を知らせることもできます。これは、周囲の騒音が多い場合に便利です。また、話が止まるまで Siri が待つ必要がなくなるため、Siri との会話をスピードアップできます。話が止まると、 は聞き取った内容を表示して、応答します。役に立つ可能性のある関連情報が表示されることもSiriよくあります。作成したテキストメッセージや、尋ねた場所など、情報がいずれかのディスプレイをタップするだけでそのApp に関連している場合は、App が開き、詳細を確認したり、さらに操作したりできます。Siriが聞き取った内容Siriの応答プすると関連情報−タッAppが開きます。プします。Siriに音声入力するときはタッリクエストに応じるために、Siri が質問することがあります。たとえば、「母に電話するのをリマインドして」と Si...
11Photo Booth写真を撮る「iPad 2 以降をお持ちの場合は、 Photo Booth」で写真を簡単に撮影し、エフェクトを適用してより楽しい写真にできます。写真を撮ると、iPad でシャッター音が鳴ります。シャッター音の音量を調整するには、iPad 側面の音量ボタンを使用します。本体横のスイッチを消音に設定した場合は、音は鳴りません。9 ページのボタンを参照してください。参考:一部の地域では、本体横のスイッチが消音に設定されていても、効果音が鳴ります。写真を撮る:iPad を向けて、エフェクトを選択する:をタップします。をタップし、適用したいエフェクトをタップします。• 歪みエフェクトを変更する:画面上を指でドラッグします。• 歪みの量を変更する:イメージをピンチ、スワイプ、または回転します。撮影した写真を確認する: 最後の撮影のサムネールをタップします。コントロールを再度表示するには、画面をタップします。前面側カメラと背面側カメラを切り替える: 画面下部のをタップします。写真を管理する「PhotoBooth」で撮影した写真は、iPad 上の「写真」 App の「カメラロール」アルバムに保存されま...
• 次の撮影用に焦点と露出を設定する:画面上のオブジェクトをタップします。顔検出機能が一時的にオフになります。• 焦点と露出をロックする:長方形が波打ち始めるまで画面をタッチしたままにします。 AE/AF ロック」が画面の「下部に表示され、再度画面をタップするまで焦点と露出がロックされたままになります。スクリーンショ トを撮る: スリープ/スリープ解除ボタンとホームボタンッを同時に押して放します。スクリーンショ トは「カメラロール」アルバムに追加されます。ッ参考:カメラが付いていないiPad では、スクリーンショットは「保存した写真」アルバムに追加されます。表示する/共有する/プリントする「カメラ」で撮影した写真とビデオは、「カメラロール」アルバムに保存されます。「設定」>「iCloud」でフォトストリームをオンにしている場合は、新しい写真が「フォ トリーム」アルバムにも表示され、ほかの iOS デバイストスとコンピュータにストリーム再生されます。14 ページの iCloud を使用するおよび 57 ページのフォトストリームを参照してください。「カメラロール」アルバムを表示する: 右にスワイプするか、サムネー...
• 次または前のチャプタにスキップする(チャプタがある場合):またはをタップします。あるいは、互換性のあるヘッドセットのセンターボタンや同じ機能を持つボタンを 2 回(次にスキップ)、または3回(前にスキップ)押します。• 巻き戻し/早送り:またはを押したままにします。• ほかのオーディオ言語を選択する(他の言語がある場合):をタップして、「オーディオ」リストから言語を選択します。• 字幕の表示/非表示を切り替える(字幕がある場合):をタップして、「字幕」リストからいずれかの言語または「オフ」を選択します。• クローズドキャプションの表示/非表示を切り替える(クローズドキャプションがある場合):「設定」>「ビデオ」と選択します。• ビデオをテレビで見る:30 ページの iPad をテレビなどのデバイスに接続するを参照してください。ビデオを削除する 「ライブラリ」で、ビデオをタ:ップして削除ボタンが表示されるまで押し続け、次にします。複数のビデオを削除する場合は、「編集」をタップします。をタップ重要:レンタルした映画を iPad から削除すると、映画は完全に削除され、コンピュータに転送できません。レンタルした映...
• ピッチ変更を使用する:グループ(リストや表など)の最初の項目が読み上げられるときは高い声、グループの最後の項目が読み上げられるときは低い声が使用されます。「設定」>「一般」>「アクセシビリティ」>「VoiceOver」>「ピッチ変更を使用」と選択します。•「設定」>「一般」>「言語環境」>「言語」と選択します。一部の言語iPad で使用する言語を設定する:では、VoiceOver の発音は「設定」>「一般」>「言語環境」>「書式」の設定の影響を受けます。• 発音を変更する:ローターを「言語」に設定し、上または下にスワイプします。ローターで「言語」を調整できるのは、複数の発音を選択している場合だけです。• 言語ローターで利用できる発音を選択する:「設定」>「一般」>「アクセシビリティ」>「VoiceOver」>「言語ローター」と選択します。リスト内での言語の位置を変更するには、を上または下にドラッグします。• 基本の読み上げ音声を変更する:「設定」>「一般」>「アクセシビリティ」>「VoiceOver」>「圧縮ボイスを使用」と選択します。VoiceOver をオンにして iPad を使用するiPad のロッ...
次の項目から写真やビデオを保存する:• メール:必要に応じてタップしてダウンロードするには、写真をタップするか、ビデオをタッチしたままにして、「保存」をタップします。• テキストメッセージ:会話内の項目をタップし、•をタップしてから、「保存」をタップします。:写真をタッチして押したまま、「画像を保存」をタップします。Web ページ(写真のみ)受信した写真やビデオ、または Web ページから保存した写真やビデオは、「カメラロール」アルバム(カメラの付いていないiPad では「保存した写真」アルバム)に保存されます。写真をプリントするAirPrint 対応プリンタにプリントする:•1 枚の写真をプリントする:をタップしてから、「プリント」をタップします。• 複数の写真をプリントする:フォトアルバムを表示しているときに、「編集」をタップし、写真を選択し、「送信」をタップしてから、「プリント」をタップします。30 ページの AirPrint でプリントするを参照してください。ピクチャフレームiPad のロック中に、すべての写真アルバムまたは選択した写真アルバムのスライドショーを表示できます。ピクチャフレームを開始する...
- 1