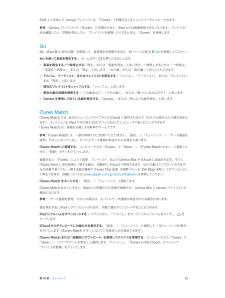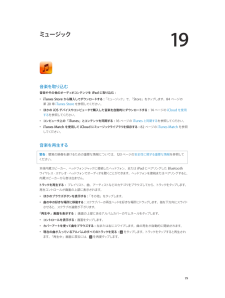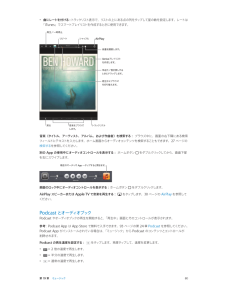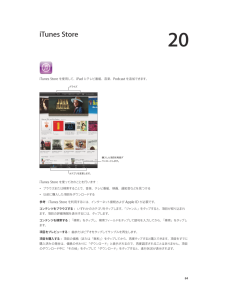Q&A
取扱説明書・マニュアル (文書検索対応分のみ)
"曲"3 件の検索結果
"曲"20 - 30 件目を表示
全般
質問者が納得lightningケーブルはもちろん純正を使用していますよね?
エラーの番号か記載してあれば詳しい回答が可能なのですが・・・・
ぼくの解決方法を一応載せておきますね
ぼくのPCはwindowsなので「win」+「R」を同時押ししてファイル名を指定して実行を起動させる
これをコピペ→(notepad %SystemRoot%/System32/drivers/etc/hosts)
コピペ後ファイル名を~に貼り付けてOKをクリック
そしたらメモ帳が起動すると思いますので(各個人によって違います)
その中に「g...
4433日前view103
全般
質問者が納得まずは複数IDの取得は規約違反の行為ですからやらない様に。
問題を複雑にしてしまいます。
Apple ID の登録内容の確認や変更は以下のウェブサイトから出来ます。
https://appleid.apple.com/
もしここでログインが拒否されたらパスワードの変更を試みて下さい。
それでもダメでしたらアップルのサポートに電話した方が良いでしょう。
まあウェブサイトからメールでの質問も可能ですけど。
そんなに毛嫌いする程対応が悪いとは思いませんけど。
iCloud にログインできないと言えば色々と...
4143日前view33
全般
質問者が納得>思い当たるのはこの間Cドライブがいっぱいになり、曲が入らなくなったので、曲をDドライブに移し、iTnes の設定もDドライブに変えたことですが、変えた直後は普通に機動し、曲も入りました。
問題はこれですね。iTunesの場合は、曲の格納場所を移動するとき、手動でコピーしてはいけません。正しいやり方は下のページを見てください。
http://hyperposition.org/soho/music/20070707150313.html
5606日前view69
ホーム画面を表示する: ホームボタンを押します。ホーム画面で App をタップすると、そのApp が開きます。18 ページの App を開く/切り替えるを参照してください。最近使用した App を表示する:iPad がロックされていないとき、ホームボタン をダブルクリックします。画面の下部にマルチタスクバーが表示されて、最近使用した App が表示されます。バーを左にスワイプすると、ほかの App が表示されます。オーディオ再生コントロールを表示する:•iPad がロックされているとき:ホームボタンをダブルクリックします。79 ページの音楽を再生するを参照してください。• 別のApp を使用しているとき:ホームボタンをダブルクリックしてから、マルチタスクバーを左から右へフリックします。:Siri(iPad 第 3 世代以降)を使用する ホームボタンを押したままにします。35 ページの第4 章 Siri を参照してください。音量ボタンと本体横のスイッチオーディオ通知を無効にする場合に、本体横のスイッチを使用します。また、このスイッチを使って画面の向きをロックして、iPad の表示が縦向きと横向きで切り替わらない...
ステータスアイ意味コンEDGEiPad(Wi-Fi + Cellular モデル)が EDGE ネットワーク経由でインターネットに接続されていることを示します。GPRSiPad(Wi-Fi + Cellular モデル)が GPRS ネットワーク経由でインターネットに接続されていることを示します。Wi-FiiPad の Wi-Fi インターネット接続が有効であることを示します。バーの本数が多いほど、信号が強いことを示します。109 ページの Wi-Fi ネットワークに接続するを参照してください。おやすみモード「おやすみモード」がオンになっていることを示します。112 ページのおやすみモードと通知を参照してください。インターネット共有iPad がインターネット共有を提供する別の iPad、iPhone、または iPod touchに接続されていることを示します。110 ページのインターネット共有を参照してください。同期中iPad が「iTunes」と同期中であることを示します。16 ページの iTunes と同期するを参照してください。アクティビティネットワークやその他の処理が実行中であることを示します。他社製...
スクロールするスクロールするには、指で上下にドラッグします。Web ページなど、画面によっては左右にスクロールすることもできます。指でドラッグしてスクロールしても、画面上では何も変更されたり選択されたりすることはありません。すばやくスクロールするには、フリックします。スクロールが止まるまで待ちます。または画面に触れるとすぐに止まります。ページの一番上まですばやく移動するには、画面上部のステータスバーをタップします。リストリストの種類に応じて、項目を選択した結果は異なります。たとえば別のリストが開いたり、曲が再生されたり、メールが開いたり、連絡先情報が表示されたりします。リスト内の項目を選択する: タップします。リストの中には端にインデックスが表示されるものがあります。これによってリスト中をすばやくナビゲートできます。インデックス付きのリストで項目を探す: インデックスの文字をタップすると、その文字の最初の項目にジャンプします。また、指でインデックスをドラッグすると、リスト内をすばやくスクロールできます。前のリストまたは画面に戻る: 左上の「戻る」ボタンをタップします。第3章基本19
検索するiPad 上の多数の App を検索したり、Wikipedia や Web を検索したりできます。個々の App 内を検索することApp を一度に検索することも可能です。Spotlight では、iPad 内の App の名前も検索されます。App の数が多い場合は、Spotlight を使用して App を見つけて開くこともできます。も、Spotlight を使って全個々の App を検索する: 検索フィールドにテキストを入力します。Spotlight を使って iPad を検索する: 最初のホーム画面から右にスワイプするか、いずれかのホーム画面からホームボタンを押します。検索フィールドにテキストを入力します。入力すると、検索結果が表示されます。キーボードを消して結果をより多く表示するには、「検索」をタップします。リストの項目をタップすると、その項目が開きます。どのApp からの結果が表示されているかは、アイコンで分かります。以前の検索に基づいて、「トップヒット」が表示される場合があります。Spotlight では、次のものが検索されます:• 連絡先 ̶ すべてのコンテンツ•App ̶ タイトル• ...
Podcast の最後の 15 秒をリピートする:をタップします。ップ( Podcast」が表示されていない場合は、「ほかの Podcast エピソードを入手する:「Podcast」をタ「その他」を最初にタップ)してから Podcast をタップすると、入手可能なエピソードが表示されます。プレイリストプレイリストを作成する:「プレイリスト」を表示し、画面の上部付近の「新規」をタップしてから、名前を入力して保存します。含める曲やビデオを選んでから、「完了」をタップします。プレイリストを編集する:「プレイリスト」を表示し、プレイリストを選択してから「編集」をタップします。• 曲を追加する:「曲を追加」をタップします。• 曲を削除する:をタップします。プレイリストから削除した曲は、iPad から削除されるわけではありません。• 曲の順序を変更する:をドラッグします。iPad をコンピュータと同期するときに、または iTunes Match にiCloud 経由で、iTunes ライブラリにコピーされます。新しいおよび変更されたプレイリストは、次回登録している場合はプレイリストを削除する:「プレイリスト」で、プレイリ...
映画をレンタルする 一部の地域では、:レンタル可能な映画があります。レンタルした映画は、 日間以内に視聴30を開始してください。再生を開始したら、24 時間以内であれば何度でも視聴できます。これらの期間が過ぎると、映画は自動的に削除されます。以前に購入した項目をダウンロードする 「購入済み」をタ:ップします。ほかのデバイスで購入した項目を自動的にダウンロードするには、「設定」>「iTunesStore/App Store」と選択します。ギフトカードまたはコードを使う カテゴリ(音楽など)をタ:ップし、下部までスクロールしてから、 iTunes「Card/コードを使う」をタップします。アカウントを表示する/編集する:「設定」>「iTunesStore/App Store」と選択し、Apple ID をタップして、その項目を編集できます。パスワードを変更するときは、ID を表示」をタップします。項目をタップすると、「Apple ID」フィールドをタップします。「AppleiTunes Match のオン/オフを切り替える:「設定」>「iTunes Store/App Store」と選択します。iTunes Mat...
「iPad 上に作成した Genius プレイリストは、 iTunes」と同期するときにコンピュータにコピーされます。参考:Genius プレイリストが「iTunes」に同期されると、iPad からは直接削除できなくなります。プレイリスト名を編集したり、同期を停止したり、プレイリストを削除したりするときは、 iTunes」を使用します。「SiriSiri(iPad 第 3 世代以降)を使用して、音楽再生を制御できます。35 ページの第 4 章 Siri を参照してください。Siri を使って音楽を再生する: ホームボタンを押したままにします。• 音楽を再生する/一時停止する「再生」または「音楽を再生」と言います。一時停止するときは、:「一時停止」、「音楽を一時停止」、または「停止」と言います。「次の曲」または「前の曲」と言うこともできます。• アルバム、アーティスト、またはプレイリストを再生する:「アルバム」 「アーティスト」、、または「プレイリスト」名を「再生」と言います。• 現在のプレイリストをシャッフルする:「シャッフル」と言います。• 現在の曲の詳細を検索する:「この曲名は?」 「だれの曲?」、、また...
19ミュージック音楽を取り込む音楽やその他のオーディオコンテンツを iPad に取り込む:•「ミ「iTunes Store から購入してダウンロードする: ュージック」で、 Store」をタップします。84 ページの20 章 iTunes Store を参照してください。第• ほかのiOS デバイスやコンピュータで購入した音楽を自動的にダウンロードする:14 ページの iCloud を使用するを参照してください。• コンピュータ上の「iTunes」とコンテンツを同期する:16 ページの iTunes と同期するを参照してください。•iTunes Match を使用して iCloud にミュージックライブラリを保存する:82 ページの iTunes Match を参照してください。音楽を再生する警告:聴覚の損傷を避けるための重要な情報については、123 ページの安全性に関する重要な情報を参照してください。本体内蔵スピーカー、ヘッドフォンジャックに接続したヘッドフォン、またはiPad にペアリングした Bluetoothワイヤレス・ステレオ・ヘッドフォンでオーディオを聴くことができます。ヘッドフォンを接続またはペ...
• 曲にレートを付ける:トラックリスト表示で、リストの上にある点の列をタップして星の数を設定します。レートは「iTunes」でスマートプレイリストを作成するときに使用できます。再生/一時停止リピートAirPlayシャッフル音量を調節します。Geniusプレイリストを作成します。早送り/巻き戻しするときにドラッグします。再生中とブラウズを切り替えます。戻る音楽をブラウズトラックリストします。音楽(タイトル、アーティスト、アルバム、および作曲者)を検索する: ブラウズ中に、画面の右下隅にある検索フィールドにテキストを入力します。ホーム画面からオーディオコンテンツを検索することもできます。27 ページの検索するを参照してください。別の App の使用中にオーディオコントロールを表示する: ホームボタンをダブルクリックしてから、画面下部を右にスワイプします。プすると開きます。現在のオーディオ App ̶タッ画面のロック中にオーディオコントロールを表示する: ホームボタンAirPlay スピーカーまたは Apple TV で音楽を再生する:をダブルクリックします。をタップします。30 ページの AirPlay を参照し...
20iTunes StoreiTunes Store を使用して、iPad にテレビ番組、音楽、Podcast を追加できます。ブラウズ購入した項目を再度ダウンロードします。カテゴリを変更します。iTunes Store を使って次のことを行います:• ブラウズまたは検索することで、音楽、テレビ番組、映画、通知音などを見つける• 以前に購入した項目をダウンロードする参考:iTunesStore を利用するには、インターネット接続および Apple ID が必要です。コンテンツをブラウズする: いずれかのカテゴリをタップします。「ジャンル」をタップすると、項目が絞り込まれます。項目の詳細情報を表示するには、タップします。コンテンツを検索する:「検索」をタップし、検索フィールドをタップして語句を入力してから、「検索」をタップします。項目をプレビューする: 曲またはビデオをタップしてサンプルを再生します。項目を購入する: 項目の価格(または「無料」)をタップしてから、再度タップすると購入できます。項目をすでに購入済みの場合は、価格の代わりに「ダウンロード」と表示されるので、再度請求されることはありません。項目のダウ...
- 1