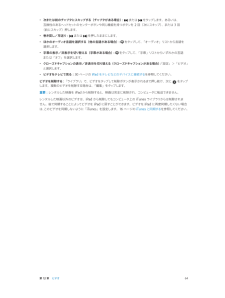Q&A
取扱説明書・マニュアル (文書検索対応分のみ)
"転送"3 件の検索結果
"転送"30 - 40 件目を表示
全般
質問者が納得> これはiPadの仕様なのでしょうか?
アップデートが原因と思われます。
このほかにも、iOSアップデートで問題発生というのは良くある話です。
キヤノンさんは、なんかの新機種と合わせてアップデート対応してくると思いますので、待っていると気がついたら解決していると思います。
4270日前view42
全般
質問者が納得私は、Safariではなく、iPadのメールのアプリで、gmailもyahooメールも使用しています。
Safariなどのブラウザからよりも便利なので、連絡先のアドレスは、新たにiPadに登録していきました。
少し手間ですが、連絡先のメールアドレスを全部PCからiPadのメールに送れば、そのメールアドレスのリンクから次々登録していけると思います。
5357日前view30
全般
質問者が納得Any Video Converterで試しましょうか
iPad出力対応
フリーソフトです
ダウンロードリンク:http://www.anvsoft.jp/any-video-converter-free.php
4864日前view68
「サインイン」をタップします。Apple ID を作成する:「設定」>「iTunes Store/App Store」と選択して、Apple ID を作成したい場合は、最初にお使いの Apple ID をタップしてから(すでにサインインしていて、別の「サインアウト」をタップします。)詳しくはsupport.apple.com/kb/he37?viewlocale=ja_JP を参照してください。メールおよびその他のアカウントを設定するiPad は、iCloud、Microsoft Exchange、一般的に利用されるインターネットベースのメール、連絡先、およびカレンダー・サービス・プロバイダの多くに対応しています。メールアカウントをまだ持っていない場合は、iPad を設定するときに無料のiCloud アカウントを設定できます。後で「設定」>「iCloud」で設定することもできます。14 ページの iCloud を使用するを参照してください。iCloud アカウントを設定する:「設定」>「iCloud」と選択します。別のアカウントを設定する:「設定」>「メール / 連絡先 / カレンダー」と選択します。会社や組...
• 「iTunes」でバックアップするときにお使いのコンピュータに保存される情報を暗号化したい場合は、デバイスの「概要」パネルで「iPad のバックアップを暗号化」を選択します。暗号化されたバックアップは鍵アイコンで示されます。バックアップから復元するには、パスワードが必要です。このオプションを選択しない場合は、ほかのパスワード(メールアカウントのパスワードなど)がバックアップに含まれないため、バックアップを使ってiPad を復元する場合にパスワードを再入力する必要があります。• デバイスの「情報」パネルでメールアカウントを同期すると、設定のみがコンピュータから iPad に転送されます。iPad でメールアカウントに変更を加えても、コンピュータのアカウントには影響しません。• デバイスの「情報」パネルで、「詳細」をクリックしてオプションを選択すると、次回の同期のときにiPad 上の情報をコンピュータ上の情報に置き換えることができます。• 聞いている途中の「Podcast またはオーディオブックがある場合は、 iTunes」とコンテンツを同期するときに、中断した位置も取り込まれます。iPad で再生するときは...
Bluetooth デバイスiPad では、Apple Wireless Keyboard やその他の Bluetooth デバイス(Bluetooth ヘッドセットなど)を使用できます。サポートされる Bluetooth プロファイルについては、support.apple.com/kb/HT3647?viewlocale=ja_JP を参照してください。Bluetooth デバイスをペアリングするBluetooth デバイスを iPad で使用するには、まず iPad にペアリングする必要があります。Bluetooth デバイスを iPad にペアリングする:1デバイスを検出可能な状態にします。デバイスに付属のマニュアルを参照してください。Apple Wireless電源ボタンを押します。Keyboard の場合は、2「設定」>「Bluetooth」と選択して、Bluetooth をオンにします。3デバイスを選択し、入力を求めるメッセージが表示される場合はパスキーまたは付属のパスキーまたはPIN を入力します。デバイスにPIN に関する説明書を参照してください。Apple Wireless Keyboard...
添付された写真またはビデオを保存する: 写真またはビデオをタッチしたまま、「画像を保存」または「ビデオを保存」をタップします。「写真」 App の「カメラロール」に保存されます。新着メッセージを読み込む: メッセージリストまたはメールボックスリストをプルダウンすると、リストが更新されます。• 古いメッセージの取得数を設定する:「設定」>「メール / 連絡先 / カレンダー」>「表示」と選択します。アカウントの新着メッセージ通知をオフにする:「設定」>「通知」>「メール」>「アカウント名」と選択して、「通知センター」をオフにします。「メール」で鳴らす通知音を変更する:「設定」>「サウンド」と選択します。• 各アカウントでの新着メールの通知音を変更する:「設定」>「通知」>「メール」>「アカウント名」>「新着メールの通知サウンド」と選択します。•「設定」>「通知」>「メール」>「VIP」>「新着メールのVIP からの新着メールの通知音を変更する:通知サウンド」と選択します。メールを送信する「CC」、ま「差出人」、>「設定」 「メール/連絡るときにタップします。て署名を変更します。たは「BCC」を変更すメッセージを...
7メッセージメッセージを送受信する警告:運転中の注意散漫を避けるための重要な情報については、123 ページの安全性に関する重要な情報を参照してください。「メッセージ」 App と内蔵の iMessage サービスを使用すれば、ほかの iOS ユーザや OS X Mountain Lionユーザに Wi-Fi またはモバイルデータ通信経由で無制限のテキストメッセージを送ることができます。メッセージには、写真、ビデオ、その他の情報を含めることができます。相手が入力している様子を見ることができ、自分がメッセージを読んだことをほかの人に通知できます。iMessage は同じアカウントにログインしているすべてのiOS デバイスに表示されるため、1 つのデバイスで会話を始めて、別のデバイスで続けることができます。また、iMessage は暗号化によってセキュリティ保護されています。参考:また、モバイルデータ通信の料金がかかる場合があります。会話を編集したり転送したりするときは、編集ボタンをタップします。新しい会話を始めるときは、作成ボタンをタップします。写真やビデオを添付すると「メディアを添付」ボタきは、プします。ンをタ...
会話を再開する:「メッセージ」リストで会話をタップします。キーボードを隠す: 右下隅にあるをタップします。絵文字を使用する 「設定」>「一般」>「キーボード」>「キーボード」>「新しいキーボードを追加」と選択:してから、「絵文字」をタップするとそのキーボードが使用可能になります。そしてメッセージの入力中にをタップすると、絵文字キーボードが表示されます。122 ページの特殊な入力方式を参照してください。相手の連絡先情報を表示する:をタップします。「情報」パネルの一番下までスクロールすると、可能な操作(FaceTime で電話をかけるなど)が表示されます。会話内の以前のメッセージを表示する: 画面の一番上までスクロール(ステータスバーをタップ)します。必要に応じて、「これより前のメッセージを読み込む」をタップします。グループにメッセージを送信する:をタップしてから、複数の受信者を入力します。会話を管理する会話は「メッセージ」リストに保存されます。青い点は未開封のメッセージを表します。会話を表示または継続するには、会話をタップします。会話を転送する: 会話を選択して、をタップし、転送する部分を選択してから、「転送」...
• 次または前のチャプタにスキップする(チャプタがある場合):またはをタップします。あるいは、互換性のあるヘッドセットのセンターボタンや同じ機能を持つボタンを 2 回(次にスキップ)、または3回(前にスキップ)押します。• 巻き戻し/早送り:またはを押したままにします。• ほかのオーディオ言語を選択する(他の言語がある場合):をタップして、「オーディオ」リストから言語を選択します。• 字幕の表示/非表示を切り替える(字幕がある場合):をタップして、「字幕」リストからいずれかの言語または「オフ」を選択します。• クローズドキャプションの表示/非表示を切り替える(クローズドキャプションがある場合):「設定」>「ビデオ」と選択します。• ビデオをテレビで見る:30 ページの iPad をテレビなどのデバイスに接続するを参照してください。ビデオを削除する 「ライブラリ」で、ビデオをタ:ップして削除ボタンが表示されるまで押し続け、次にします。複数のビデオを削除する場合は、「編集」をタップします。をタップ重要:レンタルした映画を iPad から削除すると、映画は完全に削除され、コンピュータに転送できません。レンタルした映...
• 一部の項目だけを読み込むには 必要な項目をタ:ップし(チェックマークが付きます) 「読み込む」をタ、ップして「選択項目を読み込む」を選択します。5写真を読み込んだ後、カード、カメラ、またはiOS デバイスにある写真やビデオを保持することも、削除することもできます。6 SD カードリーダやカメラコネクタの接続を解除します。写真を表示するには、「最後に読み込んだ写真」アルバムを開きます。読み込みで選択したすべての写真が新しいイベントに入ります。コンピュータへ写真を転送する場合は、iPad とコンピュータを接続して、 iPhoto」や「Adobe「Elements」などの写真アプリケーションから画像を読み込んでください。第 10 章写真60
次の項目から写真やビデオを保存する:• メール:必要に応じてタップしてダウンロードするには、写真をタップするか、ビデオをタッチしたままにして、「保存」をタップします。• テキストメッセージ:会話内の項目をタップし、•をタップしてから、「保存」をタップします。:写真をタッチして押したまま、「画像を保存」をタップします。Web ページ(写真のみ)受信した写真やビデオ、または Web ページから保存した写真やビデオは、「カメラロール」アルバム(カメラの付いていないiPad では「保存した写真」アルバム)に保存されます。写真をプリントするAirPrint 対応プリンタにプリントする:•1 枚の写真をプリントする:をタップしてから、「プリント」をタップします。• 複数の写真をプリントする:フォトアルバムを表示しているときに、「編集」をタップし、写真を選択し、「送信」をタップしてから、「プリント」をタップします。30 ページの AirPrint でプリントするを参照してください。ピクチャフレームiPad のロック中に、すべての写真アルバムまたは選択した写真アルバムのスライドショーを表示できます。ピクチャフレームを開始する...
12ビデオ「ビデオ」 App を使って、映画、テレビ番組、ミュージックビデオを見ることができます。ビデオ Podcast を見るには、AppStore から無料の「Podcast」 App をインストールしてください。93 ページの第 24 章 Podcast を参照してください。iPad のカメラを使って録画したビデオを見るには、「写真」 App を開きます。ビデオを入手する:•:iTunes Store からビデオを購入またはレンタルする(一部の地域では利用できません) iPad で「iTunes」App を開いて「ビデオ」をタップします。84 ページの第 20 章 iTunes Store を参照してください。• コンピュータからビデオを転送する iPad を接続してから、コンピュータ上の「iTunes」でビデオを同期します。:16 ページの iTunes と同期するを参照してください。• コンピュータからビデオをストリーム再生する:コンピュータ上の「iTunes」でホームシェアリングをオンにし「設定」>「ビデオ」と選択して、コンピュータでホームシェアリングの設定に使用したiPad で、ビデオリストの上...
- 1