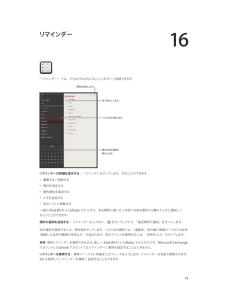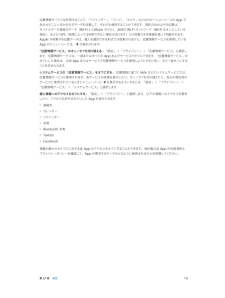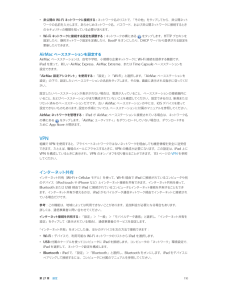Q&A
取扱説明書・マニュアル (文書検索対応分のみ)
"Cellularモデル"2 件の検索結果
"Cellularモデル"40 - 50 件目を表示
全般
質問者が納得0時ごろから通信障害が発生していたようです。
http://www.kddi.com/news/important/important_20121231020649.html
徐々に復旧しつつあるという情報もあるので、この回答をご覧になる頃には完全復旧している・・・と思います。
4684日前view165
全般
質問者が納得auスマートフォンとセットならゼロスタート定額キャンペーンで最低、
au Wi-Fiスポット月額490円+機種代、
ソフトバンクの場合もソフトバンクのスマホとセットで最低、
softbank Wi-Fiスポット 月額490円+機種代
になります。
以前からApple オンラインストアはWi-Fiモデルのみの販売だったと思います。
今回はauも扱うようになったので、Appleの店舗でもWi-Fi + Cellularモデルは扱わなくなる可能性はあると思います。
(今までもApple ストアの店舗で購入する場合...
4715日前view0
ステータスアイ意味コンEDGEiPad(Wi-Fi + Cellular モデル)が EDGE ネットワーク経由でインターネットに接続されていることを示します。GPRSiPad(Wi-Fi + Cellular モデル)が GPRS ネットワーク経由でインターネットに接続されていることを示します。Wi-FiiPad の Wi-Fi インターネット接続が有効であることを示します。バーの本数が多いほど、信号が強いことを示します。109 ページの Wi-Fi ネットワークに接続するを参照してください。おやすみモード「おやすみモード」がオンになっていることを示します。112 ページのおやすみモードと通知を参照してください。インターネット共有iPad がインターネット共有を提供する別の iPad、iPhone、または iPod touchに接続されていることを示します。110 ページのインターネット共有を参照してください。同期中iPad が「iTunes」と同期中であることを示します。16 ページの iTunes と同期するを参照してください。アクティビティネットワークやその他の処理が実行中であることを示します。他社製...
SIM カードトレイiPad Wi-Fi + Cellular モデルでは、モバイルデータ通信に SIM カードが使用されます。SIM カードがあらかじめ装着されていない場合や、モバイルデータ通信ネットワークの通信事業者を変更する場合は、SIM カードを装着または交換する必要があります。iPad mini Wi-Fi + CellularSIM 取り出しツールSIM トレイNano SIM カードiPad Wi-Fi + CellularSIM 取り出しツールSIM トレイmicro-SIM カードSIM トレイを取り出す: SIM トレイにある穴に SIM 取り出しツールの先を差し込みます。トレイが出てくるまで、ツールをまっすぐに押し込みます。SIM トレイを引き出し、SIM カードを装着または交換します。SIM 取り出しツールがない場合は、小さなペーパークリップの先を使用することもできます。詳しくは、111 ページのモバイルデータ通信を参照してください。ステータスアイコンiPad についての情報を、画面上部のステータスバーにアイコンで表示します:ステータスアイ意味コン機内モード機内モードがオンになっている...
オンスクリーンガイドSiri は、指示できることの例を画面上に表示します。Siri が最初に画面に表示されたときに「何ができますか?」と尋ねるか、 をタップしてください。Siri は、リクエストの例とともに、対応する App のリストを表示します。リストの項目をタップすると、より多くの例が表示されます。ハンズフリー SiriApple EarPods with Remote & Mic(別売)およびその他の有線ヘッドセットや Bluetooth ヘッドセットなど、互換性のあるヘッドセットで Siri を使用できます。ヘッドセットを使って Siri に話しかける: イヤフォンのセンターボタン(またはBluetooth ヘッドセットの通話ボタン)を押したままにします。Siri との会話を続けるには、話したいときに毎回ボタンを押したままにします。ヘッドセットを使用すると、 は音声で応答します。Siri は音声入力されたテキス ッセージおよびメールメトメッセージSiriを送信する前に読み上げます。そのため、必要に応じてメッセージを変更する機会が得られます。Siri は、リマインダーを作成する前にもその件名を読み上げま...
8FaceTimeiPad 2 以降では、FaceTime を使用して、FaceTime をサポートするほかの iOS デバイスやコンピュータにビデオ通話をかけることができます。FaceTime カメラを使用すると、相手の顔を見ながら通話できます。背面の iSightカメラに切り替えると、自分が見ている周りのものを相手に見せることができます。参考 FaceTime は、地域によっては利用できないことがあります。iPad Wi-Fi:+ Cellular モデルでは、モバイルデータ通信を使用して FaceTime 通話ができます。また、モバイルデータ通信の料金がかかる場合があります。画像を隅にドラッグします。(自分側は聞くことも消音見ることもできます。相手側は見ることはできますがことはできません)。聞くカメラを切り替えます。「FaceTime を使用するには、Apple ID と Wi-Fi インターネット接続が必要です。 FaceTime」を開くと、Apple ID を使ってサインインするか新しいアカウントを作成するよう求めるメッセージが表示される場合があります。FaceTime 通話をかける:「連絡先」をタ...
16リマインダー「リマインダー」では、やらなければならないことをすべて追跡できます。項目を追加します。完了済みにします。リストを切り替えます。期日のある項目を表示します。リマインダーの詳細を表示する: リマインダーをタップします。次のことができます:• 編集する/削除する• 期日を設定する• 優先順位を設定する• メモを追加する• 別のリストに移動する一部のiPad Wi-Fi + Cellular モデルでは、ある場所に着いたときまたはある場所から離れたときに通知してもらうことができます。場所の通知を追加する: リマインダーを入力中に、をタップしてから、「指定場所で通知」をオンにします。別の場所を使用するには、現在地をタップします。リスト内の場所には、「連絡先」内の個人情報カードからの住所(登録した自宅や職場の住所など)が含まれます。別のアドレスを使用するには、「住所を入力」をタップします。参考 場所リマインダーを使用できるのは、:新しいiPad Wi-Fi + Cellular モデルだけです。Microsoft Exchangeアカウントと Outlook アカウントではリマインダーに場所を設定すること...
27設定「設定」で、iPad を構成したり、App のオプションを設定したり、アカウントを追加したり、その他の環境設定を変更したりできます。標準ついては、41 ページの第「App の設定については、ほかの章を参照してください。たとえば、 Safari」の設定に5 章 Safari を参照してください。機内モード機内モードでは、航空機の運航およびその他の電気機器の動作を妨げる可能性を抑えるために、無線機能が無効になります。機内モードをオンにする:「設定」を選択して、機内モードをオンにします。が画面上部のステータスバーに表示されます。Wi-Fi、Bluetooth、またはモバイル+ Cellular モデル)が、iPad から送信されなくなります。インターネット接続など、これらの信号に依存する App や機能は使用できなくなります。航空会社および関係法規によって許可されている場合は、これらの信号が不要な iPad と App を使用できます。機内モードがオンのときは、データ通信の信号(Wi-Fi「設定」>「Wi-Fi」と選択してWi-Fi を利用できて、航空会社および関係法規によって許可されている場合は、「設定」...
アップデートされた App をダウンロードする:「アップデート」をタップします。App をタップして新しいバージョンの情報を読んでから、「アップデート」をタップしてダウンロードします。または「すべてをアップデート」をタップしてリスト内のすべてのApp をダウンロードします。ギフトカードまたはダウンロードコードを使う:「おすすめ」をタップし、下部までスクロールしてから、「iTunesCard/ コードを使う」をタップします。友達に App について知らせる:App を見つけてからをタップし、共有方法を選択します。アカウントを表示する/編集する:「設定」>「iTunesStore/App Store」と選択し、Apple ID をタップして、「Apple ID を表示」をタップします。 iTunes」のニュースレターに登録し、Apple のプライバシーポリシーを「確認することができます。パスワードを変更するときは、 Apple ID」フィールドをタ「ップします。別の Apple ID を使用してサインインする:「設定」>「iTunes/AppStore」と選択し、アカウント名をタップして、「サインアウト」をタップ...
映画をレンタルする 一部の地域では、:レンタル可能な映画があります。レンタルした映画は、 日間以内に視聴30を開始してください。再生を開始したら、24 時間以内であれば何度でも視聴できます。これらの期間が過ぎると、映画は自動的に削除されます。以前に購入した項目をダウンロードする 「購入済み」をタ:ップします。ほかのデバイスで購入した項目を自動的にダウンロードするには、「設定」>「iTunesStore/App Store」と選択します。ギフトカードまたはコードを使う カテゴリ(音楽など)をタ:ップし、下部までスクロールしてから、 iTunes「Card/コードを使う」をタップします。アカウントを表示する/編集する:「設定」>「iTunesStore/App Store」と選択し、Apple ID をタップして、その項目を編集できます。パスワードを変更するときは、ID を表示」をタップします。項目をタップすると、「Apple ID」フィールドをタップします。「AppleiTunes Match のオン/オフを切り替える:「設定」>「iTunes Store/App Store」と選択します。iTunes Mat...
位置情報サービスを利用することで、「リマインダー」 「マップ」 「カメラ」などのロケーションベースの、、App で自分がどこにいるかを示すデータを収集して、それらを使用することができます。現在のおおよその位置は、モバイルデータ通信のデータ(Wi-Fi場合)、および、地域の Wi-Fi ネットワーク(Wi-Fi をオンにしている+ Cellular モデル)GPS(地域によっては利用できない場合があります)から収集できる情報を使って判断されます。Apple が収集する位置データは、個人を識別できる形式では収集されません。位置情報サービスを使用しているApp のメニューバーには、 が表示されます。「位置情報サービス」のオン/オフを切り替える:「設定」>「プライバシー」>「位置情報サービス」と選択し「位置情報サービス」をApp およびサービスでオフにできます。App またはサービスで位置情報サービスを使用しようとするときに、もう一度オンにするます。位置情報サービスは、一部またはすべてのオフにした場合は、次回ことを求められます。システムサービスの「位置情報サービス」をオフにする: 位置情報に基づく iAds などのシ...
• 非公開の Wi-Fi ネットワークに接続する:ネットワーク名のリストで、「その他」をタップしてから、非公開ネットワークの名前を入力します。あらかじめネットワーク名、パスワード、および非公開ネットワークに接続するときのセキュリティの種類を知っている必要があります。•Wi-Fi ネットワークに接続する設定を調整する:ネットワークの横にある をタップします。HTTP プロキシを設定したり、静的ネットワーク設定を定義したり、BootP をオンにしたり、DHCP サーバから提供される設定を更新したりできます。AirMac ベースステーションを設定するAirMac ベースステーションは、自宅や学校、小規模な企業ネットワークに Wi-Fi 接続を提供する機器です。iPad を使って、新しい AirMac Express、AirMac Extreme、または Time Capsule ベースステーションを設定できます。「AirMac 設定アシスタント」を使用する:「設定」>「Wi-Fi」と選択します。 AirMac ベースステーションを「設定」の下で、設定したいベースステーションの名前をタップします。その後、画面に表示さ...
- 1