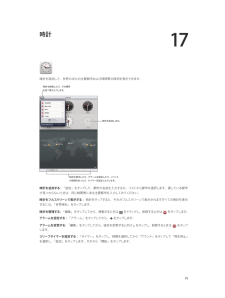Q&A
取扱説明書・マニュアル (文書検索対応分のみ)
"スリープ"3 件の検索結果
"スリープ"470 - 480 件目を表示
全般
質問者が納得まぁ常識的に言われている事はリセットしてダメなら復元。
PCから復元をやって下さい。
5263日前view183
全般
質問者が納得メーカーサイトで仕様を見ると、 MZK-W04NのWDS機能の最大接続台数は、4台となっています。
このことと何か関係がありそう(貴方のネットワーク図ではWDSを使っているようではありませんが・・・)ですが、具体的なことは、Planexのサポートに聞かないと分からないと思います。
4400日前view652
全般
質問者が納得Apple Wireless Keyboardの電源ボタン(電池を入れるのと反対側)を長押し(2〜3秒)すると、LEDが点灯後に消灯して電源OFFになります。
この状態なら電波も出ないので、iPadは反応しません。
使うときは、またApple Wireless Keyboardの電源ボタンを長押しして、電源ONにしてください。
iPadのBluetooth設定を操作するよりは楽だと思いますよ。
4765日前view29
1iPad 各部の説明この章ではiPad の各機能と、コントロールの操作方法などについて説明します。iPad の概要iPad miniFaceTimeステータスバーカメラApp アイコンマルチタッチディスプレイホームスリープ/スリープ解除マイクiSightカメラヘッドセットコネクタッチ本体横のスイ音量を上げる/下げるスピーカーNano SIM トレイ(一部のモデルのみ)Lightning コネクタ7
参考:iPad に付属の電源アダプタは、モデルや地域によって異なる場合があります。Lightning - USB ケーブル: iPad および iPad mini を充電のために USB 電源アダプタに接続する、または同期するコンピュータに接続するために使用します。別売の iPad Dock 経由で、または直接 iPad に接続します。Dock コネクタ USB ケーブル: iPad 2 および iPad(第 3 世代)を充電のために USB 電源アダプタに接続する、または直接 iPad に接続しiPad Dock 経由で、または同期するコンピュータに接続するために使用します。別売のます。ボタンいくつかのボタンを使って、iPad のロックや音量の調節が簡単に行えます。スリープ/スリープ解除ボタンiPad を使用していない間は、スリープ状態にしてロックできます。iPad をロックすると画面に触れても反応しませんが、音楽の再生は継続され、音量ボタンも使用できます。スリープ/スリープ解除ボタンiPad をロックする: スリープ/スリープ解除ボタンを押します。iPad のロックを解除する: ホームボタンまたはスリープ...
iPadFaceTimeステータスバーカメラApp アイコンマルチタッチディスプレイホームスリープ/スリープ解除マイクiSightヘッドセットコネクタカメラmicro-SIM トレイッチ本体横のスイ(一部のモデルのみ)音量を上げる/下げるスピーカーLightning コネクタiPad の機能とホーム画面は、お使いの iPad のモデルによって異なる場合があります。アクセサリiPad には次のアクセサリが付属しています:USB 電源アダプタ: 付属の USB 電源アダプタは、iPad の電源およびバッテリー充電に使用できます。第1章iPad 各部の説明8
ステータスアイ意味コンEDGEiPad(Wi-Fi + Cellular モデル)が EDGE ネットワーク経由でインターネットに接続されていることを示します。GPRSiPad(Wi-Fi + Cellular モデル)が GPRS ネットワーク経由でインターネットに接続されていることを示します。Wi-FiiPad の Wi-Fi インターネット接続が有効であることを示します。バーの本数が多いほど、信号が強いことを示します。109 ページの Wi-Fi ネットワークに接続するを参照してください。おやすみモード「おやすみモード」がオンになっていることを示します。112 ページのおやすみモードと通知を参照してください。インターネット共有iPad がインターネット共有を提供する別の iPad、iPhone、または iPod touchに接続されていることを示します。110 ページのインターネット共有を参照してください。同期中iPad が「iTunes」と同期中であることを示します。16 ページの iTunes と同期するを参照してください。アクティビティネットワークやその他の処理が実行中であることを示します。他社製...
セキュリティ機能セキュリティ機能は、ほかのユーザがiPad 上の情報にアクセスできないように保護する場合に役立ちます。パスコードとデータ保護セキュリティを確保するため、iPad の電源を入れたり、スリープ解除したり、パスコードロック設定にアクセスしたりするたびにパスコードの入力を要求するように設定できます。パスコードを設定すると、データ保護機能が有効になります。データ保護には、iPad に保存されたメールメッセージや添付ファイルを暗号化するための鍵として、パスコードが使用されます。 App(Store から入手できる App の中には、データ保護を使用するものもあります。 「設定」の「パスコードロック」画面の下部に表示される通知で、)データ保護機能が有効であることが分かります。パスコードを設定する 「設定」>「一般」>「パスコードロック」と選択してから、:「パスコードをオンにする」をタップして 4 桁のパスコードを入力します。より安全なパスコードを使用する セキュリティを強化するには、:「簡単なパスコード」を無効にして、数字、文字、句読点、特殊文字を組み合わせた長いパスコードを使用します。組み合わせパスコード...
バッテリーを充電する:iPad のバッテリーを充電する最適な方法は、付属のケーブルと USB 電源アダプタを使って iPad を電源コンセントに接続することです。iPad をお使いのコンピュータの USB 2.0 ポートに接続する場合、iPad の充電に時間がかかることがあります。お使いの Mac または PC から iPad を充電するのに十分な電力が供給されない場合は、ステータスバーに「充電していません」というメッセージが表示されます。重要:iPad を電源がオフまたはスリープやスタンバイ状態になっているコンピュータ、USB ハブ、キーボードのUSB ポートなどに接続した場合、iPad のバッテリーは充電されず、逆に消費される可能性があります。ステータスバー右上のバッテリーアイコンに、現在のバッテリー残量または充電ステータスが表示されます。充電していません充電中充電済みバッテリー充電のパーセンテージを表示する:「設定」>「一般」>「使用状況」と選択し、「バッテリーの使用状況」の設定をオンにします。重要 iPad のバッテリー残量が少なくなると、:次のいずれかのイメージが表示されることがあります。これは、i...
• 次の撮影用に焦点と露出を設定する:画面上のオブジェクトをタップします。顔検出機能が一時的にオフになります。• 焦点と露出をロックする:長方形が波打ち始めるまで画面をタッチしたままにします。 AE/AF ロック」が画面の「下部に表示され、再度画面をタップするまで焦点と露出がロックされたままになります。スクリーンショ トを撮る: スリープ/スリープ解除ボタンとホームボタンッを同時に押して放します。スクリーンショ トは「カメラロール」アルバムに追加されます。ッ参考:カメラが付いていないiPad では、スクリーンショットは「保存した写真」アルバムに追加されます。表示する/共有する/プリントする「カメラ」で撮影した写真とビデオは、「カメラロール」アルバムに保存されます。「設定」>「iCloud」でフォトストリームをオンにしている場合は、新しい写真が「フォ トリーム」アルバムにも表示され、ほかの iOS デバイストスとコンピュータにストリーム再生されます。14 ページの iCloud を使用するおよび 57 ページのフォトストリームを参照してください。「カメラロール」アルバムを表示する: 右にスワイプするか、サムネー...
17時計時計を追加して、世界のほかの主要都市および時間帯の時刻を表示できます。時計を削除したり、その順序を並べ替えたりします。時計を追加します。アラームを設定したり、イベント時計を表示したり、タイマーを設定したりします。の時間を計ったり、時計を追加する:「追加」をタップして、都市の名前を入力するか、リストから都市を選択します。探している都市が見つからないときは、同じ時間帯にある主要都市を入力してみてください。時計をフルスクリーンで表示する: 時計をタップすると、それがフルスクリーンで表示されますすべての時計を表示するには、「世界時計」をタップします。時計を整理する 「編集」をタ:ップしてから、移動するときはップしてから、アラームを設定する:「アラーム」をタをドラッグし、削除するときはをタップします。をタップします。アラームを変更する 「編集」をタ:ップしてから、設定を変更するときはします。をタップし、削除するときはをタップップし、時間を選択してから「サウンド」をタップして「再生停止」スリープタイマーを設定する:「タイマー」をタを選択し、「設定」をタップします。それから「開始」をタップします。75
次の項目から写真やビデオを保存する:• メール:必要に応じてタップしてダウンロードするには、写真をタップするか、ビデオをタッチしたままにして、「保存」をタップします。• テキストメッセージ:会話内の項目をタップし、•をタップしてから、「保存」をタップします。:写真をタッチして押したまま、「画像を保存」をタップします。Web ページ(写真のみ)受信した写真やビデオ、または Web ページから保存した写真やビデオは、「カメラロール」アルバム(カメラの付いていないiPad では「保存した写真」アルバム)に保存されます。写真をプリントするAirPrint 対応プリンタにプリントする:•1 枚の写真をプリントする:をタップしてから、「プリント」をタップします。• 複数の写真をプリントする:フォトアルバムを表示しているときに、「編集」をタップし、写真を選択し、「送信」をタップしてから、「プリント」をタップします。30 ページの AirPrint でプリントするを参照してください。ピクチャフレームiPad のロック中に、すべての写真アルバムまたは選択した写真アルバムのスライドショーを表示できます。ピクチャフレームを開始する...
オーディオの再生を操作する 再生中の Podcast のアートワークを上にスワイプすると、:すべての再生コントロールが表示されます。Podcast の別の部分にコントロールの表示/非表示ジャンプするには、再生を切り替えるには、上またはヘッドをドラッグします。下にスワイプします。この Podcast を共有します。スリープタイマーを設定します。再生速度を調整します。前のエピソードを30 秒先にスキッ再生します。プします。次のエピソードに移動します。直前の 10 秒をリプレイします。ビデオの再生を操作する: ビデオ Podcast の視聴中に画面をタップします。第 24 章Podcast94
- 1