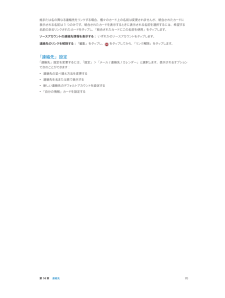Q&A
取扱説明書・マニュアル (文書検索対応分のみ)
"方法"55 件の検索結果
"方法"50 - 60 件目を表示
全般
質問者が納得まぁ常識的に言われている事はリセットしてダメなら復元。
PCから復元をやって下さい。
5613日前view183
全般
質問者が納得同じIDでないと無理なはずです。
両方のデバイスのiCloud IDを一緒にしてください。
4586日前view99
全般
質問者が納得あなたがiPad2という名前を付けたデバイスを持っていないにも関わらず、そのメールを受信したのであれば、Apple IDとパスワードが第三者に漏洩したことになります。
メールをメッセージアプリで受信している場合、関係がある可能性はあると言えそうです。
4394日前view27
全般
質問者が納得多分故障ではなく、SIMがないからでしょう。
softbankやauで購入したiPadならSIMロックがかかっていますので、その専用のSIMか、Amazon等で売られているアクティベーション用のSIMでないと認識しません。
iPadを買い取っているショップでしたら、動作確認ができると思います。
4187日前view83
全般
質問者が納得iPhoneをリモコンで使うにはWiFi接続の設定が必要なので
結局、リモコンがないと、何も出来ないようですね。
SONYの学習リモコン、リモートコマンダーがApple TVにも対応しているそうです。
どうせ買うなら、そちらの方が無駄にならないのでは?
http://iphonefan.seesaa.net/article/182470171.html
4316日前view39
全般
質問者が納得0時ごろから通信障害が発生していたようです。
http://www.kddi.com/news/important/important_20121231020649.html
徐々に復旧しつつあるという情報もあるので、この回答をご覧になる頃には完全復旧している・・・と思います。
4681日前view165
全般
質問者が納得少し微妙なところもあるので、整理しておきましょう。
1、イーモバイルに加入しなければいけない・・・いえ、Wi-Fiモデルの場合、別に加入は必要ありません。
2、自宅にWi-Fiルーターはありますか?ipadを外出先で使うのなら3Gモデルを使うか、ポケットWi-Fi(イーモバイル等の契約)のどちらかとなります。
3Gの場合は、月額4725円、ポケットWi-Fiの場合、ソフトバンクで3880円かかります。
外出先で使わないのなら、自宅にWi-Fiルータを設置しましょう。こちらは、頭金だけで、月額なしです。...
5151日前view142
全般
質問者が納得アカウント作成はクレジットカード不要です。
作成方法はアップルのサポートページに記載されてるので、ページアドレスを貼っておきます。
http://support.apple.com/kb/HT2534?viewlocale=ja_JP&locale=ja_JP
4193日前view64
全般
質問者が納得回答させていただきます。
私は先日Wi-Fi16GBを一括購入しました。
私の状態ですが、iPhone3G×1 iPad Wi-Fi版×1です。
Wi-Fi版でも分割払いが可能です。
詳細はコチラにありますのでどうぞ
http://mb.softbank.jp/mb/ipad/price_plan/chart/
また、新規契約というか端末登録(?)をされます。
これは通信網の契約ではなく、誰がどの製造番号を所有しているかというチェック&Wi-Fiスポットを無償提供するためにWi-Fiスポットのパスワー...
5628日前view103
全般
質問者が納得AppleIDが同じでもLINEのIDは別にすることができるはずです。
iPadはFacebookのIDを作って、それで登録するといいでしょう。
メッセージも別にしたいのでしたら、iCloud用に別のAppleIDを作成します。
http://support.apple.com/kb/ht4895?viewlocale=ja_JP
既にiCloudにIDが設定されている場合の変更の方法はこちらを参考にしてください。
http://kcszk.com/blog/archives/2391
iCloudに新...
4253日前view10
1iPad 各部の説明この章ではiPad の各機能と、コントロールの操作方法などについて説明します。iPad の概要iPad miniFaceTimeステータスバーカメラApp アイコンマルチタッチディスプレイホームスリープ/スリープ解除マイクiSightカメラヘッドセットコネクタッチ本体横のスイ音量を上げる/下げるスピーカーNano SIM トレイ(一部のモデルのみ)Lightning コネクタ7
お使いになる前に2この章では、iPad の設定、メールアカウントの設定、iCloud の使用などを行う方法について説明します。必要なもの·警告:負傷を避けるため、iPad をお使いになる前に、123 ページの安全性に関する重要な情報をよくお読みください。iPad を使うには、次のものが必要です:• インターネット接続(ブロードバンドを推奨)•iCloud、App Store および iTunes Store、オンラインでの購入などの一部の機能に使用する Apple ID。Apple ID は設定中に作成できます。iPad をコンピュータと接続して使うには、次のものが必要です:•USB 2.0 または 3.0 ポート搭載の Mac、または USB 2.0 ポート搭載の Windows PC。以下の OS のいずれかを搭載している必要があります:•••Mac OS X バージョン 10.6.8 以降Windows 7、Windows Vista、あるいは Service Pack 3 以降が適用された Windows XP Homeまたは ProfessionaliTunes 11 以降(一部の機能に必要。www...
セキュリティ機能セキュリティ機能は、ほかのユーザがiPad 上の情報にアクセスできないように保護する場合に役立ちます。パスコードとデータ保護セキュリティを確保するため、iPad の電源を入れたり、スリープ解除したり、パスコードロック設定にアクセスしたりするたびにパスコードの入力を要求するように設定できます。パスコードを設定すると、データ保護機能が有効になります。データ保護には、iPad に保存されたメールメッセージや添付ファイルを暗号化するための鍵として、パスコードが使用されます。 App(Store から入手できる App の中には、データ保護を使用するものもあります。 「設定」の「パスコードロック」画面の下部に表示される通知で、)データ保護機能が有効であることが分かります。パスコードを設定する 「設定」>「一般」>「パスコードロック」と選択してから、:「パスコードをオンにする」をタップして 4 桁のパスコードを入力します。より安全なパスコードを使用する セキュリティを強化するには、:「簡単なパスコード」を無効にして、数字、文字、句読点、特殊文字を組み合わせた長いパスコードを使用します。組み合わせパスコード...
Bluetooth デバイスiPad では、Apple Wireless Keyboard やその他の Bluetooth デバイス(Bluetooth ヘッドセットなど)を使用できます。サポートされる Bluetooth プロファイルについては、support.apple.com/kb/HT3647?viewlocale=ja_JP を参照してください。Bluetooth デバイスをペアリングするBluetooth デバイスを iPad で使用するには、まず iPad にペアリングする必要があります。Bluetooth デバイスを iPad にペアリングする:1デバイスを検出可能な状態にします。デバイスに付属のマニュアルを参照してください。Apple Wireless電源ボタンを押します。Keyboard の場合は、2「設定」>「Bluetooth」と選択して、Bluetooth をオンにします。3デバイスを選択し、入力を求めるメッセージが表示される場合はパスキーまたは付属のパスキーまたはPIN を入力します。デバイスにPIN に関する説明書を参照してください。Apple Wireless Keyboard...
App の通知を管理する:「設定」>「通知」と選択します。112 ページのおやすみモードと通知を参照してください。通知音を選択する/通知音の音量を調整する/バイブレーションのオンとオフを切り替える 「設定」 「サウンド」:>と選択します。共有iPad ではさまざまな方法でほかの人と共有できます。App 内で共有する多くのApp では、をタップすると、プリントやコピーなどの操作のオプションに加えて、共有オプションが表示されます。オプションの種類はお使いのApp によって異なります。Facebook「設定」で Facebook アカウントにサインインする(または新しいアカウントを作成する) iPad 上の多くのと、Appから直接投稿できるようになります。:Facebook アカウントにサインインする/ Facebook アカウントを作成する 「設定」>「Facebook」と選択します。通知センターから投稿する:「タップで投稿」をタップします。この機能をオンにするには、「設定」>「通知」>「共有ウィジェ ト」と選択します。ッSiri を使用して投稿する:「Facebook に投稿する …」と言います。:「マップ」で...
バッテリーを充電する:iPad のバッテリーを充電する最適な方法は、付属のケーブルと USB 電源アダプタを使って iPad を電源コンセントに接続することです。iPad をお使いのコンピュータの USB 2.0 ポートに接続する場合、iPad の充電に時間がかかることがあります。お使いの Mac または PC から iPad を充電するのに十分な電力が供給されない場合は、ステータスバーに「充電していません」というメッセージが表示されます。重要:iPad を電源がオフまたはスリープやスタンバイ状態になっているコンピュータ、USB ハブ、キーボードのUSB ポートなどに接続した場合、iPad のバッテリーは充電されず、逆に消費される可能性があります。ステータスバー右上のバッテリーアイコンに、現在のバッテリー残量または充電ステータスが表示されます。充電していません充電中充電済みバッテリー充電のパーセンテージを表示する:「設定」>「一般」>「使用状況」と選択し、「バッテリーの使用状況」の設定をオンにします。重要 iPad のバッテリー残量が少なくなると、:次のいずれかのイメージが表示されることがあります。これは、i...
メールアカウントと設定「メール」およびメールアカウントの設定を変更する:「設定」>「メール / 連絡先 / カレンダー」と選択します。以下の項目を設定できます:•iCloud•Microsoft Exchange および Outlook•Google•Yahoo!•AOL•Microsoft Hotmail• その他のPOP および IMAP アカウント設定は、設定しているアカウントの種類によって異なります。入力する必要のある情報については、ご利用のインターネット・サービス・プロバイダまたはシステム管理者に問い合わせてください。アカウントの使用を一時的に停止する 「設定」>「メール / 連絡先 / カレンダー」と選択し、アカウントを選択し:てから、アカウントのメールサービスをオフにします。サービスがオフになっている場合は、オンに戻すまで、その情報が表示されたり同期されたりしません。これはたとえば、休暇中に仕事のメールの受信を停止する場合などに適した方法です。アカウントを削除する:「設定」>「メール / 連絡先 / カレンダー」と選択し、アカウントを選択してから、下方向にスクロールして「アカウントを削除」をタッ...
マルチメディアを操作する一部のブックには、ムービー、図、プレゼンテーション、ギャラリー、3D オブジェクト、章のレビューなどのインタラクティブな要素が含まれます。マルチメディアオブジェクトを操作するには、オブジェクトをタップ、スワイプ、またはピンチします。たとえばプレゼンテーションの場合、をタップしてプレゼンテーションを開始し、。各画面をタップして進みます。要素をフルスクリーン表示するには、2 本の指でピンチします(押し開きます)完了したら、ピンチして閉じます。メモやボキャブラリ・リストを調べるメモ表示に対応しているブックでは、メモ表示を使ってすべてのハイライトおよびメモをカードとして表示できます。メモを表示する:をタップします。また、次の操作も可能です:• メモを章別に表示する:いずれかの章をタップすると、その章のメモが表示されます。章リストのバッジは、各章に追加したメモおよびハイライトの数を示します。章リストが表示されない場合は、「章」ボタンをタップします。• すべてのメモを検索する:検索フィールドに単語またはフレーズを入力します。検索フィールドが表示されない場合は、「章」ボタンをタップします。いずれかの...
交通情報を表示する: 画面の右下隅をタップしてから、「交通情報を表示」をタップします。オレンジ色の点は低速、赤い点は渋滞発生を示します。インシデントレポートを表示するには、マーカーをタップします。3D と FlyoveriPad 第 3 世代以降では、3D(標準表示)または Flyover(航空写真または地図+写真表示)を使用して世界中の多くの都市を三次元表示できます。地図の中は通常の方法で移動できます。拡大すると建物を表示できます。また、カメラアングルを調整することもできます。Transamerica Pyramid Building は、Transamerica Corporation の登録サービスマークです。3D または Flyover を使用する: または がアクティブになるまで拡大し、ボタンをタップします。または、2 本指で上にドラッグします。画面の右下隅をタップすると 3D と Flyover が切り替わり、表示を変更できます。カメラアングルを調整する:2 本指で上または下にドラッグします。「マップ」の設定「マップ」のオプションを設定する:「設定」>「マップ」と選択します。以下の項目を設定できま...
姓または名の異なる連絡先をリンクする場合、個々のカード上の名前は変更されませんが、統合されたカードに表示される名前は1 つのみです。統合されたカードを表示するときに表示される名前を選択するには、希望する名前のあるリンクされたカードをタップし、「統合されたカードにこの名前を使用」をタップします。ソースアカウントの連絡先情報を表示する: いずれかのソースアカウントをタップします。連絡先のリンクを解除する:「編集」をタップし、をタップしてから、「リンク解除」をタップします。「連絡先」設定「連絡先」設定を変更するには、「設定」>「メール / 連絡先 / カレンダー」と選択します。表示されるオプションで次のことができます:• 連絡先の並べ替え方法を変更する• 連絡先を名または姓で表示する• 新しい連絡先のデフォルトアカウントを設定する• 「自分の情報」カードを設定する第 14 章連絡先70